Как скопировать таблицу с сайта в Word
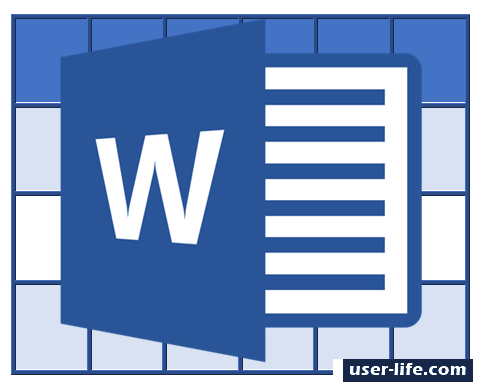
Всем привет! Для начала стоит отметить, что в текстовом редакторе «Microsoft Ворд» достаточно неплохо реализована система работы с таблицами. Конечно же, в сравнение с тем же Excel это не идёт, но, тем не менее там всё достаточно просто и понятно.
Большинство пользователей текстового редактора «Microsoft Word» знают, что уже готовую таблицу можно с лёгкостью «запихнуть» в данный текстовый редактор и там её отредактировать. Но если дело касается скопированной с какого-либо сайта таблицы, то всё уже намного сложнее. Итак, давайте же разберёмся, как правильно вставить скопированную из интернета таблицу.
Тут же вырисовывается первая сложность – таблицы на сайтах и таблицы в текстовом редакторе – это достаточно разные понятия. К примеру, на сайте таблица может выглядеть красивой и аккуратной, в после вставки её в текстовый редактор она может попросту развалиться. Но не смотря на это, если у вас есть «скелет» таблицы, в который уже внесены все необходимые параметры, то придать должную форму такой таблице будет достаточно просто. Но, первым делом, как вы уже поняли, нам нужно правильно вставить её в сам текстовый редактор.
Вставляем таблицу с сайта
1) Итак, для начала нужно зайти на непосредственно сам ресурс, на котором располагается нужная нам таблица.
Важно!
Для того, чтобы копирование прошло корректно необходимо начинать выделение данных с левого верхнего угла таблицы. Завершить же её выделение нужно в правом нижнем углу.
2) Теперь нужно скопировать данную таблицу. Сделать это можно с помощью горячих клавиш Ctrl+C
3) Далее переходим в нужный нам текстовый документ и выделяем то место, где и должна располагаться наша таблица.
4) Теперь попросту вставляем таблицу. Сделать это можно с помощью горячих клавиш Ctrl+V, либо кликом правой кнопкой мыши по месту её будущего расположения и нажатием по кнопке «Вставить».
5) После этого таблица окажется вставленной в текстовый документ. Правда, её вид будет слегка изменён, но это мы будем поправлять далее.
Важно!
Вполне возможно, что верхняя часть вставленной таблицы съедет в правую сторону. Связанно это с тем, что наверняка в коде сайта она была добавлена как отдельный элемент.
Так же, если в какой-либо из ячеек был символ, который не обрабатывается текстовым редактором, то он попросту не может быть отображён. В нашем случае такими символами стали кружки, которые располагались в столбе «Форма». К тому же символы команд слегка обрезаны.
Редактируем внешний вид таблицы
Стоит отметить, что таблица, которая была взята нами является довольно таки сложно. Вы можете заметить, что в ней есть различные графические элементы, а так же отсутствует какое-либо разделение между столбцами, одни лишь строчки. Вероятно, что с прочими таблицами вам придётся выполнить намного меньше действий, но на таком сложном примере достаточно просто показать, как происходит процесс приведения внешнего вида таблицы в порядок.
Итак, давайте приступим
Выравниваем размеры
Первым делом нам конечно же стоит выровнять таблицу по размерам. Сделать это достаточно просто - нажмите правой кнопкой мыши по любому из верхних углов таблицы для того, чтобы мы увидели её «рабочую» область». После этого для корректного выравнивания воспользуйтесь специальным ползунками снизу, которые появились после этого клика.
К тому же, вы в любой момент сможете изменить положение таблицы в документе. Для этого достаточно кликнуть по нему левой кнопкой мыши и потянув за него переместить таблицу в нужную вам позицию в документе.
Выравниваем верхнюю часть таблицы
С нашей таблицей выравнивание шапки возможно исключительно методом, который называется «вручную». Это подразумевает под собой вырезание текста из одной строки и вставка его в другую, которая соответствовала ему в оригинале таблицы с сайта. Поскольку «Форму» мы не смогли скопировать, придётся её попросту удалить.
Чтобы сделать это нажмите правую кнопку мышки в одной из пустых ячеек и выберите пункт «Удалить». Тут нужно будет выбрать «Удалить столбец.
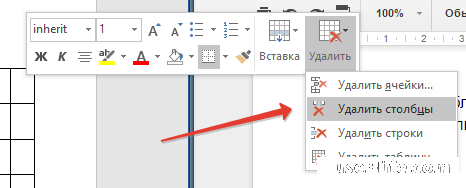
Итак, как вы сможете заметить, у нас 2 столбца, в которых нет абсолютно никакого текста. Тем не менее в верхней части одного из них расположен текст, который должен находится в совершенно другом месте в таблице. Теперь самое время приступить к выравниванию верхней части таблицы.
В случае, если в вашей таблице количество столбцов в шапке равняется общему количеству столбцов, то можно попросту вырезать его из той ячейки, в который он расположен и вставить его в подходящее место. Для других ячеек нужно сделать то же самое.
Важно!
Выделяйте именно текст. Делайте это мышкой и проводите её от начала и до конца слова или словосочетания. Самое главное- не затронуть ячейку.
Можно сделать всё с помощью горячих клавиш. Для того, чтобы вырезать выделенный текст нужно зажать комбинацию Ctrl+X, а для его последующей вставки использовать уже всем знакомое сочетание Ctrl+V.
В случае, когда по каким-либо причинам у вас не получается «засунуть» нужный текст в нужно место на таблице, то можно попросту превратить его в ячейку. Но это будет работать только в том случае, когда «шапка» таблицы и она сама- это одно целое.
Но, значительно проще будет попросту создание одной строки таблицы. После этого можно ввести туда все названия и все заголовки, которые были в оригинале таблицы. Собственно, так мы и поступим.
Итак, после создания однострочной таблицы и ввода всех нужных данный в её ячейки нужно объединить обе эти таблицы. О том, как это сделать мы уже рассказывали ранее в прикреплённой ниже статье.
Как объединить две таблицы в «Microsoft Word»?
Для того, чтобы выровнять шапку конкретно этой таблицы, потребуется для начала её отделить от основной части, после чего внести все необходимые данные и соединить их обратно.
Вот как наши части таблицы выглядят до их соединения:
Как вы можете заметить, количество ячеек в обеих таблицах розниться. Исправить это возможно. Для этого нужно проделать следующее:
1) Удаляем «Форму» из первой ячейки.
2) Теперь нам нужно добавить новую ячейку, которая будет содержать лишь один знак – «№». Обусловлено это тем, что во второй таблице в первом её столбце содержится информация о номере игроков. К тому же нам нужно добавить столбец «Команды», которого сначала в верхней части таблицы не было.
3) Далее мы попросту удалим ту ячейку, которая содержит символику команд, так как она была скопирована достаточно некрасиво да и попросту нам не нужна.
4) Итак, мы привели количество столбцов в первой и второй таблице к общему значению, следовательно их смело можно соединять.
На этом всё. Как вы можете заметить, данная таблица стала намного привлекательнее, чем в первоначальном варианте.
Заключение
Итак, как вы видите, скопировать таблицу в текстовый документ «Microsoft Word» и привести её в нормальный вид достаточно просто. Надеемся, что данная статья смогла помочь вам.
Всем мир!
Скачать последнюю версию Microsoft Word
Рейтинг:
(голосов:1)
Предыдущая статья: Как добавить аккаунт в Гугл Плей Маркет
Следующая статья: Как состарить фото в Фотошопе
Следующая статья: Как состарить фото в Фотошопе
Не пропустите похожие инструкции:
Комментариев пока еще нет. Вы можете стать первым!
Популярное
Авторизация






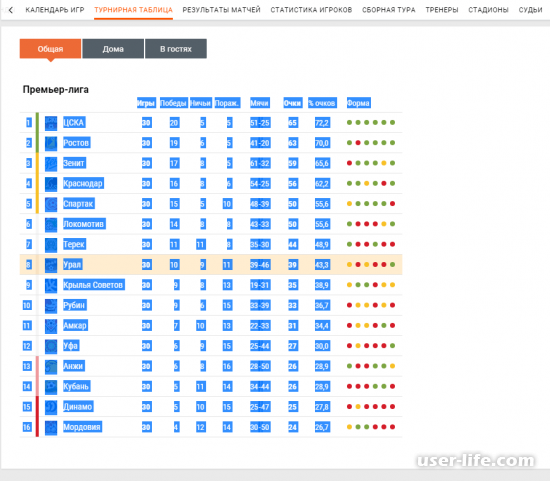
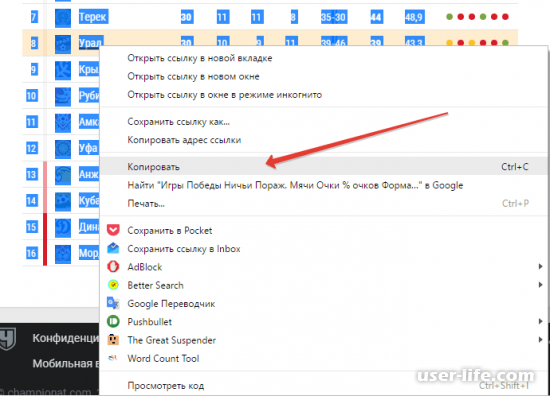
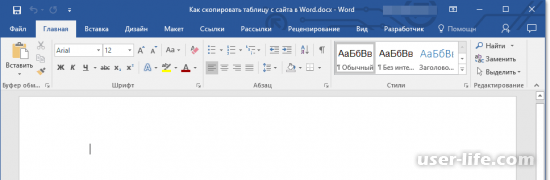
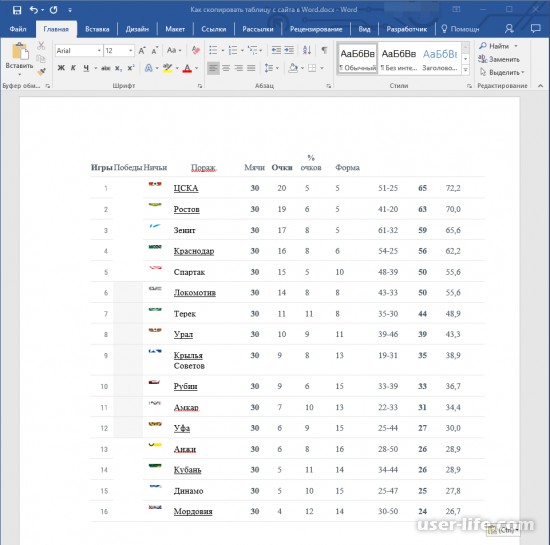
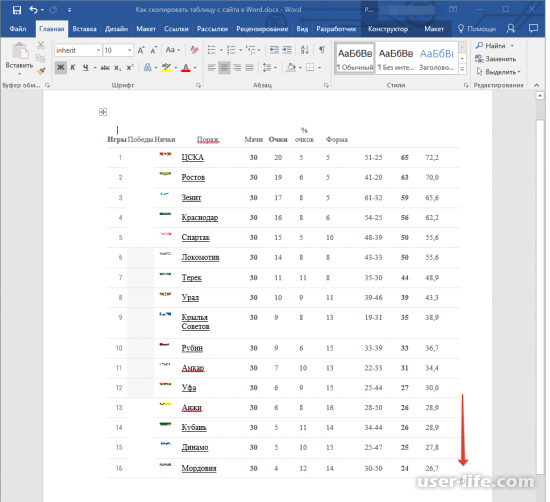
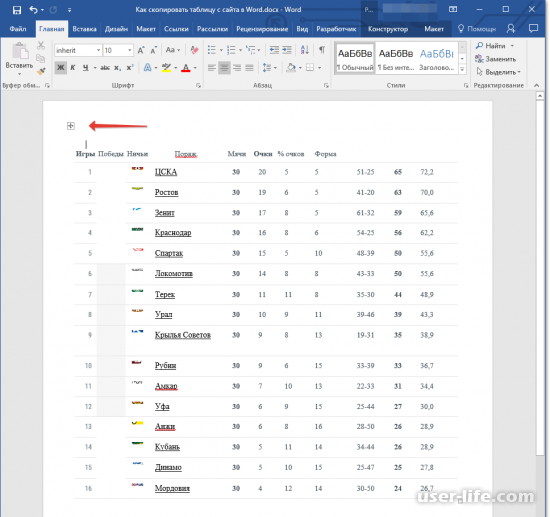
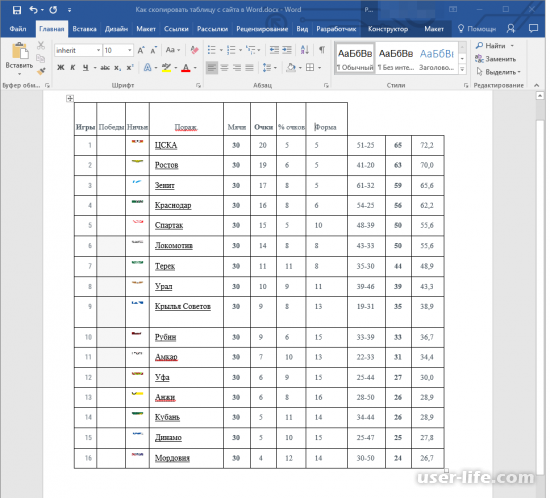
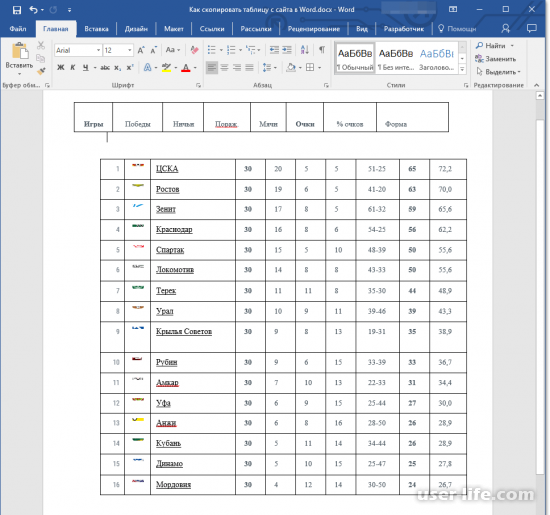
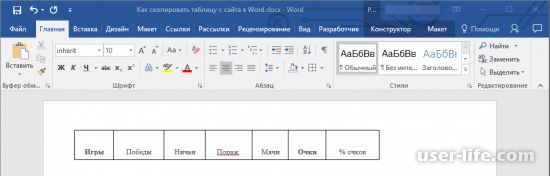
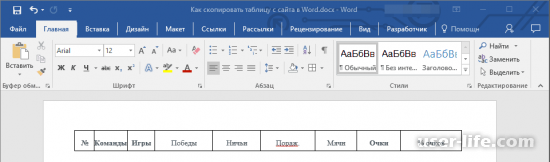
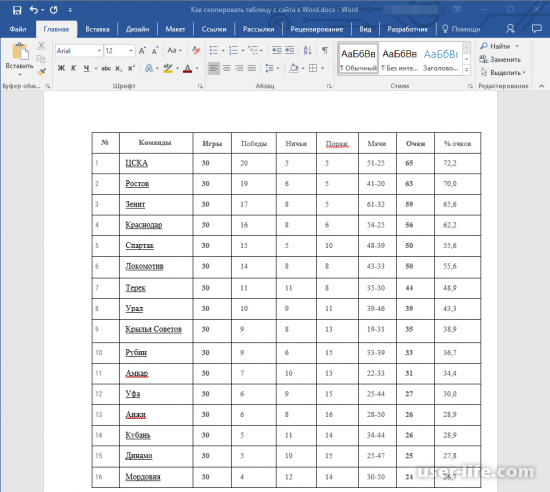





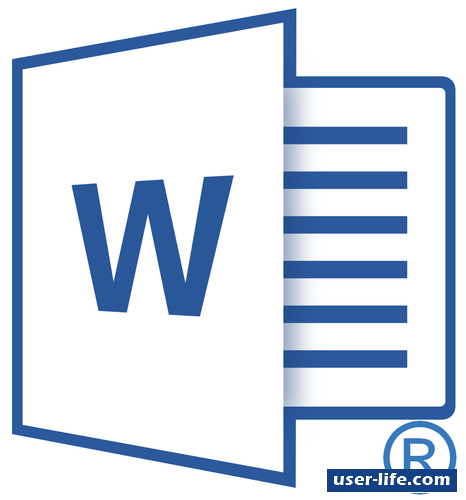


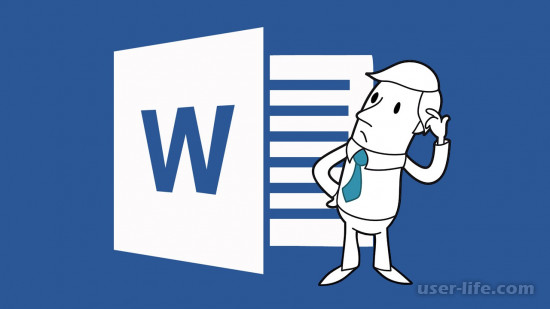











Добавить комментарий!