Переменные среды Windows 7 10
Переменные среды (или окружения) – это специальные внутрисистемные ссылки на разные объекты. Используя их, у пользователей есть возможности создания универсальных путей к файлам и приложениям, которые в дальнейшем будут использоваться другими приложениями. Они могут работать на разных компьютерах (вне зависимости от имени пользователя, названий и прочих параметров).
В системе Windows есть определенный перечень существующих переменных, а также возможность создавать новые.
Посмотреть список уже созданных в операционной системе переменных можно, открыв контекстное меню папки «Мой компьютер» и выбрав пункт «Свойства».
В диалоговом окне, которое открылось, кликаем вкладку «Дополнительные параметры системы».
Затем в окне со свойствами справа снизу находится кнопка «Переменные среды». Кликаем по ней.
Далее пользователю открывается окно, в котором есть два отдельных поля «Переменные среды пользователя» и «Системные переменные».
Возле каждого поля есть кнопочки управления – «Создать», «Изменить» и «Удалить» переменные.
При необходимости просмотреть весь список переменных и их значений в системе, можно выполнить следующее:
1. Открыть командную строку от имени администратора(Для этого вводим в строке поиска Пуск cmd.)
2. Далее ввести команду set > %homepath%desktopset.txt и нажать ENTER.
3. После выполнения данной команды на рабочем столе системой будет создан файл «set.txt».
4. Открыв его, пользователь может ознакомиться с полным перечнем переменных, созданных в системе на данный момент.
Каждая из них может использоваться для быстрого выполнения команд в консоли, в скриптах для вызова программ либо поиска объектов.
Главное взять переменную в знаки процентов (так же как и %homepath%).
Важно знать, что при вводе значений переменных среды регистр букв не имеет значения.
Отдельно стоит отметить переменные PATH и PATHEXT.
Они не просто выполняют конкретное действие. С их помощью можно искать и запускать программы, находящиеся в определенных директориях, указанных в значениях переменных в свойствах компьютера.
Нажав кнопку «Изменить» можно увидеть полный список таких директорий.
Использовать данные функции можно двумя путями:
1. Во-первых, пользователь может переместить файл, нужный ему для быстрого запуска, в одну из директорий, указанных в значении переменной;
2. Во-вторых, нажав кнопку «Изменить» в окне «Переменные среды», добавить название папки, где находится нужный файл. После этого кликаем «Ок» в изменениях и «Ок» в самом окне «Переменные среды».Дальше может потребоваться перезапуск «Проводника».
Быстро и просто это можно сделать, написав в «Командной строке» taskkill /F /IM explorer.exe. При этом исчезнут все папки рабочего стола, «Панель задач» и после этого «Проводник» нужно будет запустить заново.
Можно просто перезагрузить компьютер, либо сделать выход и вход в систему.
Переменная «PATHEXT» позволяет вызывать нужный файл и программу, даже не указывая расширение файла (в случае наличия его названия в перечне значений переменной).
Работает это по следующей схеме: при указании названия в командной строке, в системе начинают перебираться все расширения, что указанны в значении переменной «PATHEXT» и по директориям, указанным в «PATH».
Для создания новой переменной в окне «Переменные среды» нажимаем кнопку «Создать».
В открывшемся диалоговом окне требуется ввести имя переменной (важно, чтобы оно было оригинальным, потому нужно внимательно просмотреть все названия существующих в системе переменных) и ее значение.
Если требуется просмотреть весь перечень, запускаем «Командную строку» от имени администратора и выполняем команду (вводим и нажимаем ENTER).
set > %homepath%desktopset.txt
Создание текстового документа со списком переменных среды из Командной строки Windows 10
На рабочем столе появится файл с названием «set.txt», в котором будут указаны все переменные окружения, имеющиеся в системе.
Все их можно использовать в консоли или скриптах для запуска программ или поиска объектов, заключив имя в знаки процента. Например, в команде выше вместо пути
C:UsersИмя_пользователя
мы использовали
%homepath%
Примечание: регистр при написании переменных не важен. Path=path=PATH
Переменные PATH и PATHEXT
Если с обычными переменными все понятно (одна ссылка – одно значение), то эти две стоят особняком. При детальном рассмотрении видно, что они ссылаются сразу на несколько объектов. Давайте разберемся, как это работает.
«PATH» позволяет запускать исполняемые файлы и скрипты, «лежащие» в определенных каталогах, без указания их точного местоположения. Например, если ввести в «Командную строку»
explorer.exe
система осуществит поиск по папкам, указанным в значении переменной, найдет и запустит соответствующую программу. Этим можно воспользоваться в своих целях двумя способами:
Поместить необходимый файл в одну из указанных директорий. Полный список можно получить, выделив переменную и нажав «Изменить».
Создать свою папку в любом месте и прописать путь к ней. Для этого (после создания директории на диске) жмем «Создать», вводим адрес и ОК.
%SYSTEMROOT% определяет путь до папки «Windows» независимо от буквы диска.
Затем нажимаем ОК в окнах «Переменные среды» и «Свойства системы».
Для применения настроек, возможно, придется перезапустить «Проводник». Сделать это быстро можно так:
Открываем «Командную строку» и пишем команду
taskkill /F /IM explorer.exe
Все папки и «Панель задач» исчезнут. Далее снова запускаем «Проводник».
explorer
Еще один момент: если вы работали с «Командной строкой», ее также следует перезапустить, то есть консоль не будет «знать», что настройки изменились. Это же касается и фреймворков, в которых вы отлаживаете свой код. Также можно перезагрузить компьютер или выйти и снова зайти в систему.
Теперь все файлы, помещенные в «C:Script» можно будет открывать (запускать), введя только их название.
«PATHEXT», в свою очередь, дает возможность не указывать даже расширение файла, если оно прописано в ее значениях.
Принцип работы следующий: система перебирает расширения по очереди, пока не будет найден соответствующий объект, причем делает это в директориях, указанных в «PATH».
Создание переменных среды
Создаются переменные просто:
Нажимаем кнопку «Создать». Сделать это можно как в пользовательском разделе, так и в системном.
Вводим имя, например, «desktop». Обратите внимание на то, чтобы такое название еще не было использовано (просмотрите списки).
В поле «Значение» указываем путь до папки «Рабочий стол».
C:UsersИмя_пользователяDesktop
Нажимаем ОК. Повторяем это действие во всех открытых окнах (см. выше).
Перезапускаем «Проводник» и консоль или целиком систему.
Готово, новая переменная создана, увидеть ее можно в соответствующем списке.
Для примера переделаем команду, которую мы использовали для получения списка (самая первая в статье). Теперь нам вместо
set > %homepath%desktopset.txt
потребуется ввести только
set > %desktop%set.txt
Использование переменных окружения позволяет значительно сэкономить время при написании скриптов или взаимодействии с системной консолью. Еще одним плюсом является оптимизация создаваемого кода. Имейте в виду, что созданные вами переменные отсутствуют на других компьютерах, и сценарии (скрипты, приложения) с их использованием работать не будут, поэтому перед тем, как передавать файлы другому пользователю, необходимо уведомить его об этом и предложить создать соответствующий элемент в своей системе.
Добраться к ним также можно через реестр.
Открыв командой regedit редактор реестра, разверните в левой колонке ветку:
HKEY_CURRENT_USEREnvironment
1
HKEY_CURRENT_USEREnvironment
Environment
Последний подраздел содержит пользовательские (локальные) переменные, таковыми в Windows 10 являются содержащие пути к временным каталогам, папке с данными универсальных приложений Microsoft, имя активного пользовательского сеанса, словом, всё, что имеет непосредственно отношение к конкретному пользователю.
Чтобы просмотреть список системных переменных окружения, разверните ветку:
HKEY_LOCAL_MACHINESYSTEMCurrentControlSetControlSession ManagerEnvironment
1
HKEY_LOCAL_MACHINESYSTEMCurrentControlSetControlSession ManagerEnvironment
Session Manager
Есть и третий, альтернативный вариант.
Просмотреть список переменных среды можно с помощью обычной командной строки.
Открыв консоль CMD, выполните в ней команду set
Где используют переменные среды Windows
Приведу несколько примеров:
В скриптах > когда нужно например каждому пользователю сделать какую-то настройку, для примера положить на рабочий стол новую папку с документами. Так как для каждого пользователя путь до рабочего стола свой, вида C:UserslackyDesktop, а можно обратиться и по относительному пути за счет переменной %HOMEPATH%, если вы в проводнике введете %HOMEPATH%Desktop, то попадете на рабочий стол текущего пользователя.
в групповой политике, для настройки пользовательских окружений, например перемещаемые профили.
Оптимизация кода > если в коде очень часто используются одни и те же пути к файлам или папкам, а так же ключам реестра, вы можете легко назначить короткую переменную для дальнейшего использования. Ниже я вам приведу сводный список по переменным средам windows 10 и предыдущих версий, а так же покажу как их создавать и менять.
Все переменные среды windows 10 и других версий в своем составе имеют специальный оператор %. Он необходим, чтобы операционная система могла обработать поисковый запрос. Простой пример вы ищите папку TEMP и не знаете, где она располагается, вводите %TEMP% и поиск будет на всех локальных дисках и разделах.
Список переменных сред windows 10
Приведенный список, в полной мере подойдет и для Windows 7 и для Windows 8.1, все проверенно лично. Уверен, что данные знания, очень сильно вам помогут оптимизировать свою работу.
%ALLUSERSPROFILE% > данная переменная отправит вас в папку C:ProgramData
%windir% > это папка C:Windows
%APPDATA% > вы попадается в скрытую папку C:UsersИмя_пользователяAppDataRoaming
%CommonProgramFiles% > папка C:Program FilesCommon Files
%CommonProgramFiles(x86)% > перекинет вас в C:Program Files (x86)Common Files
%CommonProgramW6432% > перекинет вас C:Program FilesCommon Files
%COMPUTERNAME% > Имя_компьютера, используется скриптах
%ComSpec% > откроет командную строку Windows 10 C:Windowssystem32cmd.exe
%HOMEDRIVE% > путь к диску C:
%HOMEPATH% > эта переменная среды windows перекинет вас в папку пользователя UsersИмя_пользователя
%LOCALAPPDATA% > эта переменная среды windows перекинет вас в папку C:UsersИмя_пользователяAppDataLocal
%LOGONSERVER% > Имя_компьютера
%NUMBER_OF_PROCESSORS% > Количество_процессоров
%OS% > Windows_NT, так же используется в скриптах
%Path% > C:Windowssystem32;C:Windows;C:WindowsSystem32Wbem;
%PATHEXT% .COM;.EXE;.BAT;.CMD;.VBS;.VBE;.JS;.JSE;.WSF;.WSH;.MSC
%PROCESSOR_ARCHITECTURE% > x86 или AMD64, архитектура Windows
%PROCESSOR_IDENTIFIER% > Intel64 Family 6 Model 37 Stepping 5, GenuineIntel
%PROCESSOR_LEVEL% > 6
%PROCESSOR_REVISION% > 2505 (пример)
%ProgramData% > папка C:ProgramData
%ProgramFiles% > C:Program Files
%ProgramFiles(x86)% > папка C:Program Files (x86)
%ProgramW6432% > C:Program Files
%PROMPT% > $P$G
%PSModulePath% > C:Windowssystem32WindowsPowerShellv1.0Modules согласитесь очеь быстро
%PUBLIC% > C:UsersPublic
%SystemDrive% > диск C:
%SystemRoot% > C:Windows
%TEMP% > C:UsersИмя_пользователяAppDataLocalTemp (по умолчанию)
%TMP% > C:UsersИмя_пользователяAppDataLocalTemp (по умолчанию)
%USERDOMAIN% > Имя_компьютера
%USERDOMAIN_ROAMINGPROFILE% > Имя_компьютера
%USERNAME% > Имя_пользователя
%USERPROFILE% > C:UsersИмя_пользователя
Как вывести список всех переменных Windows
В Windows 10 и других версиях, можно вывести список всех переменных сред Windows, для этого откройте командную строку от имени администратора и введите команду SET. В результате вы получите все переменные среды windows 10 по умолчанию для конкретной операционной системы.
Для удобства вы можете экспортировать весь этот список в текстовый файл, для этого введите:
set > D:Variables.txt
переменная среды path windows 10
Еще одним методом посмотреть переменные операционной системы, выступает реестр Windows. Нажимаем WIN+R и вводим regedit. В открывшемся окне редактор реестра, перейдите в ветку:
Для просмотра переменных для компьютера
HKEY_LOCAL_MACHINESYSTEMCurrentControlSetControlSession ManagerEnvironment
Для просмотра переменных для пользователя
HKEY_CURRENT_USEREnvironment
Создаем переменные среды windows 10
ПО мимо уже имеющихся переменных Windows 10, вы можете создать и новые, это очень легко и не запрещается. Что от вас требуется, вам необходимо зайти в свойства системы. Тут несколько методов, если мы говорим про Windows 10, то можно сделать через правый клик по кнопке "Пуск", выбрав пункт система.
Универсальный метод, это зайти в свойства моего компьютера или нажать сочетание клавиш WIN+Pause Breake.
С окне свойства системы, вы должны перейти в пункт "Дополнительные параметры системы"
Далее пункт переменные среды.
И перед вами два вида переменных сред Windows:
Временные переменные temp
Системные переменные
И те и другие можно легко изменить или создать.
Для примера я создам новую системную переменную, назову ее SYSPREP и укажу путь до папки C:WindowsSystem32Sysprep
Проверяю, что все добавилось. И теперь вбив переменную %SYSPREP% у меня откроется C:WindowsSystem32Sysprep.
Список переменных
В современных ОС компании Microsoft на платформе NT для получения информации о системе используются следующие переменные :
НАЗВАНИЕ ТИП ОПИСАНИЕ
ALLUSERSPROFILE локальная Возвращает размещение профиля «All Users». В Windows 7 возвращает путь к папке C:ProgramData.
APPDATA системная Возвращает используемое по умолчанию размещение данных приложений. В Windows XP это C:Documents and Settings%UserName%Application Data. В Windows 7 — C:Users%UserName%AppDataRoaming.
CD локальная Указывает путь к текущему каталогу. Идентична команде CD без аргументов.
CLIENTNAME локальная динамическая Переменная определена только в среде удаленного подключения к рабочему столу. Хранит имя компьютера (%COMPUTERNAME%) клиента удаленного доступа.
CMDCMDLINE локальная Точная команда, использованная для запуска текущего cmd.exe.
CMDEXTVERSION системная Версия текущего Command Processor Extensions.
COMMONPROGRAMFILES системная Расположение каталога «Common Files» (обычно %ProgramFiles%Common Files).
COMMONPROGRAMFILES(x86) системная Расположение каталога «Common Files» в Program Files (x86) для 64-разрядной ОС (обычно %ProgramFiles(x86)%Common Files).
COMPUTERNAME системная Имя компьютера
COMSPEC системная Путь к исполняемому файлу командного процессора (shell).
DATE системная Возвращает текущую дату. Использует тот же формат, что и команда date /t. Создаётся командой Cmd.exe.
ERRORLEVEL системная Возвращает код ошибки последней использовавшейся команды. Значение, не равное нулю, обычно указывает на наличие ошибки.
HOMEDRIVE системная Возвращает имя диска локальной рабочей станции, связанного с основным каталогом пользователя. Задаётся на основании расположения основного каталога. Основной каталог пользователя указывается в оснастке «Локальные пользователи и группы».
HOMEPATH системная Возвращает полный путь к основному каталогу пользователя. Задаётся на основании расположения основного каталога. Основной каталог пользователя указывается в оснастке «Локальные пользователи и группы».
HOMESHARE системная Возвращает сетевой путь к общему основному каталогу пользователя. Задаётся на основании расположения основного каталога. Основной каталог пользователя указывается в оснастке «Локальные пользователи и группы».
LOCALAPPDATA системная Возвращает используемое по умолчанию локальное размещение данных приложений (C:Users%UserName%AppDataLocal).
LOGONSERVER локальная Имя контроллера домена, использовавшегося для авторизации текущего пользователя.
NUMBER_OF_PROCESSORS системная Количество процессоров в системе (фактически, количество ядер).
OS системная Название операционной системы. Windows XP и Windows 2000 отображаются как Windows_NT.
PATH системная Указывает путь поиска исполняемых файлов.
PATHEXT системная Возвращает список расширений файлов, которые рассматриваются операционной системой как исполняемые.
PROCESSOR_ARCHITECTURE системная Архитектура процессора. Возможные варианты: x86, IA64, AMD64.
PROCESSOR_IDENTIFIER системная Описание процессора (в Интернете часто встречается ошибочное написание PROCESSOR_IDENTFIER — пропущена буква).
PROCESSOR_LEVEL системная Номер модели процессора.
PROCESSOR_REVISION системная Ревизия процессора.
PROGRAMDATA системная Возвращает путь к каталогу C:ProgramData (аналогично ALLUSERSPROFILE).
PROGRAMFILES системная Путь к каталогу Program Files.
PROGRAMFILES(x86) системная Путь к каталогу Program Files (x86) в 64-разрядных системах для приложений архитектуры x86.
PROMPT локальная Возвращает параметры командной строки для текущего интерпретатора. Создаётся командой Cmd.exe.
PUBLIC системная В Windows 7 возвращает путь к каталогу C:UsersPublic.
RANDOM системная Случайное десятичное число от 0 до 32767. Генерируется Cmd.exe.
SESSIONNAME локальная Хранит имя активного пользовательского сеанса. При локальном входе имеет значение «Console», при удаленном доступе имеет вид RDP-Tcp#
SYSTEMDRIVE системная Диск, на котором расположен корневой каталог Windows.
SYSTEMROOT системная Путь к корневому каталогу Windows.
TEMP и TMP системная и локальная Возвращает временные каталоги, по умолчанию используемые приложениями, которые доступны пользователям, выполнившим вход в систему. Некоторые приложения требуют переменную TEMP, другие — переменную TMP. Потенциально TEMP и TMP могут указывать на разные каталоги, но обычно совпадают.
TIME системная Возвращает текущее время. Использует тот же формат, что и команда time /t. Создаётся командой Cmd.exe. Дополнительные сведения о команде time см. в разделе Time.
USERDOMAIN локальная Имя домена, которому принадлежит текущий пользователь.
USERNAME локальная Имя текущего пользователя.
USERPROFILE локальная Путь к профилю текущего пользователя.
WINDIR системная Каталог, в котором установлена Windows.
Работа с переменными
Чтобы получить доступ к значению переменной, необходимо поставить знак % перед её названием и после него, например:
echo %PROCESSOR_ARCHITECTURE%
Чтобы установить значение переменной:
SET TEMP=C:TEMP
Кроме того, с переменными среды можно работать, нажав кнопку «Переменные среды» на вкладке «Дополнительно» в диалоговом окне «Свойства системы» (контекстное меню значка «Мой компьютер» → пункт «Свойства»).
Также необходимо помнить, что, в отличие от UNIX-систем, в DOS и в стандартной командной строке Windows переменные среды не наследуются запускаемыми процессами, а используются совместно. Это позволяет, например, возвращать через них результаты работы программ, но, с другой стороны, создаёт возможность порчи или переполнения. Особенно актуально переполнение для переменной PATH, поскольку она часто дополняется при работе различных скриптов. При возникновении такого переполнения достаточно просто перезапустить интерпретатор командной строки. Интерпретаторы, портированные из UNIX-систем (например, Z-shell), такой проблеме не подвержены.
Получить значение переменной в программном коде можно с помощью метода ExpandEnvironmentStrings COM-объекта WScript.Shell:
WScriptShell = ObjCreate("WScript.Shell")
UserName = WScriptShell.ExpandEnvironmentStrings("%USERNAME%")
Следует учитывать, что набор значений переменных среды получается процессом во время его запуска, все запускаемые им подчиненные процессы получают значения переменных из этого набора, если второй процесс (независимый от первого) изменяет значение переменной среды или создает новую переменную, эти изменения не будут доступны первому процессу.
Значения переменных среды LOGONSERVER, CLIENTNAME, SESSIONNAME, APPDATA, HOMEDRIVE, HOMEPATH устанавливаются при открытии сеанса на основании значений в ветке реестра [HKEY_CURRENT_USERVolatile Environment].
Как задать или настроить системную переменную PATH?
Этот раздел касается:
Платформы: Solaris SPARC, Red Hat Linux, SUSE Linux, Oracle Linux, Windows 10, Windows 8, Windows 7, Vista, Windows XP, Mac OS X
значок предупрежденияИнструкции на данной странице предназначены только для опытных пользователей и системных администраторов.
Общие сведения
Переменная PATH — это системная переменная, которую операционная система использует для того, чтобы найти нужные исполняемые объекты в командной строке или окне терминала.
Системную переменную PATH можно задать с помощью системной утилиты в панели управления Windows или с помощью файла запуска командной оболочки Linux и Solaris.
На компьютерах под управлением Windows или Mac OS X внесение изменений в системную переменную PATH обычно не требуется.
Windows
Windows 10 и Windows 8
В строке "Поиск" выполните поиск: Система (Панель управления)
Нажмите на ссылку Дополнительные параметры системы.
Нажмите Переменные среды. В разделе Переменные среды выберите переменную среды PATH. Нажмите Изменить. Если переменной PATH не существует, нажмите Создать.
В окне Изменение системной переменной (или Новая системная переменная) укажите значение переменной среды PATH. Нажмите ОК. Закройте остальные открытые окна, нажимая ОК.
Откройте заново окно командной строки и выполните код java.
Windows 7
На рабочем столе правой кнопкой нажмите на значок Компьютер.
В контекстном меню выберите Свойства.
Нажмите на ссылку Дополнительные параметры системы.
Нажмите Переменные среды. В разделе Переменные среды выберите переменную среды PATH. Нажмите Изменить. Если переменной PATH не существует, нажмите Создать.
В окне Изменение системной переменной (или Новая системная переменная) укажите значение переменной среды PATH. Нажмите ОК. Закройте остальные открытые окна, нажимая ОК.
Откройте заново окно командной строки и выполните код java.
Windows XP
Нажмите Пуск, выберите Панель управления, дважды нажмите на Система и выберите вкладку Дополнительно.
Нажмите Переменные среды. В разделе Переменные среды выберите переменную среды PATH. Нажмите Изменить. Если переменной PATH не существует, нажмите Создать.
В окне Изменение системной переменной (или Новая системная переменная) укажите значение переменной среды PATH. Нажмите ОК. Закройте остальные открытые окна, нажимая ОК.
Откройте заново окно командной строки и выполните код java.
Mac OS X
Чтобы запустить другую версию Java, укажите полный путь или используйте инструмент java_home:
% /usr/libexec/java_home -v 1.8.0_73 --exec javac -version
Solaris и Linux
Чтобы узнать, правильно ли настроен путь:
В окнах терминала введите:
% java -version
Будет выведена версия средства java, если не удается ее найти. Если версия устарела или появляется ошибка java: команда не найдена, то путь задан неправильно.
Определите, какая исполняемая версия java является первой найденной в переменной PATH
В окне терминала введите:
% which java
Окончательная настройка пути
Чтобы задать путь окончательно, настройте его в файле автозагрузки.
Примечание. Приведены инструкции для двух самых популярных оболочек на Linux и Solaris. Если вы используете другие оболочки, см. Учебное пособие по установке переменной PATH.
Оболочка Bash
Отредактируйте файл автозагрузки (~/.bashrc)
Измените переменную PATH variable
PATH=/usr/local/jdk1.8.0/bin:$PATH
export PATH
Сохранить изменения и закрыть окно
Загрузите файл автозагрузки
% . /.profile
Убедитесь, что путь задан, повторив команду java
% java -version
Оболочка C (csh)
Отредактируйте файл автозагрузки (~/.cshrc)
Задайте путь
set path=(/usr/local/jdk1.8.0/bin $path)
Сохранить изменения и закрыть окно
Загрузите файл автозагрузки
% source ~/.cshrc
Убедитесь, что путь задан, повторив команду java
% java -version
Использование переменных среды значительно экономит время пользователя, упрощает написание скриптов и работу с системной консолью. Еще один огромный плюс их использования – оптимизация создаваемого кода (однако важно помнить, что при использовании созданных пользователем переменных в коде, он не будет валидно читаться на других компьютерах, где такие переменные отсутствуют, поэтому их обязательно нужно создать).
В системе Windows есть определенный перечень существующих переменных, а также возможность создавать новые.
Посмотреть список уже созданных в операционной системе переменных можно, открыв контекстное меню папки «Мой компьютер» и выбрав пункт «Свойства».
В диалоговом окне, которое открылось, кликаем вкладку «Дополнительные параметры системы».
Затем в окне со свойствами справа снизу находится кнопка «Переменные среды». Кликаем по ней.
Далее пользователю открывается окно, в котором есть два отдельных поля «Переменные среды пользователя» и «Системные переменные».
Возле каждого поля есть кнопочки управления – «Создать», «Изменить» и «Удалить» переменные.
При необходимости просмотреть весь список переменных и их значений в системе, можно выполнить следующее:
1. Открыть командную строку от имени администратора(Для этого вводим в строке поиска Пуск cmd.)
2. Далее ввести команду set > %homepath%desktopset.txt и нажать ENTER.
3. После выполнения данной команды на рабочем столе системой будет создан файл «set.txt».
4. Открыв его, пользователь может ознакомиться с полным перечнем переменных, созданных в системе на данный момент.
Каждая из них может использоваться для быстрого выполнения команд в консоли, в скриптах для вызова программ либо поиска объектов.
Главное взять переменную в знаки процентов (так же как и %homepath%).
Важно знать, что при вводе значений переменных среды регистр букв не имеет значения.
Отдельно стоит отметить переменные PATH и PATHEXT.
Они не просто выполняют конкретное действие. С их помощью можно искать и запускать программы, находящиеся в определенных директориях, указанных в значениях переменных в свойствах компьютера.
Нажав кнопку «Изменить» можно увидеть полный список таких директорий.
Использовать данные функции можно двумя путями:
1. Во-первых, пользователь может переместить файл, нужный ему для быстрого запуска, в одну из директорий, указанных в значении переменной;
2. Во-вторых, нажав кнопку «Изменить» в окне «Переменные среды», добавить название папки, где находится нужный файл. После этого кликаем «Ок» в изменениях и «Ок» в самом окне «Переменные среды».Дальше может потребоваться перезапуск «Проводника».
Быстро и просто это можно сделать, написав в «Командной строке» taskkill /F /IM explorer.exe. При этом исчезнут все папки рабочего стола, «Панель задач» и после этого «Проводник» нужно будет запустить заново.
Можно просто перезагрузить компьютер, либо сделать выход и вход в систему.
Переменная «PATHEXT» позволяет вызывать нужный файл и программу, даже не указывая расширение файла (в случае наличия его названия в перечне значений переменной).
Работает это по следующей схеме: при указании названия в командной строке, в системе начинают перебираться все расширения, что указанны в значении переменной «PATHEXT» и по директориям, указанным в «PATH».
Для создания новой переменной в окне «Переменные среды» нажимаем кнопку «Создать».
В открывшемся диалоговом окне требуется ввести имя переменной (важно, чтобы оно было оригинальным, потому нужно внимательно просмотреть все названия существующих в системе переменных) и ее значение.
Если требуется просмотреть весь перечень, запускаем «Командную строку» от имени администратора и выполняем команду (вводим и нажимаем ENTER).
set > %homepath%desktopset.txt
Создание текстового документа со списком переменных среды из Командной строки Windows 10
На рабочем столе появится файл с названием «set.txt», в котором будут указаны все переменные окружения, имеющиеся в системе.
Все их можно использовать в консоли или скриптах для запуска программ или поиска объектов, заключив имя в знаки процента. Например, в команде выше вместо пути
C:UsersИмя_пользователя
мы использовали
%homepath%
Примечание: регистр при написании переменных не важен. Path=path=PATH
Переменные PATH и PATHEXT
Если с обычными переменными все понятно (одна ссылка – одно значение), то эти две стоят особняком. При детальном рассмотрении видно, что они ссылаются сразу на несколько объектов. Давайте разберемся, как это работает.
«PATH» позволяет запускать исполняемые файлы и скрипты, «лежащие» в определенных каталогах, без указания их точного местоположения. Например, если ввести в «Командную строку»
explorer.exe
система осуществит поиск по папкам, указанным в значении переменной, найдет и запустит соответствующую программу. Этим можно воспользоваться в своих целях двумя способами:
Поместить необходимый файл в одну из указанных директорий. Полный список можно получить, выделив переменную и нажав «Изменить».
Создать свою папку в любом месте и прописать путь к ней. Для этого (после создания директории на диске) жмем «Создать», вводим адрес и ОК.
%SYSTEMROOT% определяет путь до папки «Windows» независимо от буквы диска.
Затем нажимаем ОК в окнах «Переменные среды» и «Свойства системы».
Для применения настроек, возможно, придется перезапустить «Проводник». Сделать это быстро можно так:
Открываем «Командную строку» и пишем команду
taskkill /F /IM explorer.exe
Все папки и «Панель задач» исчезнут. Далее снова запускаем «Проводник».
explorer
Еще один момент: если вы работали с «Командной строкой», ее также следует перезапустить, то есть консоль не будет «знать», что настройки изменились. Это же касается и фреймворков, в которых вы отлаживаете свой код. Также можно перезагрузить компьютер или выйти и снова зайти в систему.
Теперь все файлы, помещенные в «C:Script» можно будет открывать (запускать), введя только их название.
«PATHEXT», в свою очередь, дает возможность не указывать даже расширение файла, если оно прописано в ее значениях.
Принцип работы следующий: система перебирает расширения по очереди, пока не будет найден соответствующий объект, причем делает это в директориях, указанных в «PATH».
Создание переменных среды
Создаются переменные просто:
Нажимаем кнопку «Создать». Сделать это можно как в пользовательском разделе, так и в системном.
Вводим имя, например, «desktop». Обратите внимание на то, чтобы такое название еще не было использовано (просмотрите списки).
В поле «Значение» указываем путь до папки «Рабочий стол».
C:UsersИмя_пользователяDesktop
Нажимаем ОК. Повторяем это действие во всех открытых окнах (см. выше).
Перезапускаем «Проводник» и консоль или целиком систему.
Готово, новая переменная создана, увидеть ее можно в соответствующем списке.
Для примера переделаем команду, которую мы использовали для получения списка (самая первая в статье). Теперь нам вместо
set > %homepath%desktopset.txt
потребуется ввести только
set > %desktop%set.txt
Использование переменных окружения позволяет значительно сэкономить время при написании скриптов или взаимодействии с системной консолью. Еще одним плюсом является оптимизация создаваемого кода. Имейте в виду, что созданные вами переменные отсутствуют на других компьютерах, и сценарии (скрипты, приложения) с их использованием работать не будут, поэтому перед тем, как передавать файлы другому пользователю, необходимо уведомить его об этом и предложить создать соответствующий элемент в своей системе.
Добраться к ним также можно через реестр.
Открыв командой regedit редактор реестра, разверните в левой колонке ветку:
HKEY_CURRENT_USEREnvironment
1
HKEY_CURRENT_USEREnvironment
Environment
Последний подраздел содержит пользовательские (локальные) переменные, таковыми в Windows 10 являются содержащие пути к временным каталогам, папке с данными универсальных приложений Microsoft, имя активного пользовательского сеанса, словом, всё, что имеет непосредственно отношение к конкретному пользователю.
Чтобы просмотреть список системных переменных окружения, разверните ветку:
HKEY_LOCAL_MACHINESYSTEMCurrentControlSetControlSession ManagerEnvironment
1
HKEY_LOCAL_MACHINESYSTEMCurrentControlSetControlSession ManagerEnvironment
Session Manager
Есть и третий, альтернативный вариант.
Просмотреть список переменных среды можно с помощью обычной командной строки.
Открыв консоль CMD, выполните в ней команду set
Где используют переменные среды Windows
Приведу несколько примеров:
В скриптах > когда нужно например каждому пользователю сделать какую-то настройку, для примера положить на рабочий стол новую папку с документами. Так как для каждого пользователя путь до рабочего стола свой, вида C:UserslackyDesktop, а можно обратиться и по относительному пути за счет переменной %HOMEPATH%, если вы в проводнике введете %HOMEPATH%Desktop, то попадете на рабочий стол текущего пользователя.
в групповой политике, для настройки пользовательских окружений, например перемещаемые профили.
Оптимизация кода > если в коде очень часто используются одни и те же пути к файлам или папкам, а так же ключам реестра, вы можете легко назначить короткую переменную для дальнейшего использования. Ниже я вам приведу сводный список по переменным средам windows 10 и предыдущих версий, а так же покажу как их создавать и менять.
Все переменные среды windows 10 и других версий в своем составе имеют специальный оператор %. Он необходим, чтобы операционная система могла обработать поисковый запрос. Простой пример вы ищите папку TEMP и не знаете, где она располагается, вводите %TEMP% и поиск будет на всех локальных дисках и разделах.
Список переменных сред windows 10
Приведенный список, в полной мере подойдет и для Windows 7 и для Windows 8.1, все проверенно лично. Уверен, что данные знания, очень сильно вам помогут оптимизировать свою работу.
%ALLUSERSPROFILE% > данная переменная отправит вас в папку C:ProgramData
%windir% > это папка C:Windows
%APPDATA% > вы попадается в скрытую папку C:UsersИмя_пользователяAppDataRoaming
%CommonProgramFiles% > папка C:Program FilesCommon Files
%CommonProgramFiles(x86)% > перекинет вас в C:Program Files (x86)Common Files
%CommonProgramW6432% > перекинет вас C:Program FilesCommon Files
%COMPUTERNAME% > Имя_компьютера, используется скриптах
%ComSpec% > откроет командную строку Windows 10 C:Windowssystem32cmd.exe
%HOMEDRIVE% > путь к диску C:
%HOMEPATH% > эта переменная среды windows перекинет вас в папку пользователя UsersИмя_пользователя
%LOCALAPPDATA% > эта переменная среды windows перекинет вас в папку C:UsersИмя_пользователяAppDataLocal
%LOGONSERVER% > Имя_компьютера
%NUMBER_OF_PROCESSORS% > Количество_процессоров
%OS% > Windows_NT, так же используется в скриптах
%Path% > C:Windowssystem32;C:Windows;C:WindowsSystem32Wbem;
%PATHEXT% .COM;.EXE;.BAT;.CMD;.VBS;.VBE;.JS;.JSE;.WSF;.WSH;.MSC
%PROCESSOR_ARCHITECTURE% > x86 или AMD64, архитектура Windows
%PROCESSOR_IDENTIFIER% > Intel64 Family 6 Model 37 Stepping 5, GenuineIntel
%PROCESSOR_LEVEL% > 6
%PROCESSOR_REVISION% > 2505 (пример)
%ProgramData% > папка C:ProgramData
%ProgramFiles% > C:Program Files
%ProgramFiles(x86)% > папка C:Program Files (x86)
%ProgramW6432% > C:Program Files
%PROMPT% > $P$G
%PSModulePath% > C:Windowssystem32WindowsPowerShellv1.0Modules согласитесь очеь быстро
%PUBLIC% > C:UsersPublic
%SystemDrive% > диск C:
%SystemRoot% > C:Windows
%TEMP% > C:UsersИмя_пользователяAppDataLocalTemp (по умолчанию)
%TMP% > C:UsersИмя_пользователяAppDataLocalTemp (по умолчанию)
%USERDOMAIN% > Имя_компьютера
%USERDOMAIN_ROAMINGPROFILE% > Имя_компьютера
%USERNAME% > Имя_пользователя
%USERPROFILE% > C:UsersИмя_пользователя
Как вывести список всех переменных Windows
В Windows 10 и других версиях, можно вывести список всех переменных сред Windows, для этого откройте командную строку от имени администратора и введите команду SET. В результате вы получите все переменные среды windows 10 по умолчанию для конкретной операционной системы.
Для удобства вы можете экспортировать весь этот список в текстовый файл, для этого введите:
set > D:Variables.txt
переменная среды path windows 10
Еще одним методом посмотреть переменные операционной системы, выступает реестр Windows. Нажимаем WIN+R и вводим regedit. В открывшемся окне редактор реестра, перейдите в ветку:
Для просмотра переменных для компьютера
HKEY_LOCAL_MACHINESYSTEMCurrentControlSetControlSession ManagerEnvironment
Для просмотра переменных для пользователя
HKEY_CURRENT_USEREnvironment
Создаем переменные среды windows 10
ПО мимо уже имеющихся переменных Windows 10, вы можете создать и новые, это очень легко и не запрещается. Что от вас требуется, вам необходимо зайти в свойства системы. Тут несколько методов, если мы говорим про Windows 10, то можно сделать через правый клик по кнопке "Пуск", выбрав пункт система.
Универсальный метод, это зайти в свойства моего компьютера или нажать сочетание клавиш WIN+Pause Breake.
С окне свойства системы, вы должны перейти в пункт "Дополнительные параметры системы"
Далее пункт переменные среды.
И перед вами два вида переменных сред Windows:
Временные переменные temp
Системные переменные
И те и другие можно легко изменить или создать.
Для примера я создам новую системную переменную, назову ее SYSPREP и укажу путь до папки C:WindowsSystem32Sysprep
Проверяю, что все добавилось. И теперь вбив переменную %SYSPREP% у меня откроется C:WindowsSystem32Sysprep.
Список переменных
В современных ОС компании Microsoft на платформе NT для получения информации о системе используются следующие переменные :
НАЗВАНИЕ ТИП ОПИСАНИЕ
ALLUSERSPROFILE локальная Возвращает размещение профиля «All Users». В Windows 7 возвращает путь к папке C:ProgramData.
APPDATA системная Возвращает используемое по умолчанию размещение данных приложений. В Windows XP это C:Documents and Settings%UserName%Application Data. В Windows 7 — C:Users%UserName%AppDataRoaming.
CD локальная Указывает путь к текущему каталогу. Идентична команде CD без аргументов.
CLIENTNAME локальная динамическая Переменная определена только в среде удаленного подключения к рабочему столу. Хранит имя компьютера (%COMPUTERNAME%) клиента удаленного доступа.
CMDCMDLINE локальная Точная команда, использованная для запуска текущего cmd.exe.
CMDEXTVERSION системная Версия текущего Command Processor Extensions.
COMMONPROGRAMFILES системная Расположение каталога «Common Files» (обычно %ProgramFiles%Common Files).
COMMONPROGRAMFILES(x86) системная Расположение каталога «Common Files» в Program Files (x86) для 64-разрядной ОС (обычно %ProgramFiles(x86)%Common Files).
COMPUTERNAME системная Имя компьютера
COMSPEC системная Путь к исполняемому файлу командного процессора (shell).
DATE системная Возвращает текущую дату. Использует тот же формат, что и команда date /t. Создаётся командой Cmd.exe.
ERRORLEVEL системная Возвращает код ошибки последней использовавшейся команды. Значение, не равное нулю, обычно указывает на наличие ошибки.
HOMEDRIVE системная Возвращает имя диска локальной рабочей станции, связанного с основным каталогом пользователя. Задаётся на основании расположения основного каталога. Основной каталог пользователя указывается в оснастке «Локальные пользователи и группы».
HOMEPATH системная Возвращает полный путь к основному каталогу пользователя. Задаётся на основании расположения основного каталога. Основной каталог пользователя указывается в оснастке «Локальные пользователи и группы».
HOMESHARE системная Возвращает сетевой путь к общему основному каталогу пользователя. Задаётся на основании расположения основного каталога. Основной каталог пользователя указывается в оснастке «Локальные пользователи и группы».
LOCALAPPDATA системная Возвращает используемое по умолчанию локальное размещение данных приложений (C:Users%UserName%AppDataLocal).
LOGONSERVER локальная Имя контроллера домена, использовавшегося для авторизации текущего пользователя.
NUMBER_OF_PROCESSORS системная Количество процессоров в системе (фактически, количество ядер).
OS системная Название операционной системы. Windows XP и Windows 2000 отображаются как Windows_NT.
PATH системная Указывает путь поиска исполняемых файлов.
PATHEXT системная Возвращает список расширений файлов, которые рассматриваются операционной системой как исполняемые.
PROCESSOR_ARCHITECTURE системная Архитектура процессора. Возможные варианты: x86, IA64, AMD64.
PROCESSOR_IDENTIFIER системная Описание процессора (в Интернете часто встречается ошибочное написание PROCESSOR_IDENTFIER — пропущена буква).
PROCESSOR_LEVEL системная Номер модели процессора.
PROCESSOR_REVISION системная Ревизия процессора.
PROGRAMDATA системная Возвращает путь к каталогу C:ProgramData (аналогично ALLUSERSPROFILE).
PROGRAMFILES системная Путь к каталогу Program Files.
PROGRAMFILES(x86) системная Путь к каталогу Program Files (x86) в 64-разрядных системах для приложений архитектуры x86.
PROMPT локальная Возвращает параметры командной строки для текущего интерпретатора. Создаётся командой Cmd.exe.
PUBLIC системная В Windows 7 возвращает путь к каталогу C:UsersPublic.
RANDOM системная Случайное десятичное число от 0 до 32767. Генерируется Cmd.exe.
SESSIONNAME локальная Хранит имя активного пользовательского сеанса. При локальном входе имеет значение «Console», при удаленном доступе имеет вид RDP-Tcp#
SYSTEMDRIVE системная Диск, на котором расположен корневой каталог Windows.
SYSTEMROOT системная Путь к корневому каталогу Windows.
TEMP и TMP системная и локальная Возвращает временные каталоги, по умолчанию используемые приложениями, которые доступны пользователям, выполнившим вход в систему. Некоторые приложения требуют переменную TEMP, другие — переменную TMP. Потенциально TEMP и TMP могут указывать на разные каталоги, но обычно совпадают.
TIME системная Возвращает текущее время. Использует тот же формат, что и команда time /t. Создаётся командой Cmd.exe. Дополнительные сведения о команде time см. в разделе Time.
USERDOMAIN локальная Имя домена, которому принадлежит текущий пользователь.
USERNAME локальная Имя текущего пользователя.
USERPROFILE локальная Путь к профилю текущего пользователя.
WINDIR системная Каталог, в котором установлена Windows.
Работа с переменными
Чтобы получить доступ к значению переменной, необходимо поставить знак % перед её названием и после него, например:
echo %PROCESSOR_ARCHITECTURE%
Чтобы установить значение переменной:
SET TEMP=C:TEMP
Кроме того, с переменными среды можно работать, нажав кнопку «Переменные среды» на вкладке «Дополнительно» в диалоговом окне «Свойства системы» (контекстное меню значка «Мой компьютер» → пункт «Свойства»).
Также необходимо помнить, что, в отличие от UNIX-систем, в DOS и в стандартной командной строке Windows переменные среды не наследуются запускаемыми процессами, а используются совместно. Это позволяет, например, возвращать через них результаты работы программ, но, с другой стороны, создаёт возможность порчи или переполнения. Особенно актуально переполнение для переменной PATH, поскольку она часто дополняется при работе различных скриптов. При возникновении такого переполнения достаточно просто перезапустить интерпретатор командной строки. Интерпретаторы, портированные из UNIX-систем (например, Z-shell), такой проблеме не подвержены.
Получить значение переменной в программном коде можно с помощью метода ExpandEnvironmentStrings COM-объекта WScript.Shell:
WScriptShell = ObjCreate("WScript.Shell")
UserName = WScriptShell.ExpandEnvironmentStrings("%USERNAME%")
Следует учитывать, что набор значений переменных среды получается процессом во время его запуска, все запускаемые им подчиненные процессы получают значения переменных из этого набора, если второй процесс (независимый от первого) изменяет значение переменной среды или создает новую переменную, эти изменения не будут доступны первому процессу.
Значения переменных среды LOGONSERVER, CLIENTNAME, SESSIONNAME, APPDATA, HOMEDRIVE, HOMEPATH устанавливаются при открытии сеанса на основании значений в ветке реестра [HKEY_CURRENT_USERVolatile Environment].
Как задать или настроить системную переменную PATH?
Этот раздел касается:
Платформы: Solaris SPARC, Red Hat Linux, SUSE Linux, Oracle Linux, Windows 10, Windows 8, Windows 7, Vista, Windows XP, Mac OS X
значок предупрежденияИнструкции на данной странице предназначены только для опытных пользователей и системных администраторов.
Общие сведения
Переменная PATH — это системная переменная, которую операционная система использует для того, чтобы найти нужные исполняемые объекты в командной строке или окне терминала.
Системную переменную PATH можно задать с помощью системной утилиты в панели управления Windows или с помощью файла запуска командной оболочки Linux и Solaris.
На компьютерах под управлением Windows или Mac OS X внесение изменений в системную переменную PATH обычно не требуется.
Windows
Windows 10 и Windows 8
В строке "Поиск" выполните поиск: Система (Панель управления)
Нажмите на ссылку Дополнительные параметры системы.
Нажмите Переменные среды. В разделе Переменные среды выберите переменную среды PATH. Нажмите Изменить. Если переменной PATH не существует, нажмите Создать.
В окне Изменение системной переменной (или Новая системная переменная) укажите значение переменной среды PATH. Нажмите ОК. Закройте остальные открытые окна, нажимая ОК.
Откройте заново окно командной строки и выполните код java.
Windows 7
На рабочем столе правой кнопкой нажмите на значок Компьютер.
В контекстном меню выберите Свойства.
Нажмите на ссылку Дополнительные параметры системы.
Нажмите Переменные среды. В разделе Переменные среды выберите переменную среды PATH. Нажмите Изменить. Если переменной PATH не существует, нажмите Создать.
В окне Изменение системной переменной (или Новая системная переменная) укажите значение переменной среды PATH. Нажмите ОК. Закройте остальные открытые окна, нажимая ОК.
Откройте заново окно командной строки и выполните код java.
Windows XP
Нажмите Пуск, выберите Панель управления, дважды нажмите на Система и выберите вкладку Дополнительно.
Нажмите Переменные среды. В разделе Переменные среды выберите переменную среды PATH. Нажмите Изменить. Если переменной PATH не существует, нажмите Создать.
В окне Изменение системной переменной (или Новая системная переменная) укажите значение переменной среды PATH. Нажмите ОК. Закройте остальные открытые окна, нажимая ОК.
Откройте заново окно командной строки и выполните код java.
Mac OS X
Чтобы запустить другую версию Java, укажите полный путь или используйте инструмент java_home:
% /usr/libexec/java_home -v 1.8.0_73 --exec javac -version
Solaris и Linux
Чтобы узнать, правильно ли настроен путь:
В окнах терминала введите:
% java -version
Будет выведена версия средства java, если не удается ее найти. Если версия устарела или появляется ошибка java: команда не найдена, то путь задан неправильно.
Определите, какая исполняемая версия java является первой найденной в переменной PATH
В окне терминала введите:
% which java
Окончательная настройка пути
Чтобы задать путь окончательно, настройте его в файле автозагрузки.
Примечание. Приведены инструкции для двух самых популярных оболочек на Linux и Solaris. Если вы используете другие оболочки, см. Учебное пособие по установке переменной PATH.
Оболочка Bash
Отредактируйте файл автозагрузки (~/.bashrc)
Измените переменную PATH variable
PATH=/usr/local/jdk1.8.0/bin:$PATH
export PATH
Сохранить изменения и закрыть окно
Загрузите файл автозагрузки
% . /.profile
Убедитесь, что путь задан, повторив команду java
% java -version
Оболочка C (csh)
Отредактируйте файл автозагрузки (~/.cshrc)
Задайте путь
set path=(/usr/local/jdk1.8.0/bin $path)
Сохранить изменения и закрыть окно
Загрузите файл автозагрузки
% source ~/.cshrc
Убедитесь, что путь задан, повторив команду java
% java -version
Использование переменных среды значительно экономит время пользователя, упрощает написание скриптов и работу с системной консолью. Еще один огромный плюс их использования – оптимизация создаваемого кода (однако важно помнить, что при использовании созданных пользователем переменных в коде, он не будет валидно читаться на других компьютерах, где такие переменные отсутствуют, поэтому их обязательно нужно создать).
Рейтинг:
(голосов:1)
Предыдущая статья: Как скачать видео с Твиттера на компьютер телефон Андроид Айфон
Следующая статья: Как вставить изображение в Excel
Следующая статья: Как вставить изображение в Excel
Не пропустите похожие инструкции:
Комментариев пока еще нет. Вы можете стать первым!
Популярное
Авторизация






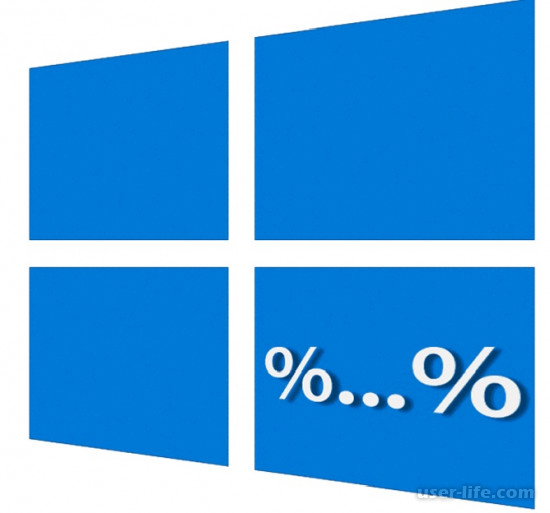
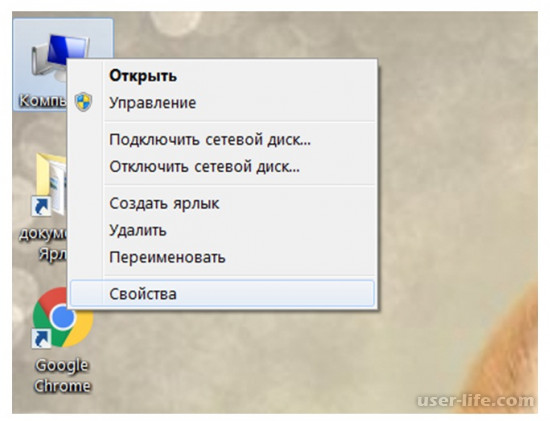
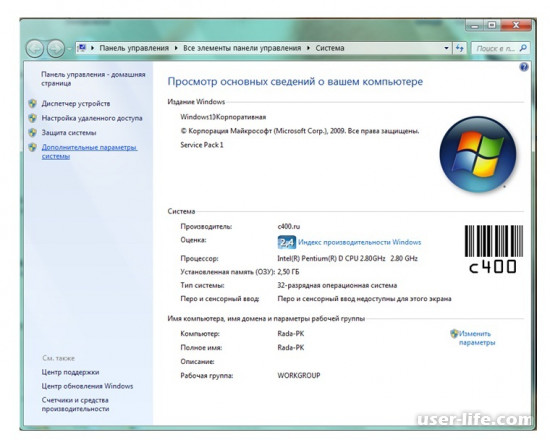
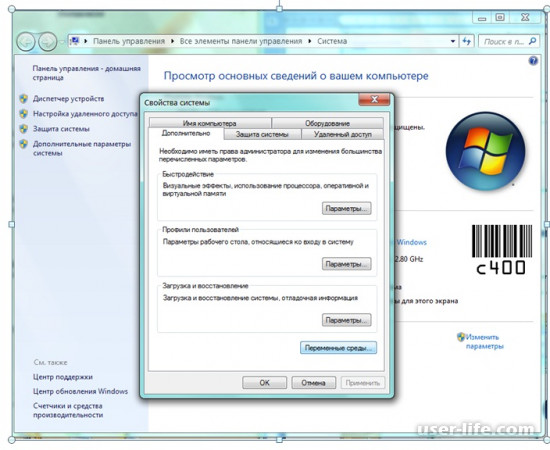
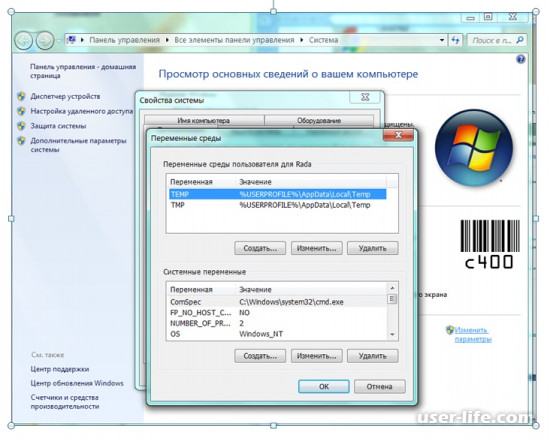


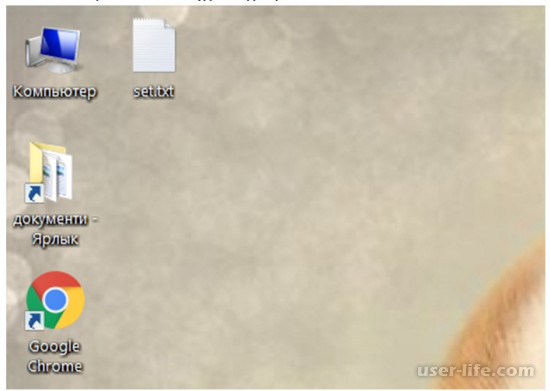
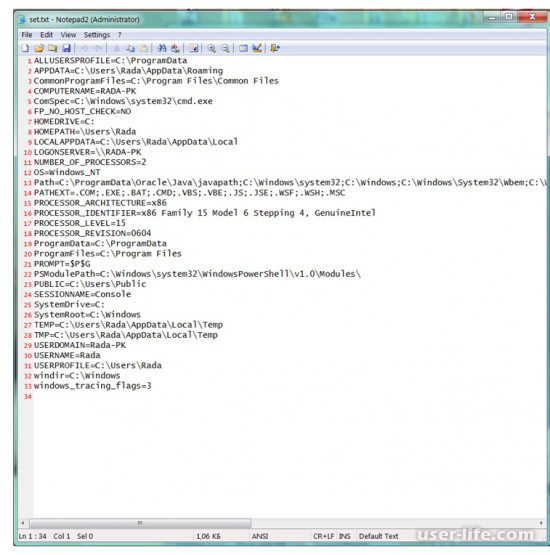
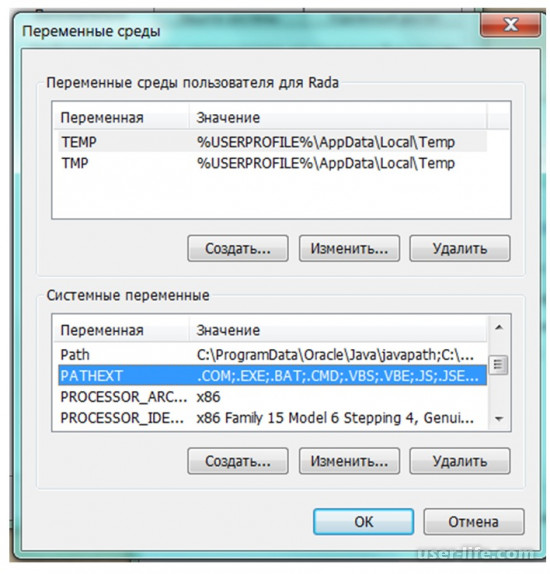
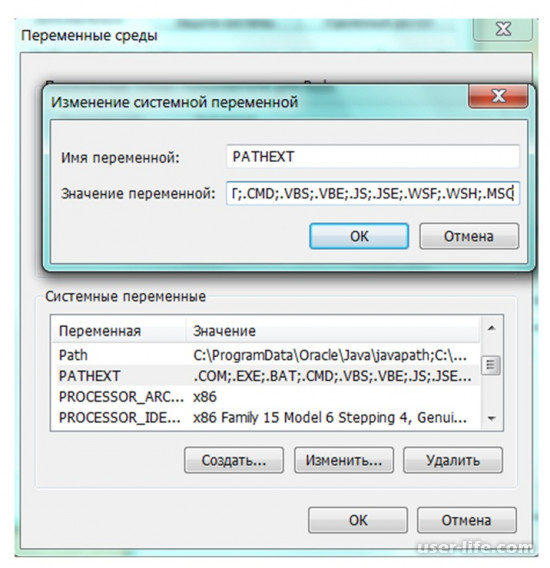
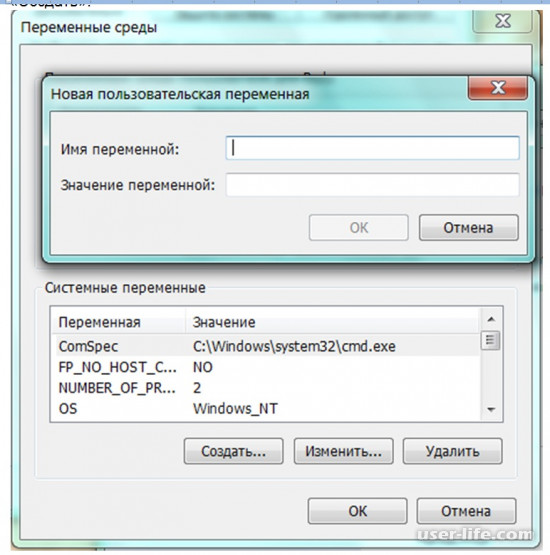




























Добавить комментарий!