Как включить блютуз на ноутбуке Windows 7
Технология Bluetooth до сих пор является востребованной, хотя многие пользователи гаджетов вряд ли часто используют ее для передачи медиафайлов. Она, как правило, применяется для подключения беспроводных гарнитур, наушников, колонок, периферии и прочего. В сегодняшней статье мы расскажем, как включить блютуз на ноутбуке Windows 7.
Подключение устройства Bluetooth в Windows 7
Чтобы включить блютуз на ноутбуке, нужно убедиться, что он присутствует в нем. Сделать это можно через поисковик, написав модель своего устройства и слово «характеристики». Как правило, современные ноутбуки укомплектованы этим модулем, но лучше сразу проверить, чтобы не совершать ненужные действия.
Итак, убедившись, что на Вашем ноутбуке присутствует Bluetooth, Вам понадобится установить соответствующие драйвера. Взять их лучше всего на официальном диске или флэшке, которые шли в комплекте с ноутбуком.
Естественно, если этого всего у Вас нет, придется искать в Интернете. Мы не будем описывать процесс установки необходимого ПО, потому что это тема для другой статьи. Но можем подсказать, как проще и надежнее искать драйвера: через официальный сайт производителя ноутбука или материнской платы. Узнать модели ноутбука и материнки можно в технической документации.
Читайте:
Как найти драйвер по ID оборудования
Лучшие программы для установки драйверов
Если у вас нет доступа к всей этой информации, ее можно выудить из самого устройства. Ниже на скриншоте показан пример уточнения производителя и конкретной модели мат. платы.
Как включить - Способ №1
В этом методе мы рассмотрим включение блютуз-адаптера через стандартную утилиту «Диспетчер устройств».
1. Нажмите на клавишу «Windows», после чего откроется меню «Пуск». В правой колонке щелкните ПКМ по «Компьютер», и выберите пункт «Свойства».
2. Ссылка на «Диспетчер устройств» находится слева. Кликните по ней.
3. В перечне устройств найдите блютуз, раскройте этот пункт, и щелкните ПКМ по установленному модуля. В открывшемся списке действий выберите «Задействовать». Через несколько секунд Bluetooth должен включится.
Способ №2 - Через трей
Данный метод считается самым простым и практичным. Все, что Вам нужно найти, это трей. Он находится в правом нижнем углу на панели задач.
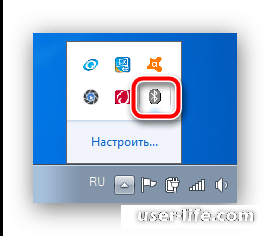
Кликните по соответствующему значку любой кнопкой мыши. В списке появится только один пункт, который и нужно выбрать: «Включить адаптер».

Если вдруг этого значка в трее нет, его можно добавить. Делается это просто.
1. Щелкните по стрелочке, направленной верх, чтобы открыть трей. Далее выберите «Настроить…».
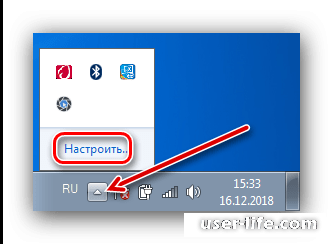
2. В открывшемся окне найдите значок блютуз с надписью «Проводник». В раскрывающемся списке активируйте пункт «Показать значок и уведомления». Сохраните изменения.
Настройки и основные функции
Теперь давайте рассмотрим, как правильно пользоваться блютузом и какие параметры нужно включить, чтобы Ваш ноутбук могли обнаружить другие устройства.
Когда Bluetooth включен, щелкнув ПКМ по его значку в трее, откроется меню действий. Первая строка – это «Добавить устройство».
Собственно, и так понятно, для чего она нужна: чтобы установить соединение между ноутбуком и сторонними гаджетами (например, телефоном).
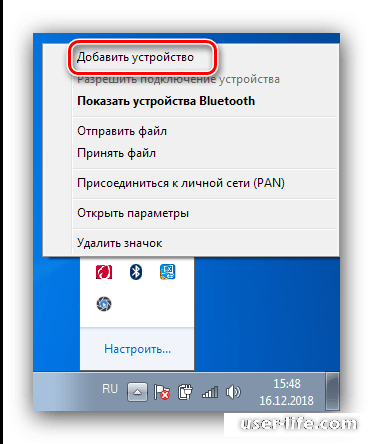
Нажмите на первый пункт в меню, чтобы открылся поиск доступных устройств.
Перейдя по этой ссылке, можно посмотреть перечень ранее подключаемых девайсов.
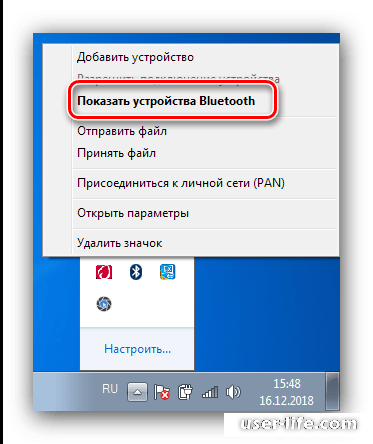
Принятие и отправка документов осуществляется с помощью соответствующих опций.
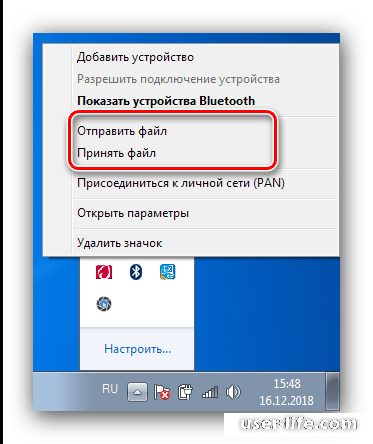
А теперь немного о главных настройках модуля. Щелкните по пункту «Открыть параметры», чтобы попасть в конфигурации.
Откроется окно на вкладке «Параметры». Здесь следует поставить галочку в блоке «Обнаружение».
Это необходимо для того, чтобы другие устройства могли найти Ваш ноутбук. После завершения передачи файлов рекомендуется снова отключать эту функцию, дабы обезопасить систему от злоумышленников.
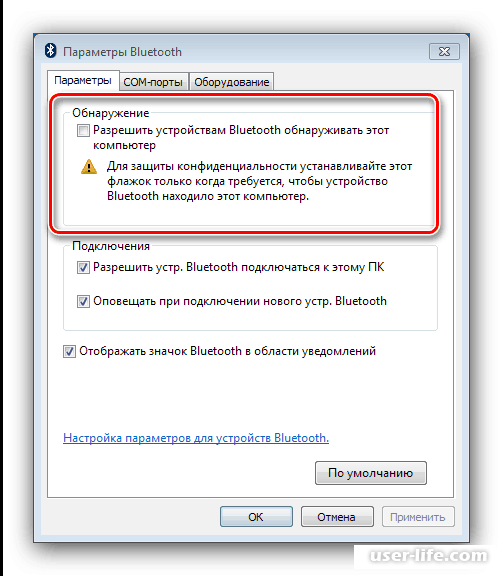
Собственно, на данном этапе включение и настройка блютуз на ноутбуке Windows 7 можно считать завершенными. Если Вы правильно установили драйвера, то все должно работать с первого раза.
Рейтинг:
(голосов:1)
Предыдущая статья: Как изменить размер слайда в PowerPoint
Следующая статья: Как вырезать круг в Фотошопе из картинки
Следующая статья: Как вырезать круг в Фотошопе из картинки
Не пропустите похожие инструкции:
Комментариев пока еще нет. Вы можете стать первым!
Популярное
Авторизация







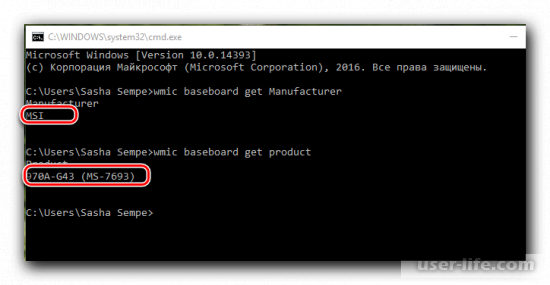
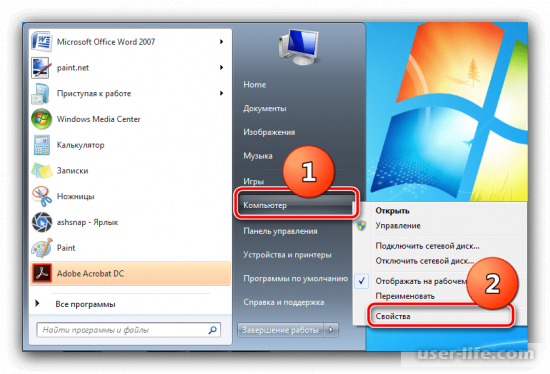
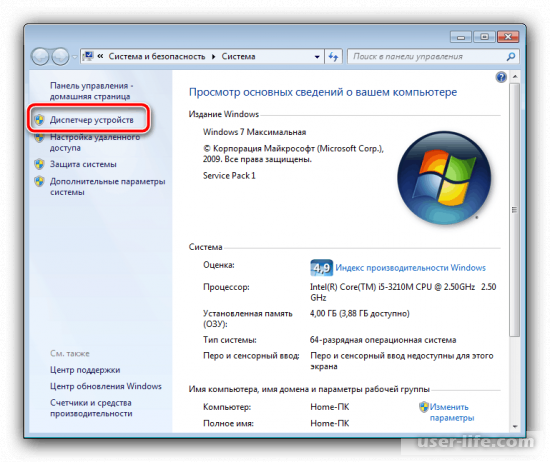
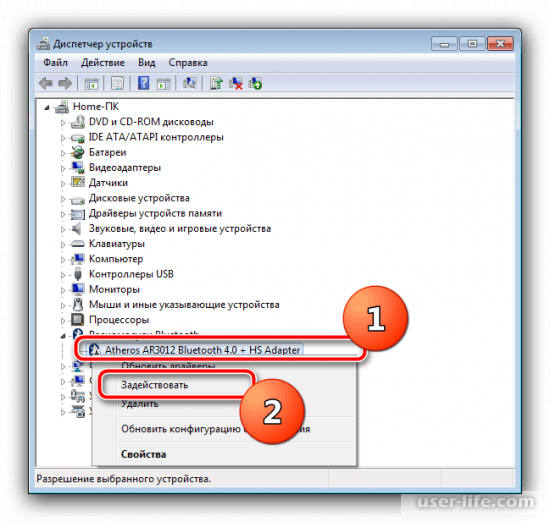
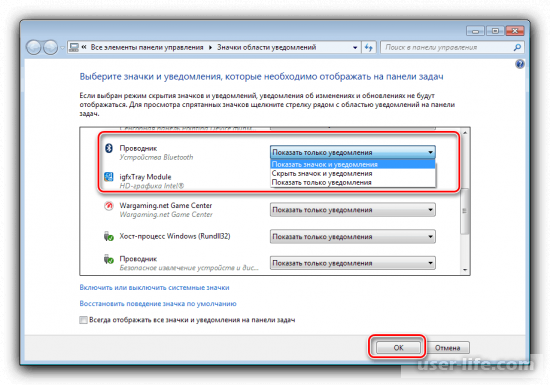
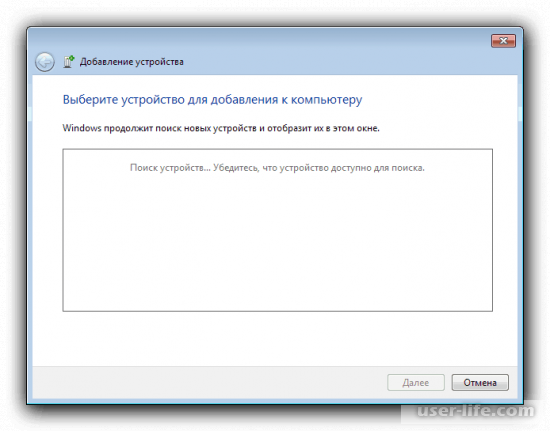



















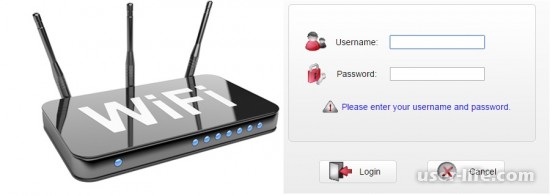








Добавить комментарий!