Как удалить локальную учетную запись в Виндовс 10

Windows 10 способна поддерживать несколько пользователей на одном компьютере, поэтому является многопользовательской операционной системой. Иногда возникают ситуации, когда от лишнего локального аккаунта нужно избавиться, поэтому сегодня мы узнаем как это сделать.
В Windows 10 есть не только локальные аккаунты, но и учетные записи Microsoft. Во втором случае вы имеете преимущество в плане мобильности, так как такой аккаунт можно использовать для авторизации на другое устройство.
Удаление локальных учетных записей в Windows 10
Сегодня мы рассмотрим несколько наиболее известных способов удаления локальных данных пользователя в Windows 10.
Важным условием работы с учетными записями является статус администратора, без этого вы не сможете выполнить необходимые процедуры.
Метод 1 - Панель управления
1. С помощью меню "Пуск" перейдите в "Панель управления".
2. Перейдите в раздел "Учетные записи пользователей".
3. Выберите пункт "Удаление учетных записей пользователей".
4. Выберите учетную запись, которую нужно удалить.
5. Выберите пункт "Удаление учетной записи".
6. При необходимости вы сможете оставить копию данных удаляемого аккаунта с помощью кнопки "Сохранение файлов". Для полного избавления от данных нажмите "Удалить файлы".
7. Начните процесс удаления с помощью кнопки "Удаление учетной записи".
Метод 2 - Командная строка
Довольно радикальный метод, который требует полного понимания происходящего, так как система не станет у вас ничего уточнять и сразу откликнется на команду.
1. В меню "Пуск" найдите командную строку, которая расположена в разделе "Служебные".
2. В черном окне введите следующую команду:
net user "Имя пользователя" /delete
Затем нажмите клавишу "Enter".
Метод 3 -Окно команд
Также очень мощный инструмент, который сразу же удалит ненужный локальный аккаунт без возможности восстановления.
1. Воспользуйтесь горячими клавишами Win+R.
2. Введите команду control userpasswords2 и нажмите "ОК".
3. В появившемся окне щелкните по имени нужного пользователя, затем нажмите кнопку "Удалить".
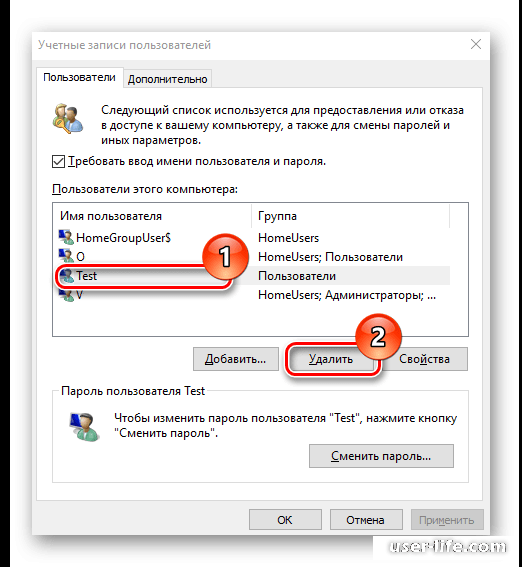
Метод 4 - Консоль управления
1. Правой кнопкой мыши нажмите на меню "Пуск", затем в открывшейся вкладке нажмите "Управление компьютером".
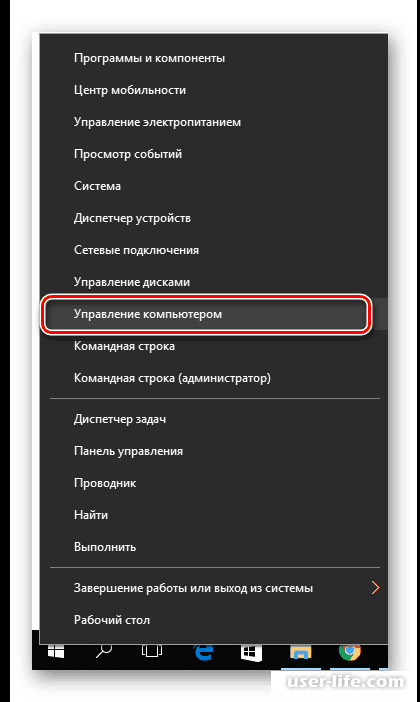
2. В появившемся окне разверните список "Служебные программы", затем выберите пункт "Локальные пользователи" и кликните по папке "Пользователи".
3. Выберите учетную запись, подлежащую удалению и нажмите по иконке крестика в верхнем углу.
4. Подтвердите удаление.
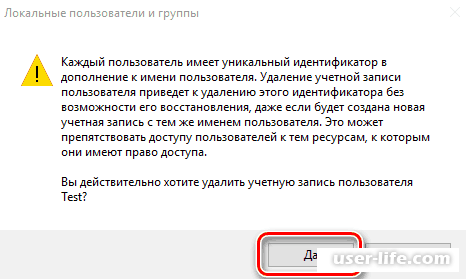
Метод 5 - Параметры
1. Кликните по кнопке пуска и найдите раздел "Параметры".
2. В появившемся окне перейдите в "Учетные записи".
3. Выберите пункт "Семья и другие люди".
4. Щелкните по нужному пользователю, затем нажмите кнопку "Удалить".
5. Подтвердите удаление.
Возможностей удалить ненужную учетную запись довольно много, поэтому вы легко сможете определить для себя наиболее удобный способ. Будьте осторожны при удалении данных, ведь их потом никак не вернуть. Надеемся, вам помогла наша статья.
Рейтинг:
(голосов:1)
Предыдущая статья: Как восстановить историю в Яндекс.Браузере (удаленную на компьютере телефоне Андроид)
Следующая статья: Ridoc скачать бесплатно на русском
Следующая статья: Ridoc скачать бесплатно на русском
Не пропустите похожие инструкции:
Комментариев пока еще нет. Вы можете стать первым!
Популярное
Авторизация






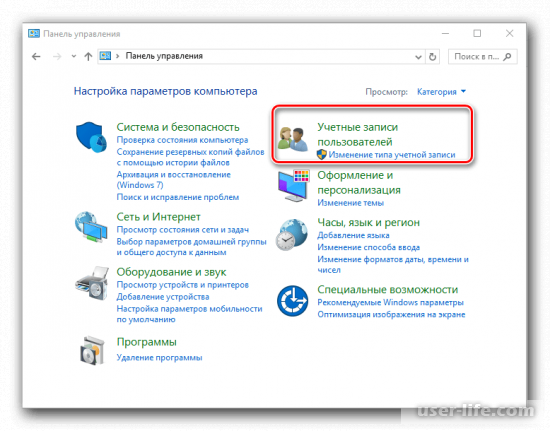
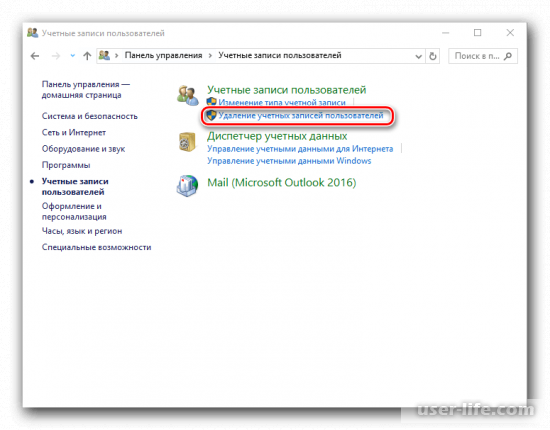
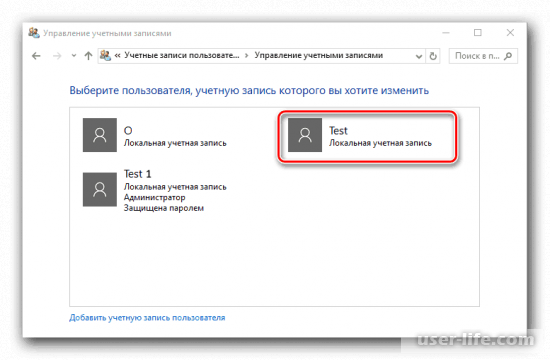
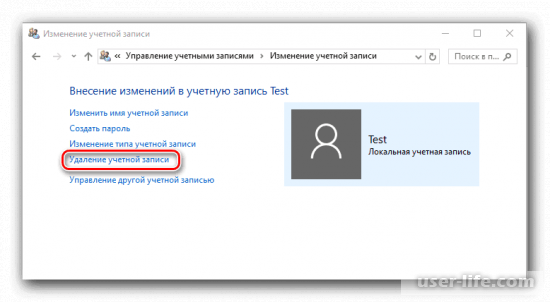
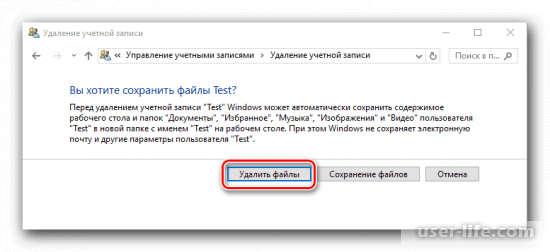
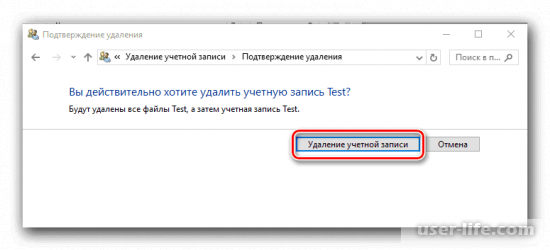
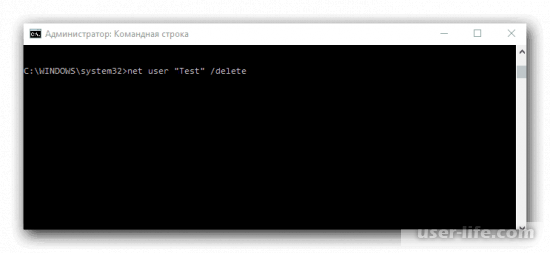
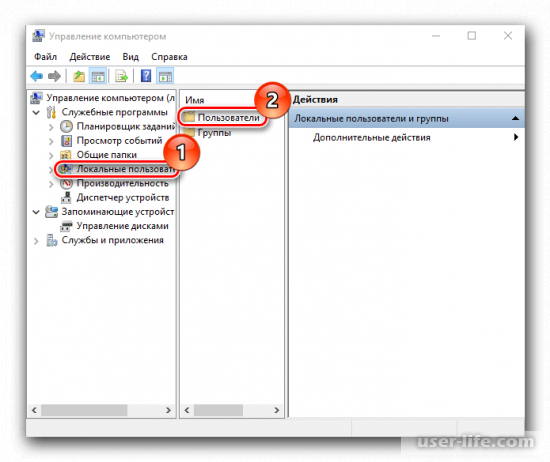
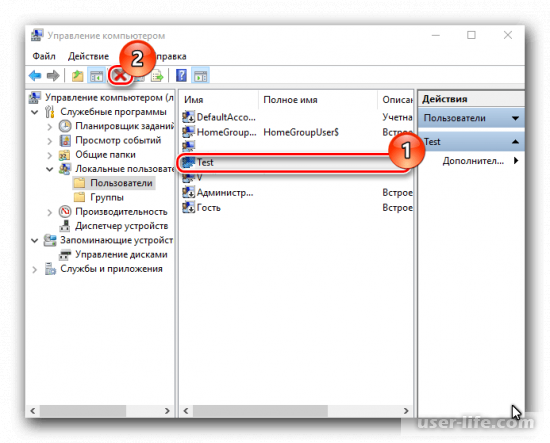
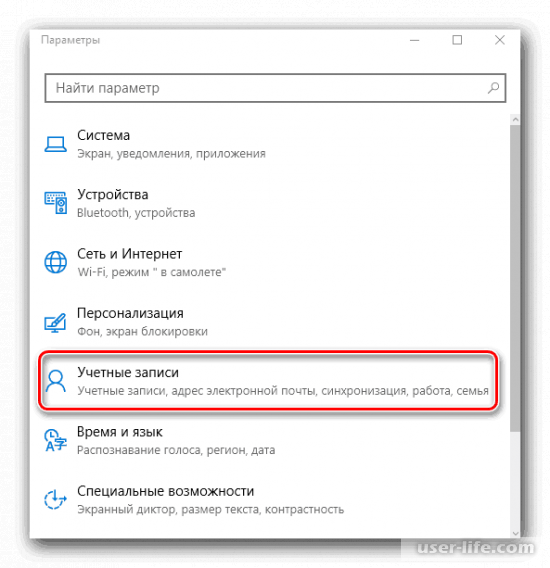
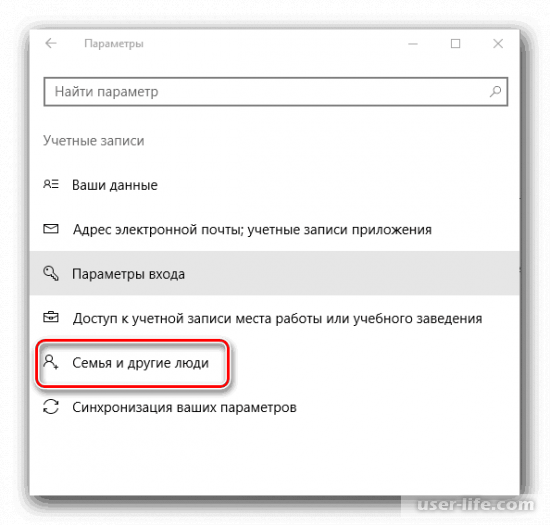
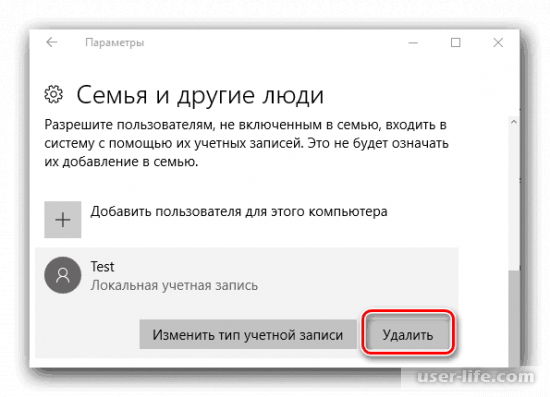
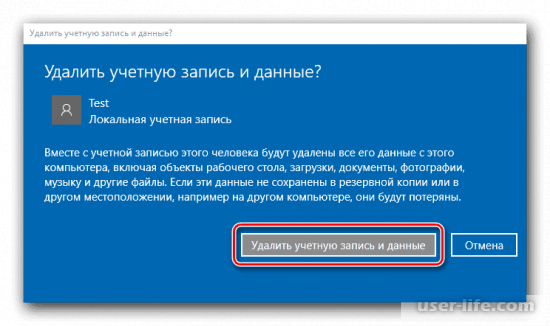




















Добавить комментарий!