Настройка удаленного доступа Windows 7

В наше время возможно все. Раньше для многих пользователей удаленное управление другим компьютером было лишь фантазией, но теперь эта задача стала вполне реальной.
Поэтому сегодня вы узнаете, как производится подключение к удаленному рабочему столу компьютера и его настройка под управлением Windows 7.
Как настроить удаленное подключение к рабочему столу компьютера в Виндовс 7
Читайте также: Замена TeamViewer: бесплатные программы аналоги
Метод 1 - TeamViewer
Данная программа является весьма эффективным средством для решения нашей задачи.
Скачать Teamviewer
1. TeamViewer запускается на том компьютере, к которому будет подключаться удаленный доступ.
Вы можете включить программу заранее перед вашим уходом, либо попросить близкого человека сделать это в ваше отсутствие.
Для доступа к компьютеру необходимо ввести соответствующие данные, а именно ID и пароль.
После запуска программы вам необходимо сразу же сохранить эти данные любым удобным способом, так как они понадобятся при подключении. При каждом последующем запуске TeamViewer пароль будет меняться, ID компьютера всегда остается тем же.
2. После вышеуказанной процедуры запустите TeamViewer на том компьютере, с которого будете подключаться. В разделе "Удаленное управление" введите данные в соответствующие поля, затем нажмите кнопку "Подключиться к партнеру".
3. Стоит помнить, что подключение возможно осуществить лишь в том случае, если все данные введены верно, а также на удаленном компьютере запущена программа TeamViewer.
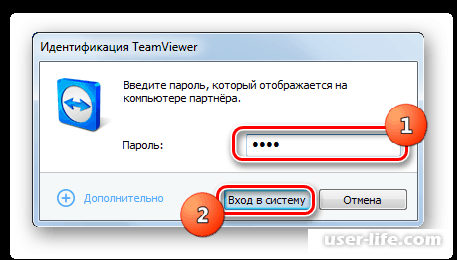
4. После вышеуказанных действий рабочий стол удаленного компьютера отобразится в отдельном окне на том компьютере, с которого вы подключаетесь.
С помощью этого окна вы можете производить все необходимые действия на удаленном устройстве.
Метод 2 - Ammyy Admin
Еще одна программа, которая прекрасно справляется со своей задачей. Перейдем к инструкции.
Скачать Ammy Admin
1. Запустите программу Ammy Admin на компьютере, к которому будет выполняться подключение.
В появившемся окне нужно будет также запомнить данные для идентификации (ID, пароль, IP).
2. Теперь можно запустить программу на компьютере, с которого мы будем устанавливать соединение.
Введите логин в соответствующее поле.(Можно ввести ID или IP на выбор). Затем нажмите "Подключиться".
3. В следующем окне нужно ввести пароль от удаленного компьютера и нажать кнопку "ОК".
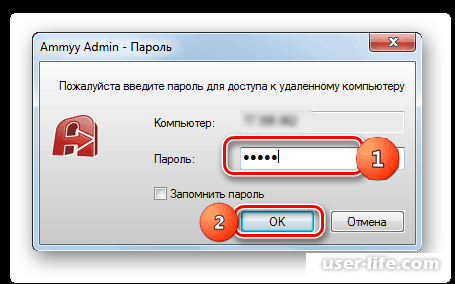
4. Тут начинается самое важное. Пользователь, которым находится рядом с удаленным компьютером, должен обязательно подтвердить соединение с помощью кнопки "Разрешить".
В этом же окне можно задать параметры доступа для удаленного компьютера.
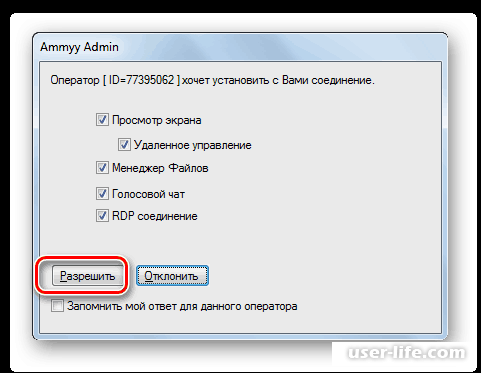
5. После этой процедуры на вашем ПК отобразится рабочий стал удаленного компьютера. В данном окне вы сможете проводить необходимые манипуляции.
У вас наверное возник вопрос, как воспользоваться этой программой без участия второго пользователя?
Ведь слишком много проблем появится, если каждый раз запрос нужно будет подтверждать на удаленном компьютере. На этот случай у нас есть подходящая инструкция.
1. В окне программы щелкните по пункту "Ammyy", затем перейдите в "Настройки".
2. В появившемся окне нажмите на кнопку "Права доступа".
3. Щелкните по иконке в виде зеленого плюсика.
4. В появившемся окне нужно ввести данные того компьютера, который будет получать доступ к удаленному.
Поле "Пароль" заполнять не обязательно, это лишь дополнительная мера безопасности.
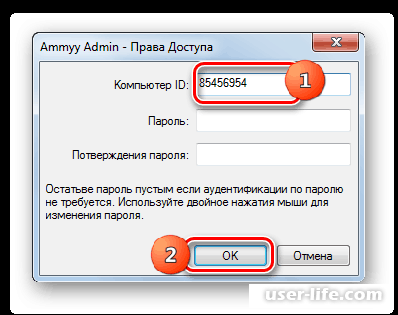
5. Нажмите "ОК" и закройте программу.
6. Теперь вы сможете в любое время включить программу на устройстве и дать ему удаленный доступ к компьютеру, с которым мы раннее проводили манипуляции.
Метод 3 - Настройка «Удаленного рабочего стола»
Произвести настройку доступа к другому ПК можно и с помощью встроенного инструмента операционной системы, который называется «Удаленный рабочий стол».
Нужно учесть, что если вы подключаетесь не к серверному компьютеру, то работу с ним может выполнять только один пользователь, так как одновременное подключение нескольких профилей не предусмотрено.
Как и в предыдущих способах, прежде всего требуется произвести настройку системы компьютера, к которому будет производиться подключение.
Щелкайте «Пуск» и переходите в «Панель управления».
Переходите по пункту «Система и безопасность».
Теперь заходите в раздел «Система».
В левой части раскрывшегося окна щелкайте по надписи «Дополнительные параметры».
Открывается окошко настройки дополнительных параметров. Щелкайте по названию раздела «Удаленный доступ».
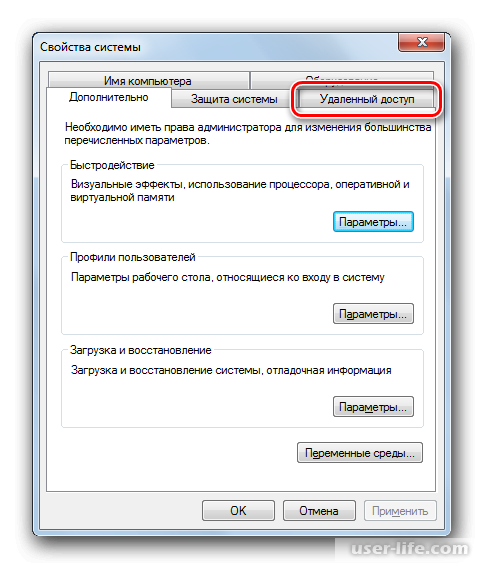
В блоке «Удаленный рабочий стол» по умолчанию радиокнопка должна быть активной в позиции «Не разрешать подключения…». Нужно переставить её в положение «Разрешить подключаться только с компьютеров…».
Также установите пометку напротив надписи «Разрешить подключение удаленного помощника…», если она отсутствует. Затем щелкайте «Выбрать пользователей…».
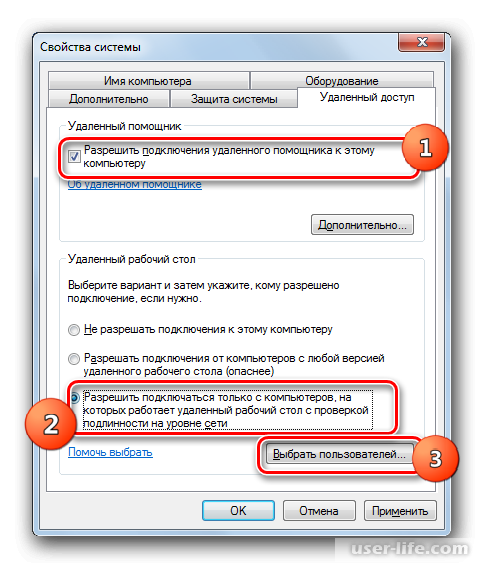
Появляется оболочка «Пользователи удаленного рабочего стола» для выбора юзеров.
Тут можно назначить те профили, из-под которых будет разрешен удаленный доступ к данному ПК. Если они не созданы на этом компьютере, то предварительно нужно создать учетные записи.
Профили с правами администратора не обязательно добавлять в окошко «Пользователи удаленного рабочего стола», так как им право доступа предоставляется по умолчанию, но при одном условии: у этих административных аккаунтов обязательно должен иметься пароль.
Дело в том, что в политике безопасности системы прописано ограничение, что указанный вид доступа может предоставляться только при наличии пароля.
Все остальные профили, если вы хотите предоставить им возможность заходить на данный ПК удаленно, необходимо добавить в текущее окошко. Для этого жмите «Добавить…».
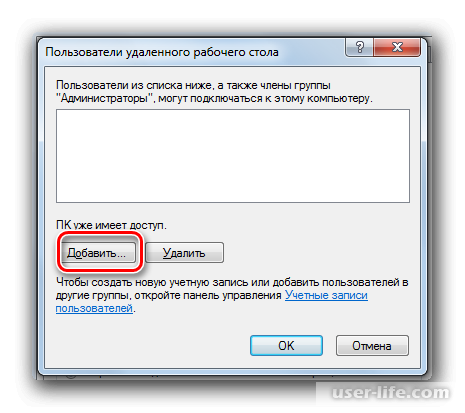
В открывшемся окне «Выбор: «Пользователи»» вбейте через запятую зарегистрированные на данном компьютере имена учетных записей тех юзеров, которых желаете добавить. Затем жмите «OK».
Выбранные учетные записи должны отобразиться в окошке «Пользователи удаленного рабочего стола». Кликните «OK».
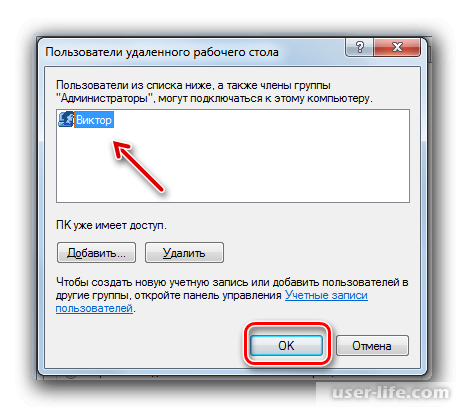
Далее, щелкнув «Применить» и «OK», не забудьте закрыть и окошко «Свойства системы», а иначе не все произведенные вами изменения вступят в силу.
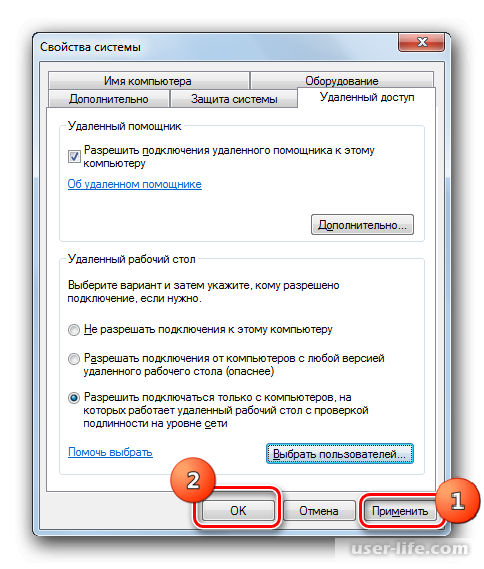
Теперь необходимо узнать IP компьютера, к которому будете совершать подключение.
Для того чтобы получить указанную информацию, вызовем «Командную строку». Снова щелкайте «Пуск», но на этот раз переходите по надписи «Все программы».
Далее заходите в директорию «Стандартные».
Отыскав объект «Командная строка», произведите по нему щелчок правой кнопкой мыши. В перечне выбирайте позицию «Запуск от имени администратора».
Оболочка «Командной строки» запустится. Вбейте следующую команду:
ipconfig
Щелкайте Enter.
В интерфейсе окна будет отображен ряд данных. Ищите среди них значение, которое соответствует параметру «IPv4-адрес». Запомните его или запишите, так как это информация понадобится для подключения.
Следует помнить, что подключение к ПК, который находится в режиме гибернации или в спящем режиме, невозможно. В связи с этим требуется удостовериться, что указанные функции отключены.
Теперь перейдем к параметрам компьютера, с которого желаем соединиться с удаленным ПК.
Зайдите в нем через «Пуск» в папку «Стандартные» и щелкните по наименованию «Подключение к удаленному рабочему столу».
Откроется окошко с таким же названием. Щелкайте по надписи «Показать параметры».
Откроется целый блок дополнительных параметров. В текущем окне во вкладке «Общие» в поле «Компьютер» введите значение IPv4-адреса удаленного ПК, которое мы ранее узнали через «Командную строку».
В поле «Пользователь» введите название одного из тех аккаунтов, профили которых ранее добавили на удаленном ПК.
В других вкладках текущего окна можно произвести более тонкие настройки. Но как правило, для обычного подключения там ничего изменять не требуется. Далее щелкайте «Подключить».
Выполняется подключение к удаленному компьютеру.

Далее вам необходимо будет ввести пароль от данной учетной записи и нажать на кнопку «OK».
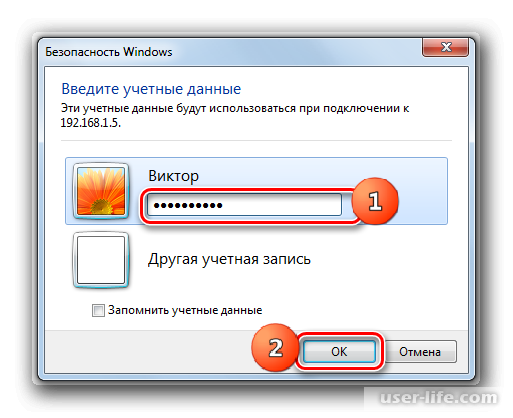
После этого произойдет подключение и будет открыт удаленный рабочий стол так же, как и в предыдущих программах.
Следует заметить, что если в «Брандмауэре Windows» установлены настройки по умолчанию, то для использования вышеуказанного способа подключения ничего изменять в них не надо.
Но если вы меняли параметры в стандартном защитнике или же используете сторонние файерволы, то возможно потребуется дополнительная настройка указанных компонентов.
Главный недостаток данного способа заключается в том, что с помощью него без проблем можно подключиться к компьютеру только по локальной сети, но не через интернет.
Если же вы желаете настроить связь через интернет, то, кроме всего описанного, придется ещё произвести операцию проброса доступных портов на роутере.
Алгоритм её выполнения у различных марок и даже моделей роутеров может сильно отличаться. К тому же, если провайдер выделяет динамический, а не статический IP, то для настройки придется использовать дополнительные сервисы.
В нашей статье мы не стали уж слишком подробно рассматривать способ подключения удаленного доступа с помощью ресурсов Windows 7, поскольку этот способ достаточно сложный и малоэффективный по сравнению с вышеперечисленными. Надеемся, вам помогла наша статья.
Рейтинг:
(голосов:1)
Предыдущая статья: Как посмотреть сохраненные пароли в браузере Internet Explorer
Следующая статья: Можно ли посмотреть закрытый профиль в Инстаграм как
Следующая статья: Можно ли посмотреть закрытый профиль в Инстаграм как
Не пропустите похожие инструкции:
Комментариев пока еще нет. Вы можете стать первым!
Популярное
Авторизация






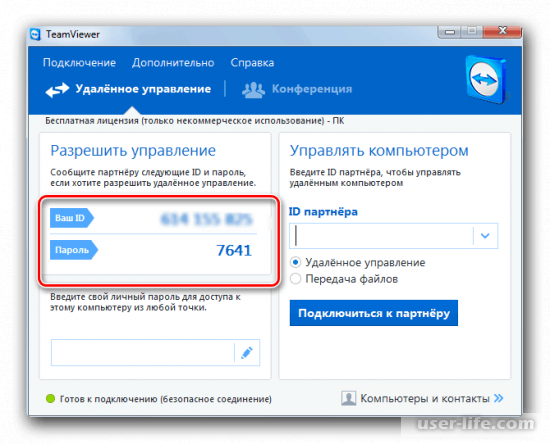
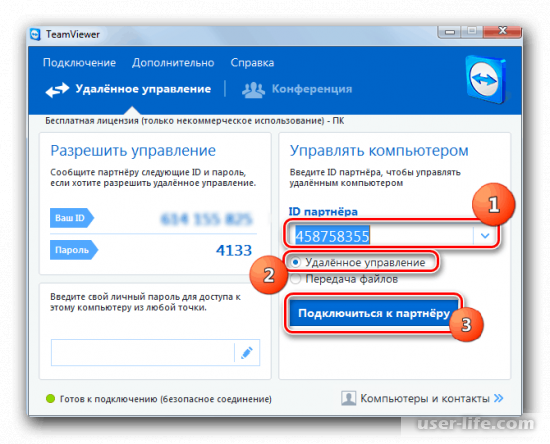
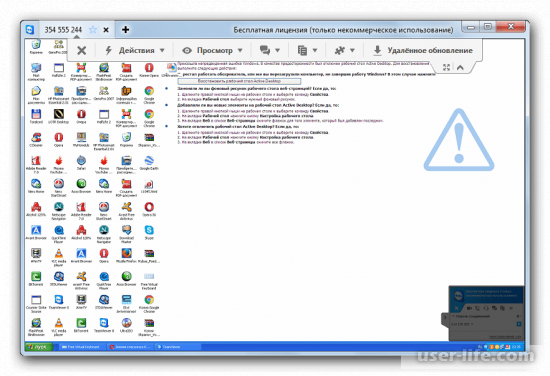
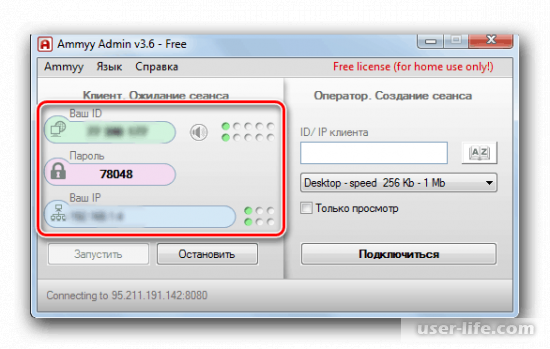
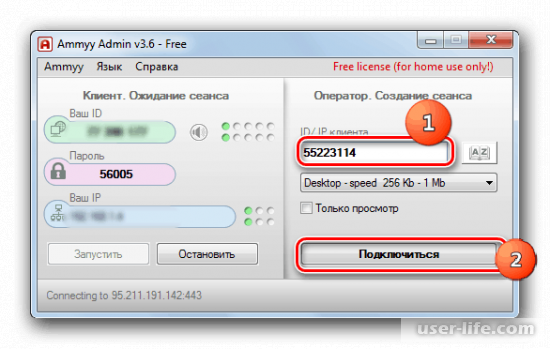
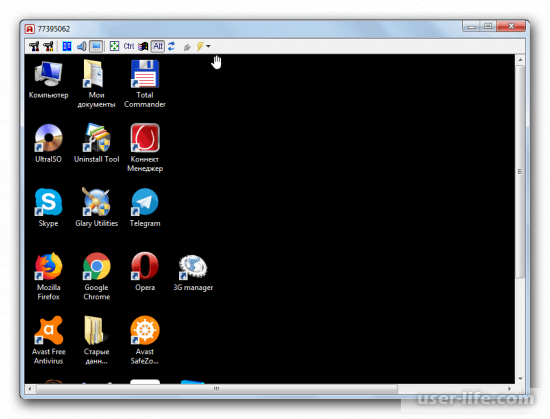
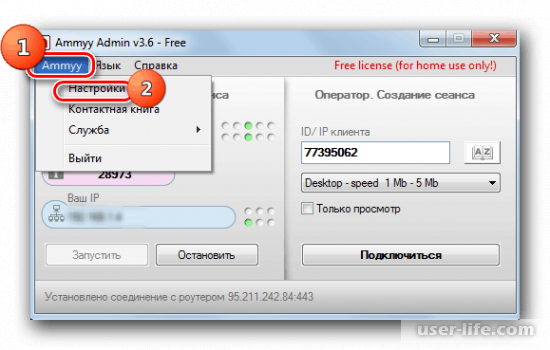
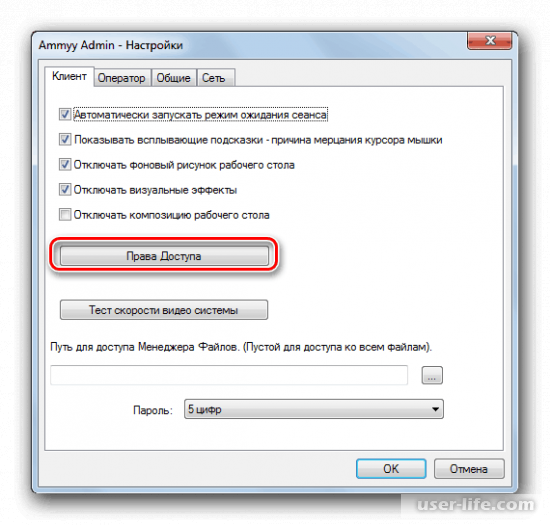
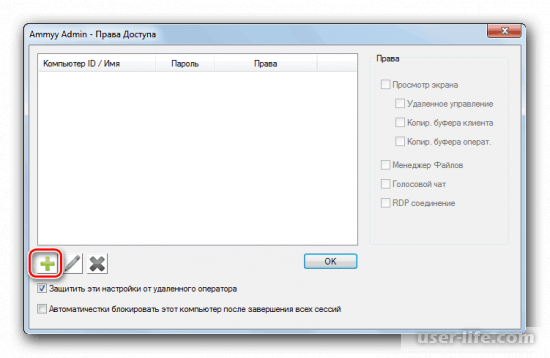
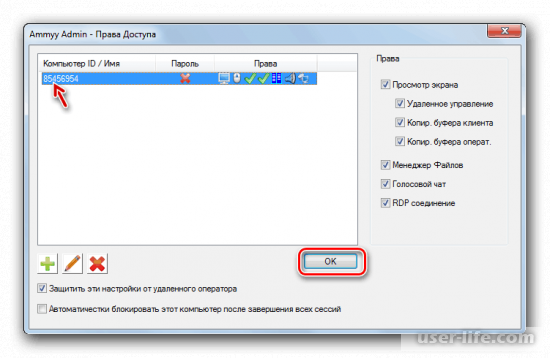
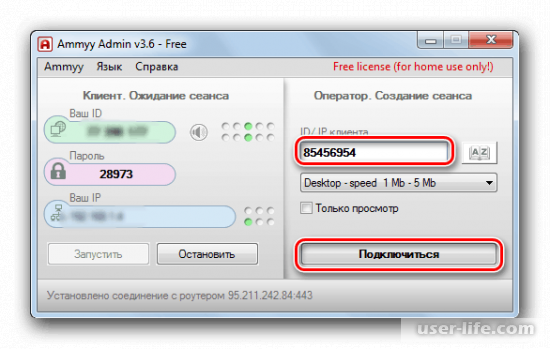
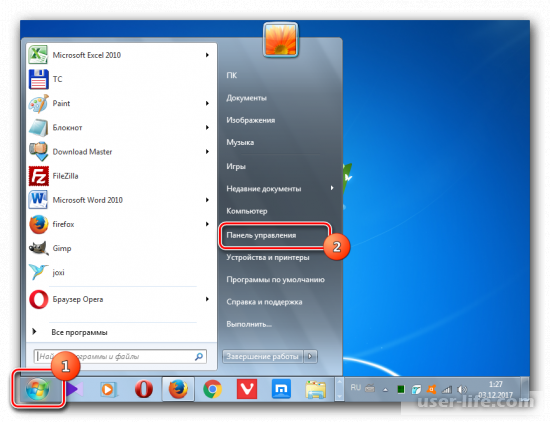
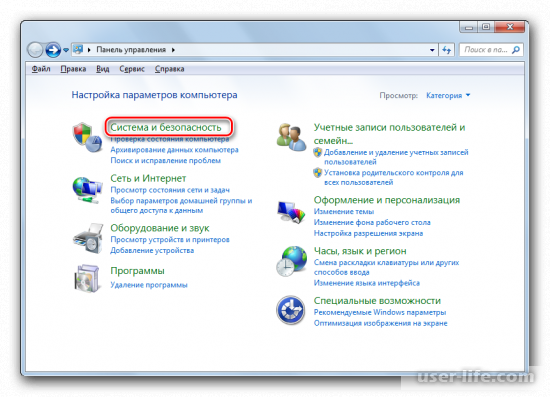
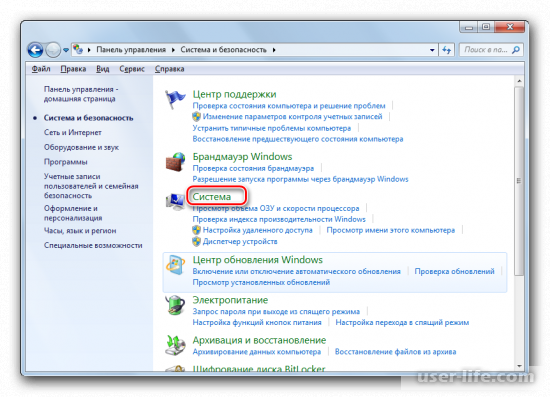
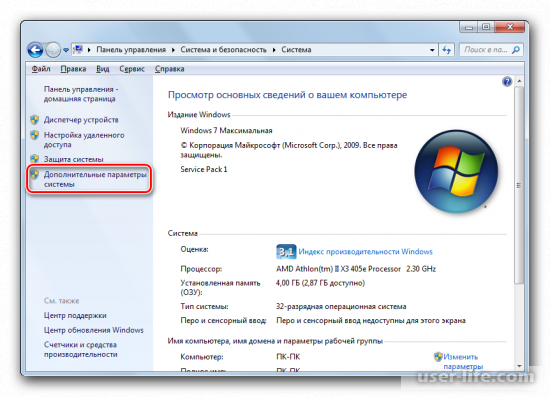
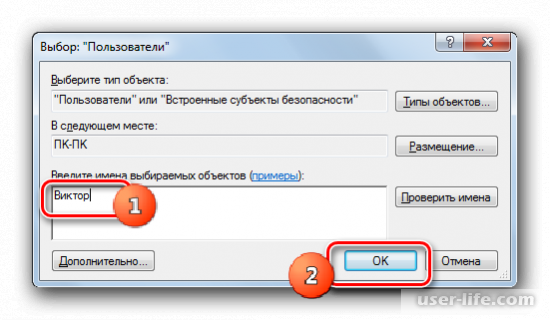
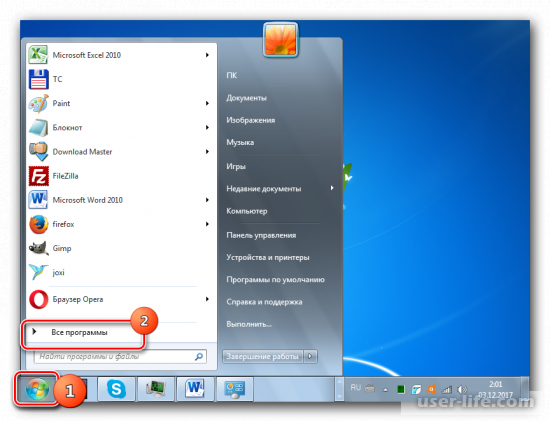
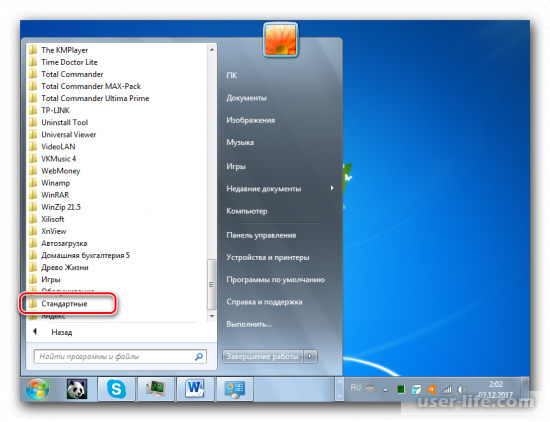
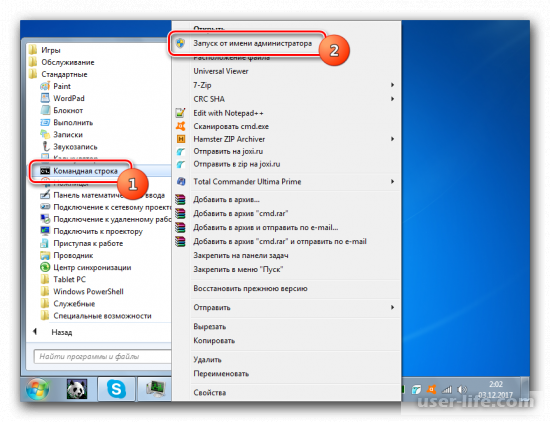
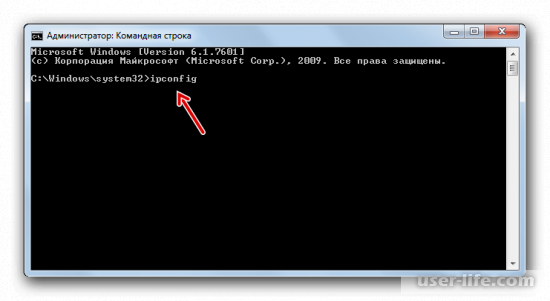
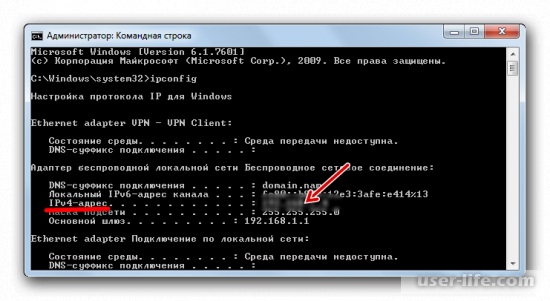
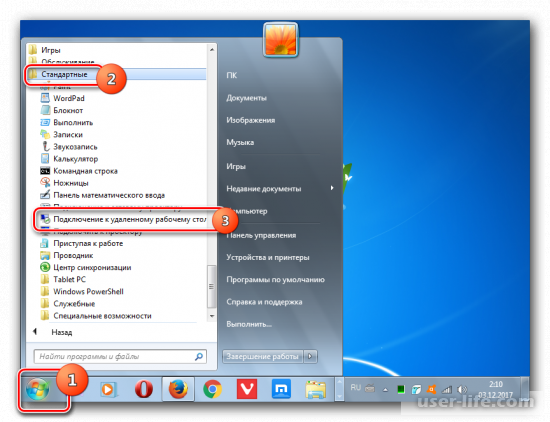
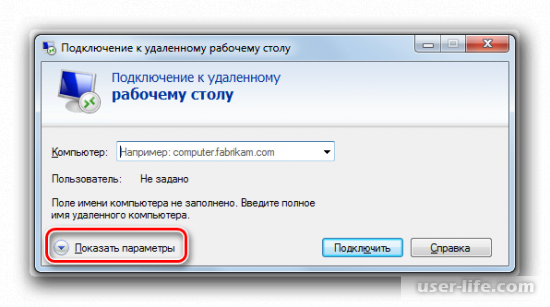
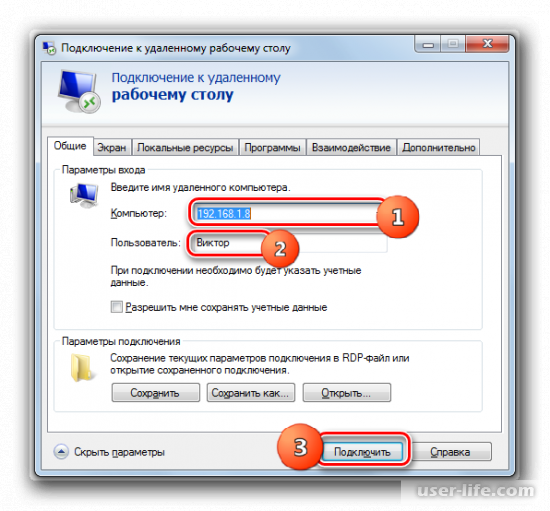
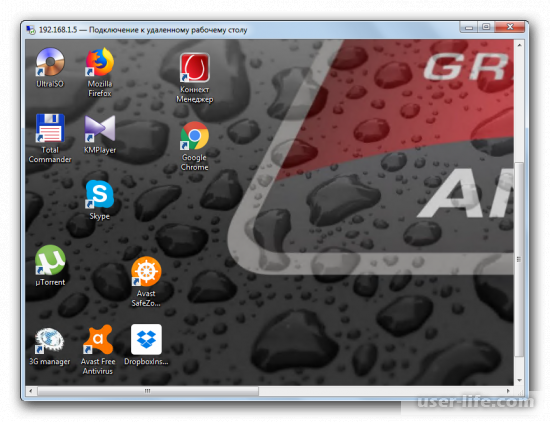










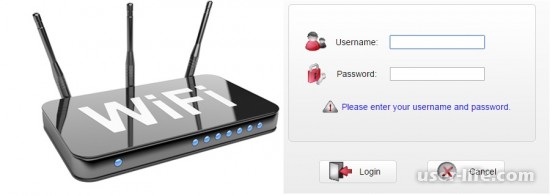









Добавить комментарий!