Как уменьшить яркость экрана монитора на компьютере и ноутбуке Windows 7

Всем привет! На сегодняшний день операционная система «Windows 7» является одной из самых распространённых ОС во всём мире. А пользователи, которые работают с этой операционной системой, ежедневно выполняют какие-либо операции связанные с компьютером, одной из которых является уменьшение яркости экрана. На самом деле методов, которые позволяют изменить, настроить, убавить или увеличить яркость экрана достаточно много. Каждый из них подходит в конкретной ситуации, поэтому сегодня мы расскажем вам о самых распространённых.
В большом количестве компьютеров и ноутбуков присутствуют технологии, которые позволяют управлять яркостью монитора при помощи инструментов операционной системы. Помимо этого опция регулировки яркости монитора интегрирована в графический процессор, а так же присутствует сторонний софт, который так же позволяет регулировать яркость экрана. Но давайте поговорим обо всё по порядку.
Метод 1 – Утилита MyMonic
В данном пункте мы рассмотри практически все утилиты, основная функциональность которых сводится к управлению яркости экраном, на примере одной, достаточно простой программки под названием «MyMonic».
Скачать программу «MyMonic» с официального сайта
1) Как только вы завершите процедуру инсталляции данной программы, на панели задач в трее отобразится новая пиктограмма. Кликните по ней левой клавишей мыши чтобы запустить утилиту «MyMonic».
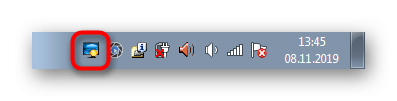
2) В этой программе располагается три бегунка. Если вы пользователь ноутбука, то два из них скорее всего будут заблокированы, поскольку предназначаются только для настольных компьютеров. Пользуясь третьим бегунком, вы можете регулировать яркость вашего экрана.
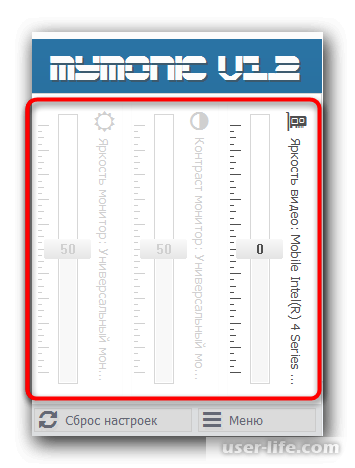
3) Так же, при желании, вы можете вернуть показатель яркости обратно к стандартному, или же перейти в меню самой программы.
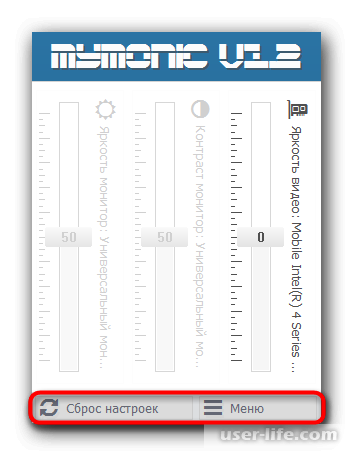
4) В меню данной программы находится только одна клавиша, которая нас интересует - «Настройки программы».
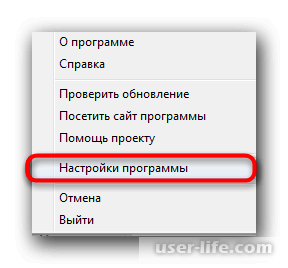
5) Здесь можно активировать параметр «Запускать вместе с системой» для того, чтобы программа добавилась в меню автозапуска и загружалась автоматически при активации системы.
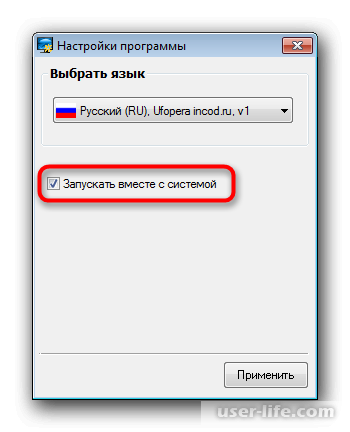
На просторах интернета на сегодняшний день достаточно много подобных утилит, которые распространяются на бесплатной основе. Поэтому в случае, если программа «MyMonic» по какой-либо причине вам не понравилась, вы без труда сможете отыскать её аналог. К слову, существуют программы, которые позволяют калибровать монитор и в большинстве из них так же присутствует функция регулировки яркости. Более подробно о таких программах вы можете почитать в приведённом ниже материале.
Программы для калибровки экрана
Метод 2 – Использование горячих клавиш
Скажем сразу, что данный метод касается исключительно пользователей ноутбуков.
Итак, теперь давайте немного поговорим о функциональных клавишах, которые находятся на клавиатуре и называются F1-F12. Зачастую их обозначают отдельными рисунками, как это показано на картинке ниже. Помимо этого отмечаем, что иногда подобные функциональные клавиши так же располагаются на стрелках.
То есть, например, для того, чтобы опустить показатель яркости ниже зажимаете комбинацию Fn + стрелка вниз. Вам необходимо осмотреть свою клавиатуру и отыскать комбинацию клавиш, которая позволяет регулировать показатель яркости экрана. В случае, если данные клавиши по какой-либо причине не срабатывают, то вам необходимо инсталлировать специализированное программное обеспечение. Отыскать его можно на официальном сайте производителя вашего ноутбука.
Метод 3 – Драйвер для графического процессора
На сегодняшний день во многих моделях ноутбуков, а уж тем более в компьютерах помимо интегрированного в процессор графического чипа присутствуют дискретные графические адаптеры, что позволяет многократно увеличить производительность в видеоиграх и, к примеру, видеоредакторах. Корпорации, которые занимаются разработкой такого рода железа так же выпускают и драйвера, в которых содержаться полезные параметры и программы, которые позволяют так же редактировать яркость монитора. Мы рассмотрим инсталляцию такого ПО на примере ГПУ от компании «NVIDIA».
1) Для начала перейдите на рабочий стол, после кликните правой клавишей мыши по пустому пространству и там выберите пункт «Панель управления NVIDIA». Так же данное меню можно открыть при помощи меню «Панель управления».
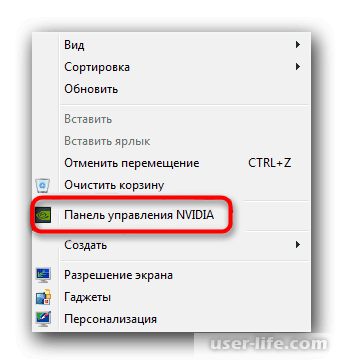
2) Во вкладке «Регулировка параметров цвета рабочего стола» располагается параметр «Яркость». Собственно, при помощи бегунка, который относится к этому параметру, можно без труда регулировать яркость вашего рабочего стола.
Собственно, примерно по такому же принципу можно регулировать яркость экрана даже в случае, если у вас установлен графический адаптер от компании «АМД», «МСИ» и так далее. Вам достаточно всего лишь зайти в панель управления данного графического адаптера, после чего отыскать там параметр для регулировки яркости.
Метод 4 – Раздел «Электропитание»
Использование меню с редактированием плана электропитания – это наиболее распространённый метод, поскольку он интуитивно понятен абсолютно каждому пользвоателю. Плюсом ко всему, вам не требуется инсталлировать стороннее ПО или искать комбинации клавиш, так как все действия будут происходить с системными инструментами.
1) Первым делом переходим в меню «Пуск», а оттуда в «Панель управления».
2) В панели управления ищем пункт «Электропитание».
3) Здесь вы можете создать собственный план электропитания, чтобы яркость экрана изменялась в определённый момент времени.
4) Так же на нижней панели располагается бегунок, при помощи которого так же можно изменять показатель яркости. Для уменьшения яркости перемещаем его влево.
5) В случае, если вы хотите, чтобы при переходе к определённому плану электропитания яркость монитора изменялась автоматически, то это потребуется настроить самостоятельно. Для этого кликаем по нужному нам плану электропитания левой клавишей мыши.
6) Здесь нам необходим параметр «Настроить яркость экрана». С его помощью вы можете настроить яркость компьютера когда он подключен к батареи, или же когда он питается от сети (для ноутбуков). Внесите необходимые для себя коррективы самостоятельно.
7) Так же данные манипуляции можно проделать в меню дополнительных параметров плана.
8) Здесь переключаемся во вкладку «Экран».
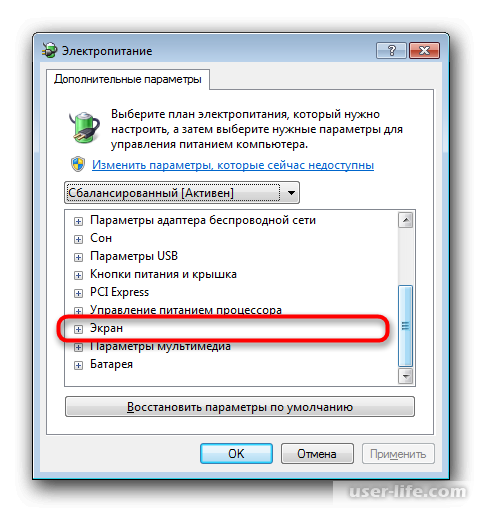
9) В данном разделе находится два параметра, изменяя значения которых вы изменяете и показатель яркости монитора.

Так же данный метод подойдёт тем пользователям, которые активно перемещают свой ноутбук, поскольку меняя планы электропитания вы так же будете изменять показатель яркости монитора. Переключаться между этими планами можно всего за пару кликов. Данный метод поможет без каких-либо проблем изменять яркость монитора, а так же регулировать энергопотребление, что достаточно важно в каких-нибудь поездках.
Метод 5 – Калибровка экрана
Но не всегда бывает, что слишком яркий весь экран. Зачастую, если у вас не откалиброванный монитор, некоторые цвета могут значительно выделяться на фоне других, что мешает их восприятию. Исправить это можно только откалибровав свой экран, описанные выше методы в такой ситуации будут просто бесполезны.
1) Перейдите в меню «Пуск», а после во вкладку «Панель управления».
2) Далее опускаемся чуть ниже и переходим в раздел «Экран».
3) В левой панели с ссылками располагается вкладка «Калибровка цветов», куда нам и нужно перейти.
4) В появившемся окне прочитайте описание и кликните по клавише «Далее».
5) Так как калибровать монитор вам придётся самостоятельно, прочитайте мануал по изменению и подбору цветовой гаммы.
6) Изменяйте показатель видимости элементов при помощи бегунка.
7) Дальнейшую настройку выполните самостоятельно, так как осталось подправить лишь цвета из RGB.
Как только вы закончите калибровать цвета, выставленные вами параметры будут применены. Как вы можете заметить, данная функция позволяет максимально персонализировать монитор исключительно под ваше восприятие.
Заключение
Итак, как вы видите, уменьшить или увеличить яркость монитора в ОС «Windows 7» достаточно просто. Надеемся, что данная статья смогла помочь вам.
Всем мир!
Рейтинг:
(голосов:1)
Предыдущая статья: Как включить Java и JavaScript в Яндекс Браузере
Следующая статья: Как удалить комментарий в Инстаграме
Следующая статья: Как удалить комментарий в Инстаграме
Не пропустите похожие инструкции:
Комментариев пока еще нет. Вы можете стать первым!
Популярное
Авторизация






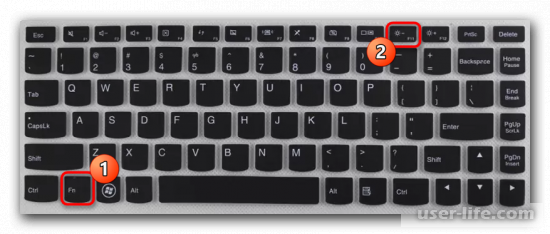
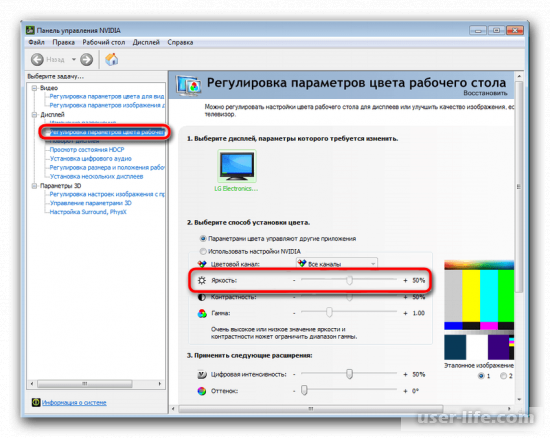
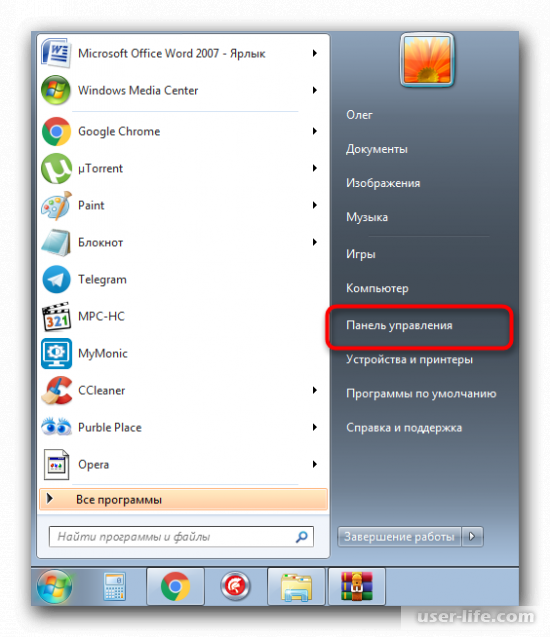
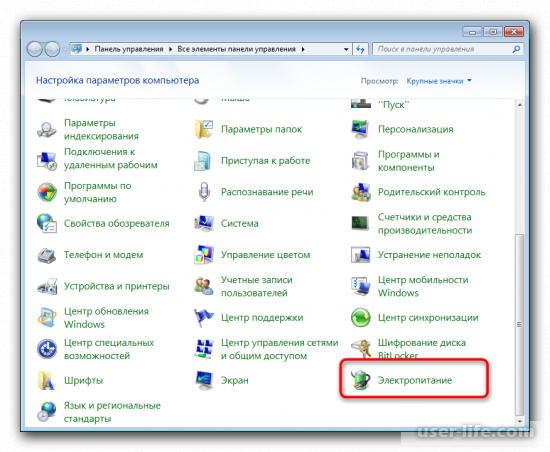
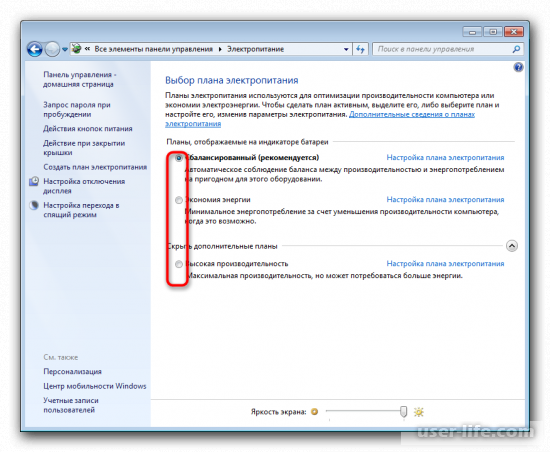
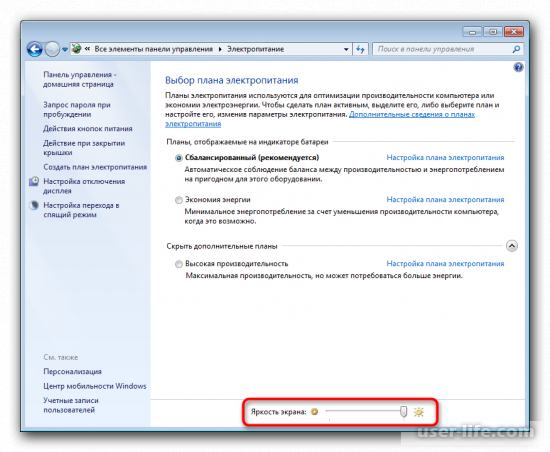
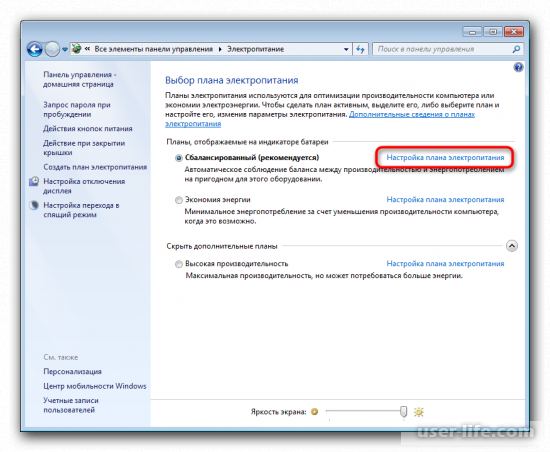
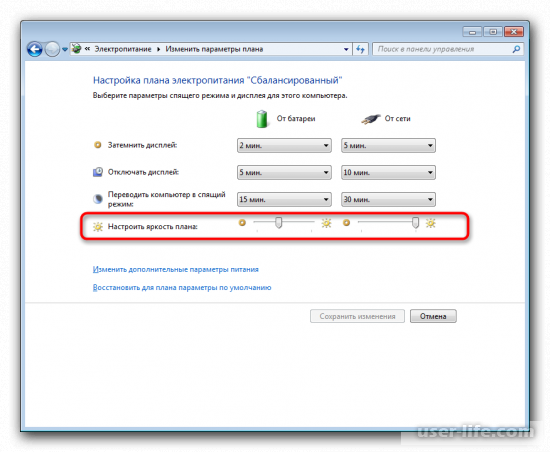
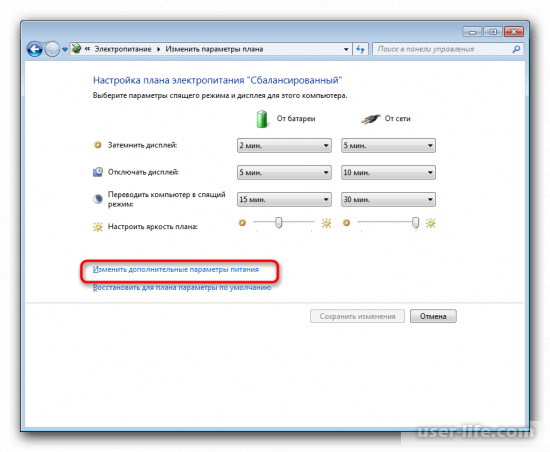
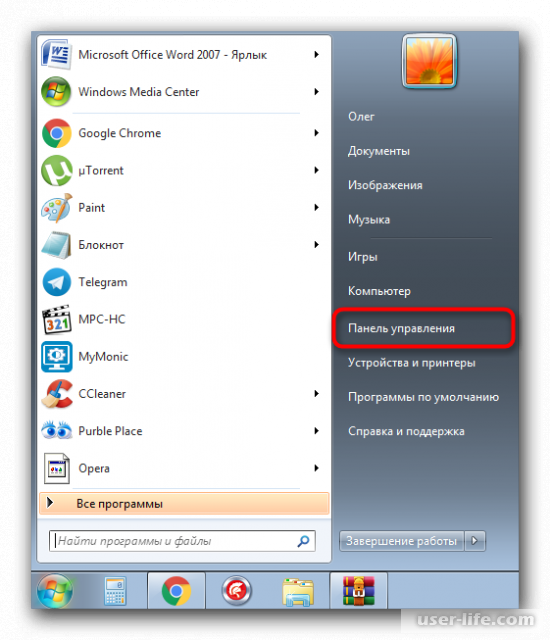
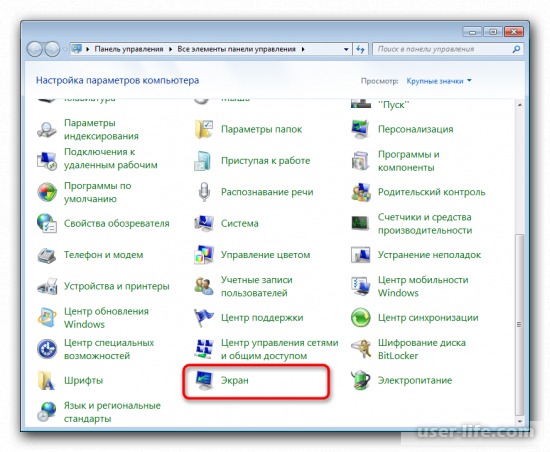
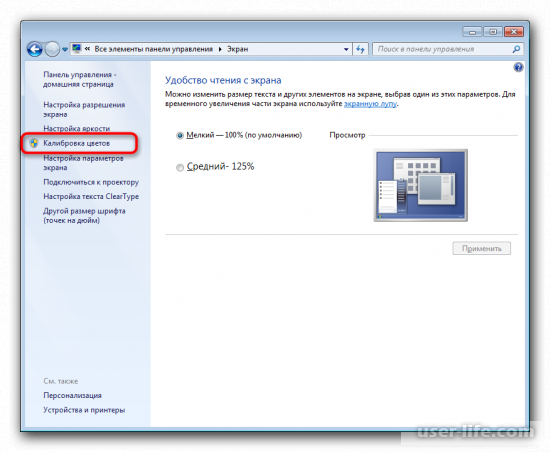
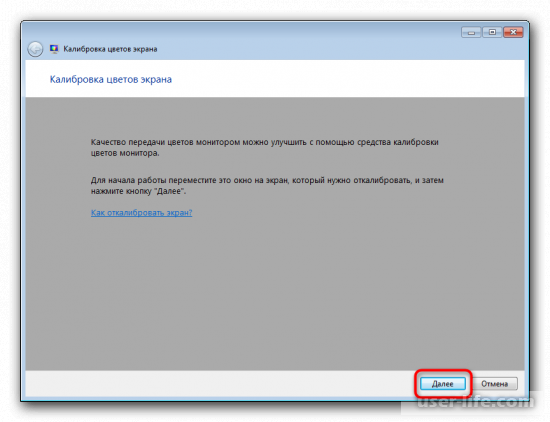
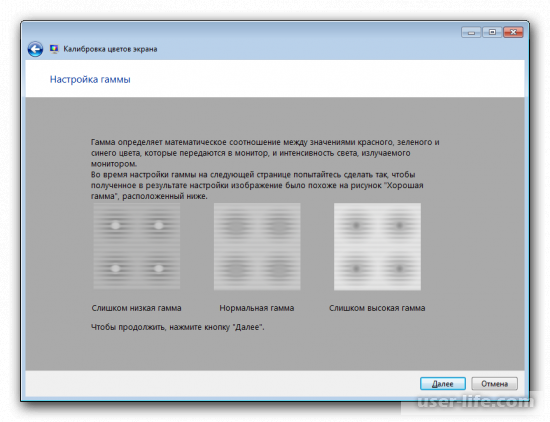
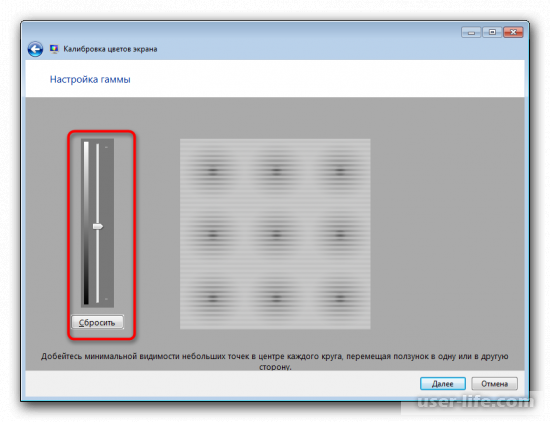
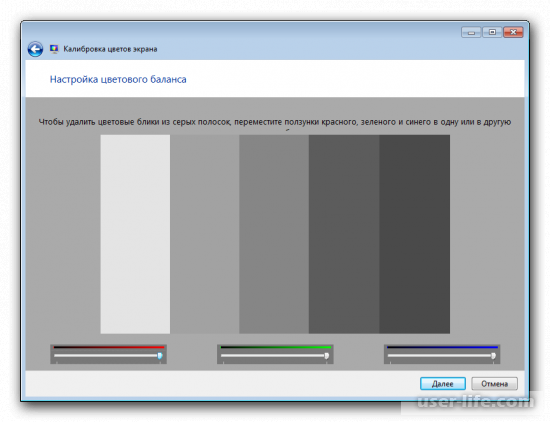




















Добавить комментарий!