Как увеличить громкость звука на ноутбуке с Windows 7
Всем привет! Зачастую большинство пользователей попадают в ситуации, когда запаса громкости установленных в ноутбук динамиков (или же динамиков, которые вы подключили извне) попросту недостаточно, звук очень тихий.
В данной ситуации необходимо выполнить ряд относительно простых манипуляций, которые смогут не только увеличить уровень громкости устройств воспроизведения, но и к тому же увеличат качество выходного аудио.
Как сделать громче тихий звук на компьютере с Виндовс 7
Итак, как мы уже сказали выше, существует несколько относительно несложных методов, при помощи которых можно сделать громче компьютерные динамики.
В большинстве своём, если вы выполните каждую описанную ниже инструкцию, то получите достаточно большой прирост в плане громкости звучания, а если выполните только одну инструкцию, то звук станет громче приблизительно на 30 процентов.
Итак, давайте поэтапно разберём каждый из этих способов.
Метод 1 – Утилиты для конфигурации динамиков
Утилиты для конфигурации звука помогут вам не только получить увеличение громкости, но и настроить подачу звуковых волн от вашей звуковой платы на динамики персонально для вашего оборудования.
Собственно, если говорить кратко, то суть данного способа заключается в корректировании эквалайзера, а так же активных эффектов, если, конечно, таковые присутствуют.
В нашем случае на компьютере установлена аудиоплата от достаточно популярной компании «Realtek», поэтому мы будем использовать соответствующую утилиту.
Установка диспетчера «Realtek HD Audio»
1) «Realtek HD Audio» - это один из наиболее распространённых пакетов с драйверами на сегодняшний день.
Данный пакет программного обеспечения инсталлируется в автоматическом режиме, после инсталляции ПО от производителя при помощи диска или при его загрузке с сайта компании.
Но следует отметить, что на официальном их сайте присутствуют даже кодеки, которые пригодятся вам в дальнейшей работе.
Читайте:
Лучшие программы для установки и обновления драйверов
Как установить драйвера с помощью программы «DriverPack Solution»
Как скачать драйвера Реалтек для Виндовс
2) После того, как вы завершите инсталляции нового пакета драйверов, в трее отобразится ярлык «Диспетчер Realtek HD», по которому необходимо сделать дабл-клик левой клавишей мыши для перехода в раздел с настройками.
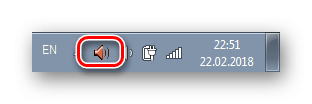
3) Теперь отсюда переключаемся в раздел «Звуковой эффект», в котором как раз таки и происходит настройка подачи звуковых волн на левый и правый динамики, а также здесь доступен эквалайзер.
Собственно, как настроить подачу звука так, чтобы громкость была на хорошем уровне, мы рассмотрим в способе под номером 3.
После выполнения описанного выше алгоритма вы получите прирост в звучании приблизительно на 20%. В случае, если утилита под названием «Realtek HD Audio» по каким-либо причинам вас не устраивает, вы можете ознакомиться со списком подобных утилит для регулировки звука, про которые мы рассказывали в приведённой ниже статье.
Читайте: Программы для настройки звука на компьютере
Метод 2 – Утилиты для усиления звука
К нашему сожалению, системные настройки и конфигурация динамиков не всегда может дать вам ожидаемый результат, поскольку показатель их персонализации достаточно небольшой.
Поэтому в случае, если использование первого способа не дало значительного прироста, то наиболее рациональным вариантом будет использование стороннего софта для увеличения громкости. Итак, в качестве примера мы рассмотрим утилиту DFX Audio Enhancer.
Скачать программу «DFX Audio Enhancer»
1) После запуска на главном экране приложения вы сможете заметить несколько бегунков. Они отвечают за регулировку глубины звука, объёма, показатель выходного звука, а так же за его реставрацию.
Здесь вы можете изменять эти показатели прямо «не отходя от кассы» и в реальном времени прослушивать изменения в звучании.
Именно при помощи такого своеобразного «метода подбора» и происходит настройка выходного звука.

2) Также в самом приложении присутствует интегрированный эквалайзер. В случае, если вы произведёте его настройку правильно, то громкость звука увеличится.
Наиболее простым и эффективным способом является обычное выкручивание всех бегунков на максимум.

3) Также в данной программе присутствуют уже созданные конфигурации эквалайзера, которые вы можете применять на своё усмотрение.
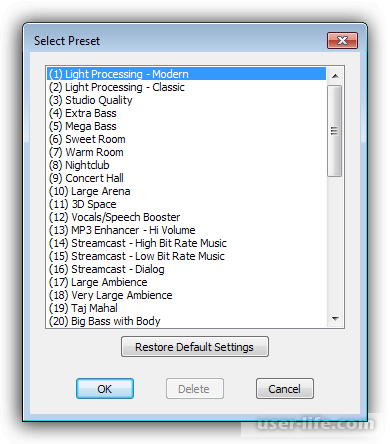
Собственно, другие подобные утилиты работают по приблизительно такой же схеме.
К слову, ранее мы уже рассказывали о подобных программах более детально, так что в случае, если вам по какой-либо причине не понравилась данная утилита, вы можете ознакомится с приведённым ниже списком.
Читайте:
Программы для усиления звука и увеличения громкости на ноутбуке ПК
Программы для усиления звука
Метод 3 – Инструменты операционной системы
Наверняка большинство пользователей знают, что в трее (правой части панели быстрого доступа) располагается ярлык «Динамики».
Кликнув по нему левой клавишей мыши вы вызовите специальное меню, в котором регулируя бегунки вы сможете изменять уровень громкости различных утилит.
Поэтому первым делом следует убедиться в том, что показатель общей громкости выкручен на все 100%.
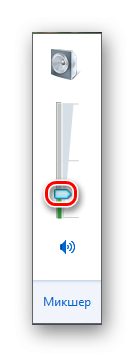
Так же в данной вкладке есть панель «Микшер», при помощи которой вы можете настраивать уровень громкости персонально для каждой запущенной утилиты.
Поэтому так же проверьте уровень громкости в требуемом вам приложении (игре, браузере или тому подобное) поскольку если данный показатель не будет установлен на максимальное значение, то уровень громкости также «просядет».
После проверки и выставления уровня звука во всех параметрах на максимальный уровень настало время перейти к использованию стандартного эквалайзера, который интегрирован непосредственно в систему. Итак, давайте приступим.
1) Перейдите в меню «Пуск», а оттуда во вкладку «Панель управления».
2) Далее переключитесь в раздел «Звук».
3) Вас переадресует в раздел «Воспроизведение», в котором вам небходимо выбрать используемое на данный момент устройство воспроизведения, вызвать на нём контекстное меню кликом правой клавишей мыши и переключиться в раздел «Свойства».
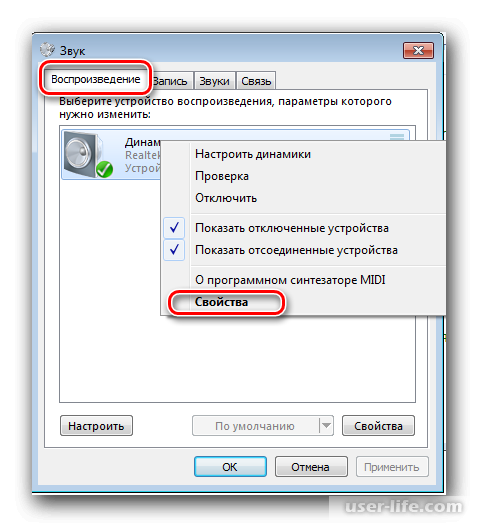
4) В разделе «Уровни» следует ещё раз перепроверить уровень громкости, который выставлен, а после перейти в раздел «Баланс».
Здесь в первую очередь нам необходимо удостоверится в том, что звук с одинаковой громкостью подаётся как на левый, так и на правый динамик, поскольку если уровень выставлен неровно, то громкость может значительно уменьшиться.
5) Теперь нам необходимо переключиться в раздел «Улучшения» и здесь активировать параметр «Эквалайзер».
6) Осталось только правильно скорректировать эквалайзер. Здесь присутствуют уже настроенные системные профили, из которых нас интересует только шаблон под названием «Мощный».
Как только вы выберете соответствующий шаблон кликните по клавише «Применить».
7) Также иногда бывают ситуации, когда вам требуется создать новый профиль, в котором все бегунки эквалайзера будут выкручены на максимальное значение.
Перейти во вкладку с параметрами вы можете кликнув по пиктограмме с тремя точками, которая находится с правой стороны от контекстного меню с профилями эквалайзера.
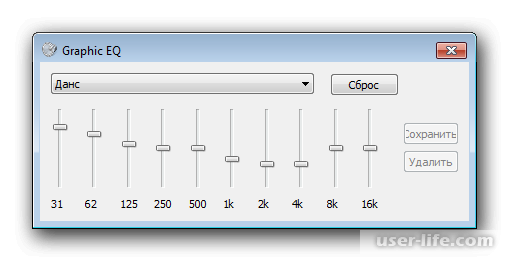
В случае, если описанный выше алгоритм не смог существенно увеличить звук, то вам следует прибегнуть к использованию стороннего программного обеспечения или покупке более качественной аудио-аппаратуры.
Заключение
Итак, как вы видите, поднять уровень громкости в операционной системе «Windows 7» достаточно просто. Надеемся, что данная статья смогла помочь вам. Всем мир!
Рейтинг:
(голосов:1)
Предыдущая статья: Как поменять язык интерфейса в Windows 10
Следующая статья: Как поменять местами страницы в Ворде
Следующая статья: Как поменять местами страницы в Ворде
Не пропустите похожие инструкции:
Комментариев пока еще нет. Вы можете стать первым!
Популярное
Авторизация






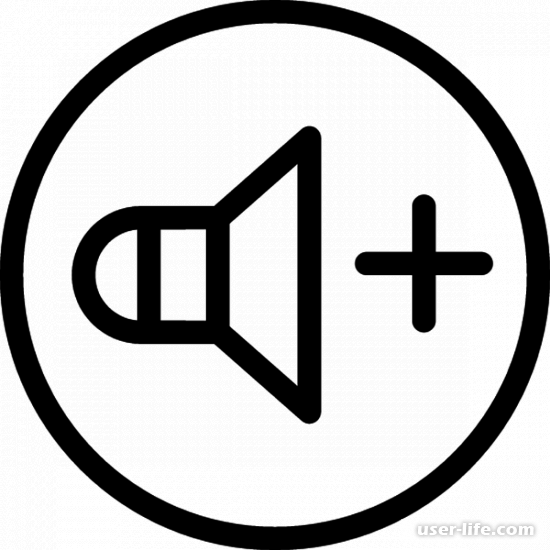
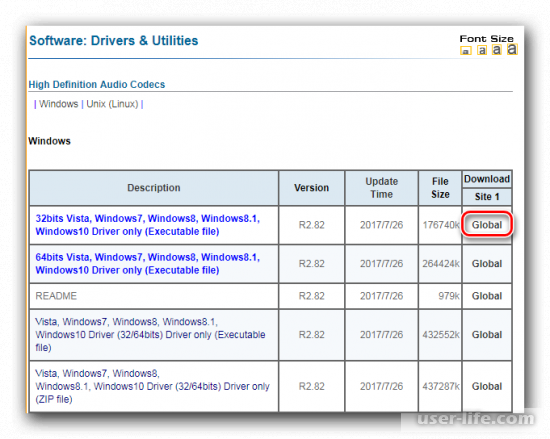
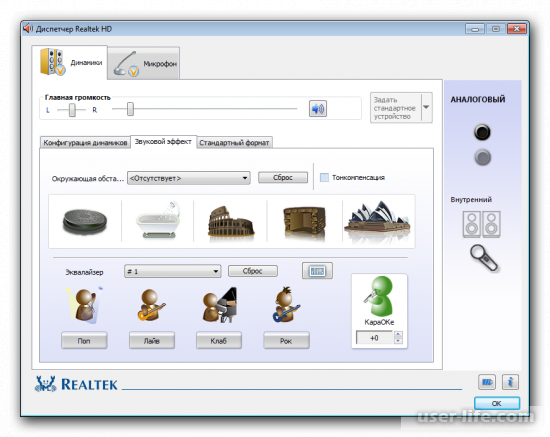
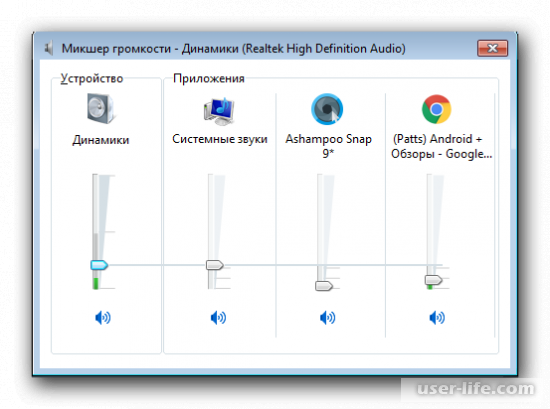
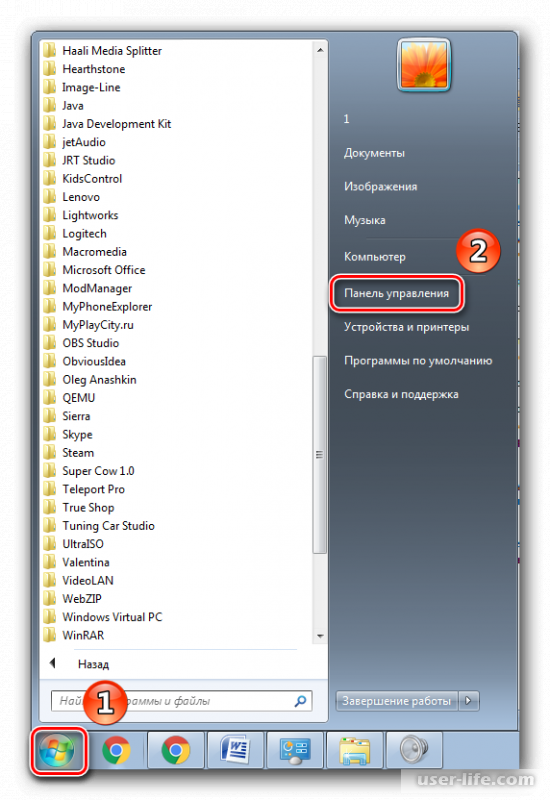
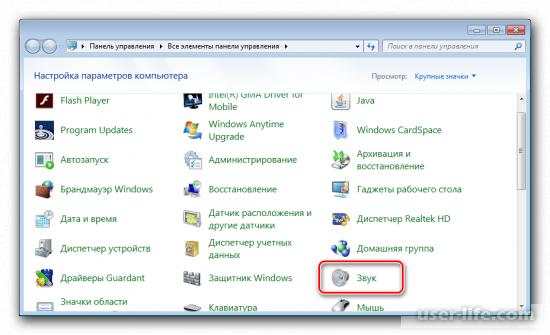
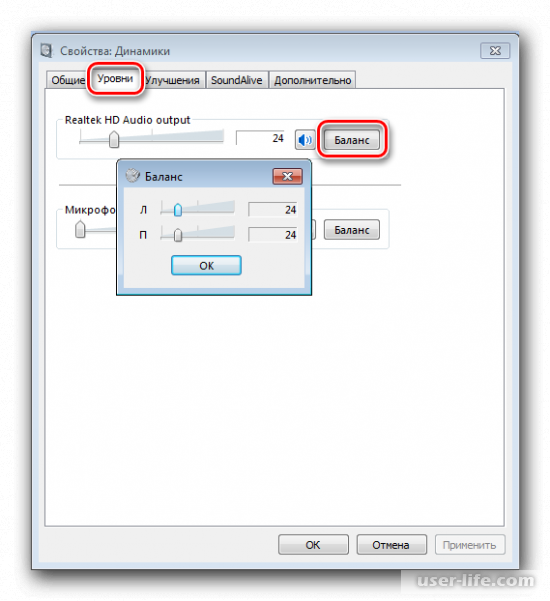
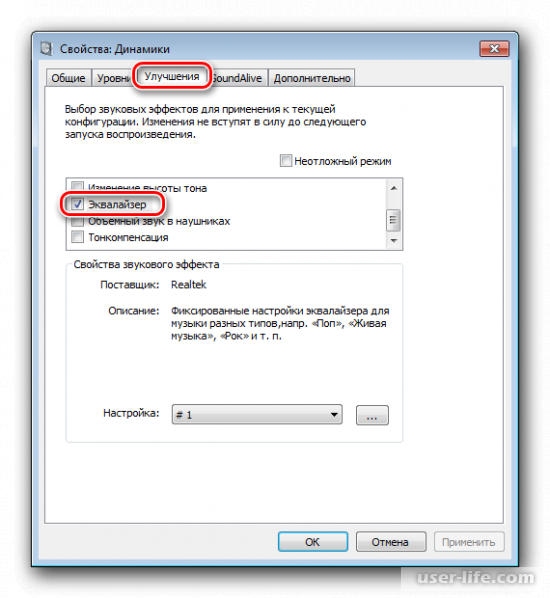
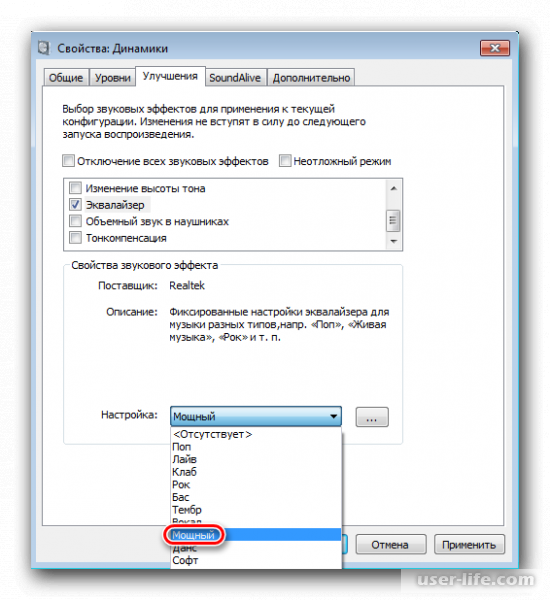




















Добавить комментарий!