В Диспетчере устройств отсутствуют устройства обработки изображений
Всем привет! Сегодня поговорим про то что делать если в Диспетчере устройств нет раздела устройства обработки изображений. Итак, поехали!
Устройства обработки изображений — это функция диспетчера приборов Windows, в которой перечислены все прибора обработки изображений, имеющиеся у вас под ним.
Данный раздел разрешает обновлять драйверы для имеющих место быть приборов обработки изображений, а еще выключать / ставить их. Достаточно всераспространенная оплошность в кое-каких веб-камерах — это известие об ошибке «Драйвер не найден» при попытке применения веб-камеры.
Впрочем, когда вы зайдете в Панель управления и раскроете Диспетчер устройств для обновления или же установки драйвера, вы не отыщете там приборов обработки изображений, собственно что значит, собственно что ваша веб-камера в том числе и не распознается, а всевозможные иные прибора обработки изображений, которые у вас имеют все шансы быть, не станут быть заметным.
Как исправить отсутствующие устройства обработки изображений
К счастью, это достаточно знаменитая неувязка, и для нее есть заключение. Вспомните описанные ниже способы и взглянете, несомненно поможет ли для вас какой-нибудь из них.
Метод 1: Перезагрузите компьютер
Обстановка, в которой вы пребывайте, имеет возможность значить, собственно что при загрузке Windows она по некий основанию пропустила загрузку драйвера.
Перезапуск ваш компьютер даст Windows ещё раз шанс нагрузить драйвер и абсолютно имеет возможность решить делему. Впрочем, в случае если это не так, перейдите к другому способу ниже.
Метод 2. Выясните, интегрирована ли ваша веб-камера
Почти все ноутбуки по причине надобности добавочной функциональности на клавиатуре, но без пространства для отдельных кнопок, снабжены кнопкой FN, которая активирует вспомогательные функции при нажатии кое-каких кнопок.
Одной из данных добавочных функций имеет возможность быть веб-камера. Вы имели возможность преднамеренно или же по ошибке выключить веб-камеру, и она не раскроется, автономно от такого, собственно что вы проделываете.
Заключением для сего считается повторное подключение веб-камеры с поддержкой ключа. Вы отыщете источник в верхнем ряду, между активных кнопок.
Отыскиваете источник, который или беседует что-нибудь вроде «cam», или содержит значок, навевающий воспоминания видеокамеру. В одно и тоже время нажмите FN источник, и источник, который вы обнаружили.
Держи источник пока же вы не увидите, собственно что светодиод, не считая вашей видеокамеры, врубается. Это надлежит предоставить для вас аристократия, собственно что видеокамера интегрирована.
В случае если светодиод веб-камеры отсутствует, погодите в пределах 2-ух секунд. Ваша веб-камера обязана трудиться в данный момент.
Метод 3: Прибавить устройство обработки изображений вручную
Держите Источник Windows и нажмите р.
Образ hdwwiz.cpl и нажмите Отлично
Нажмите воздействие и избрать Прибавить устаревшее оснащение
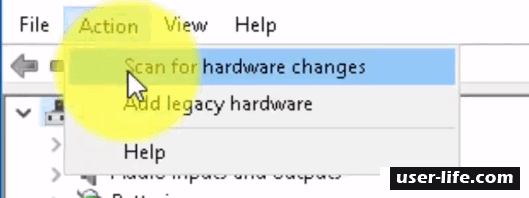
Нажмите грядущий, и изберите «Установите оснащение, которое я выбираю вручную из списка.
И нажмите Следующий, прокрутите книзу, дабы избрать Устройства обработки изображений и нажмите Следующий.
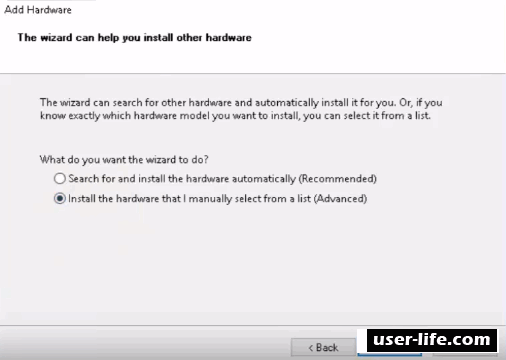
Отыщите недостающее прибор на вкладке производителя и добавьте его.
Метод 4: Внедрение способов уничтожения проблем Windows (Windows 10)
Средство уничтожения проблем Windows достаточно здорово в аналогичных обстановках. Вы сможете применить его для заключения достаточно большущего числа задач, и в последних нескольких версиях Windows он великолепно трудится.
Следуйте приведенным ниже наставлениям, дабы убрать трудности, которые имеют все шансы появиться при работе с приборами обработки изображений.
1. Нажмите кнопку «Пуск» на клавиатуре и введите «Устранение неполадок».
2. В окне изберите «Оборудование и устройства». Это функция, которая сканирует ваш компьютер на присутствие присоединенных приборов (например, веб-камеры) и потенциально избавляет всевозможные трудности, которые имеют все шансы у вас появиться с ними.
3. Нажмите Запустить средство уничтожения проблем. Погодите, пока же он не завершится, и взглянете на итог — он произнесет вам, выправил ли он вашу делему или же нет.
Рейтинг:
(голосов:1)
Предыдущая статья: Как дать админку в Дискорде
Следующая статья: Как включить демонстрацию экрана в Дискорде
Следующая статья: Как включить демонстрацию экрана в Дискорде
Не пропустите похожие инструкции:
Комментариев пока еще нет. Вы можете стать первым!
Популярное
Авторизация






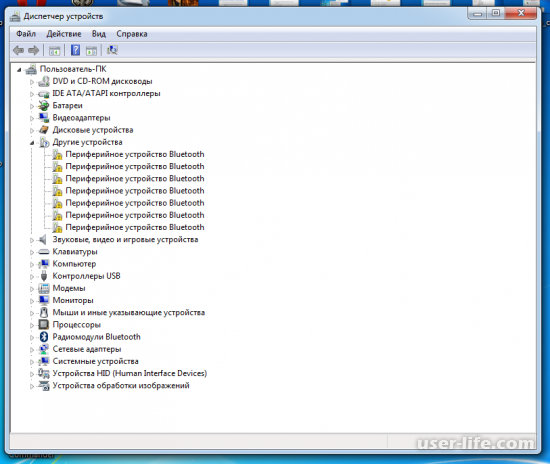
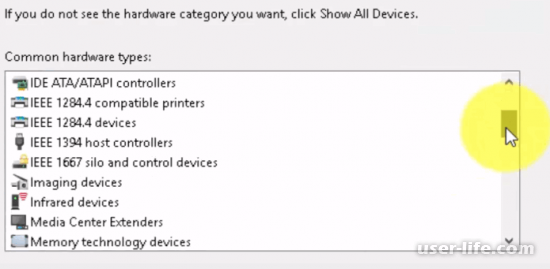




















Добавить комментарий!