Как включить клавиши F1-F12 на ноутбуке
Всем привет! Сегодня поговорим про изменение режима работы клавиш F1-F12 на ноутбуке . Итак, поехали!
На клавиатуре всякого ноутбука в неотъемлемом порядке есть блок кнопок F1-F12. Нередко они трудятся без каких-то добавочных опций, но иногда юзеры сталкиваются с историей, когда взамен собственного прямого назначения они делают второстепенные – мультимедийные.
Подключение кнопок F1-F12 на ноутбуке
Как правило, на всех ноутбуках ряд F-клавиш настроен на 2 режима: активный и мультимедийный.
Прежде несложное единичное нажатие делало изнутри программки, игры или же операционной системы воздействие, назначенное на данную кнопку по умолчанию (например, F1) открывало справку приложения.
Нажатие F-клавиши совместно с Fn уже делало другое воздействие, закрепленное за ней изготовителем. Это могло быть отключение громкости или же чего-нибудь другое.
Впрочем все почаще в передовых устройствах возможно повстречать оборотный принцип работы: простое нажатие на F-клавишу запускает воздействие, назначенное изготовителем, а хитросплетение (возьмем что же самый образчик с F1) Fn + F1 раскрывает окошко справки.
Для юзеров, использующих F1-F12 по активному предназначению почаще, чем по второстепенному мультимедийному, эта смена около нередко приходится не по характеру.
Тем более она неудобна для приверженцев компьютерных игр, требующих резвой реакции на воздействия. К счастью, поменять приоритетность работы возможно довольно элементарно – методом редактирования 1-го из характеристик BIOS.
Читайте еще: Как забежать в BIOS на ноутбуке Acer, HP
Запустите BIOS, применяя кнопку, которая в ответе за вход вашей модели ноутбука. В случае если это активная кнопка, налегать на Fn не надо — до загрузки операционной системы этот ряд трудится в обычном режиме.
Применяя стрелки на клавиатуре, откройте раздел «System Configuration» и отыщите параметр «Action Keys Mode». Нажмите на него Enter и изберите «Disabled».
У ноутбуков Dell месторасположение параметра станет иным: «Advanced» > «Function Key Behavior». Тут понадобится переставить на «Function Key».
Для Toshiba: «Advanced» > «Function Keys Mode (without pressing Fn first)» > «Standard F1-F12 mode».
Свежий режим работы кнопок отключен, остается надавить F10, сберечь опции на «Yes» и перезагрузиться.
Впоследствии замены режима вы можете, как и до этого, без задач воспользоваться F1-F12. Для применения добавочных функций на подобии регулирования громкости, яркости, включения/отключения Wi-Fi понадобится в одно и тоже время налегать на подобающую активную кнопку совместно с Fn.
Из сего недлинного материала вы узнали, отчего в вашем ноутбуке имели возможность не трудиться активные кнопки в играх, программках и Windows, а еще метод их подключения.
Рейтинг:
(голосов:1)
Предыдущая статья: Включение оверлея в Epic Games Store
Следующая статья: Как подключить беспроводную клавиатуру к ноутбуку
Следующая статья: Как подключить беспроводную клавиатуру к ноутбуку
Не пропустите похожие инструкции:
Комментариев пока еще нет. Вы можете стать первым!
Популярное
Авторизация






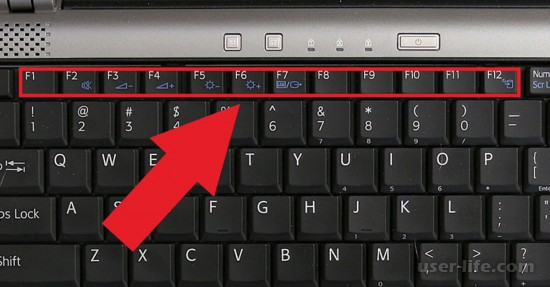
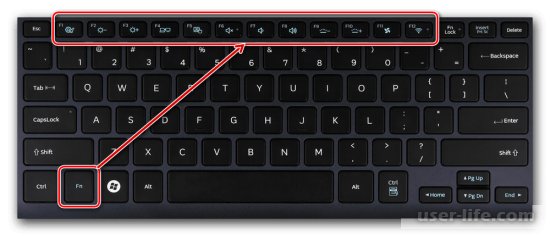
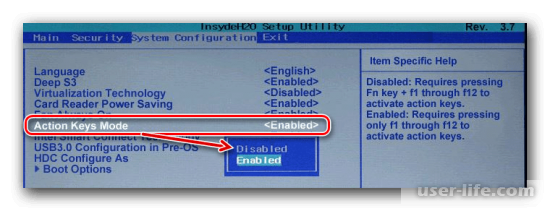
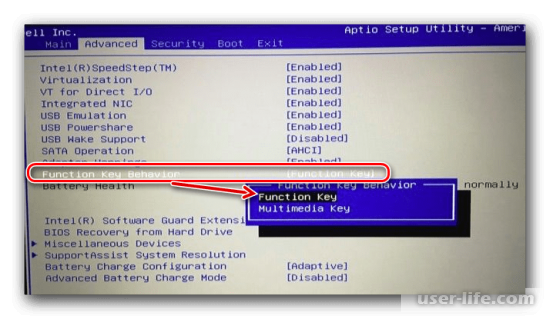
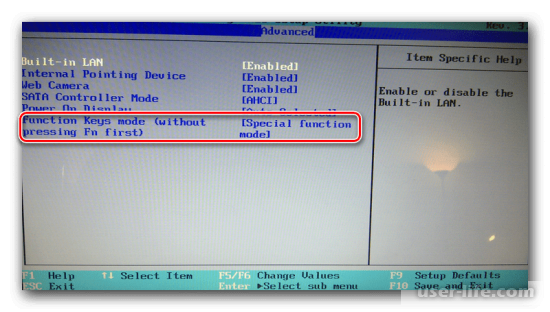


















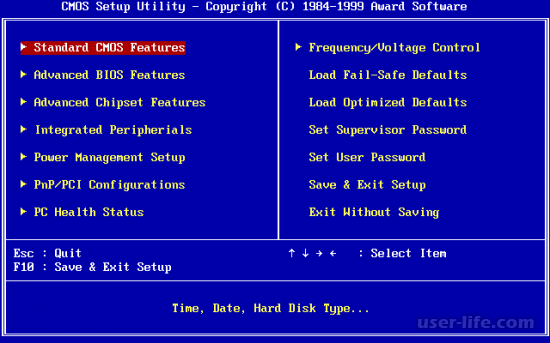









Добавить комментарий!