Создание прайс листа в Excel с картинками (Эксель)

Что такое прайс-лист?
Прайс-лист- это название знакомо любому человеку. Что же он собой представляет?
В основном в прайс-листе отображаются наименования товаров и их цены.
Однако в них может быть заключена и более подробная информация о продукции, товаре.
Какая упаковка, наличие на складе, штрих код изделия, ассортимент, срок годности.
Наличие необходимости определенного параметра товара, необходимого для отражения в прайс-листе зависит от потребностей продавца.
Зачем нужен прайс-лист именно в Excel?
Во первых это наиболее простая и удобная программа, для создания шаблонов прайс-листов любой сложности. С Excel можно загружать прайс-листы на сайты. Распечатывать в любом необходимом формате A4; A2 и т.д. А также переводить в любые графические Excel позволяет создать прайс-листы для внутреннего пользования, и внешнего.
Для внутреннего пользования шаблон прайс-листа, с необходимыми формулами и макросами позволяет, создавать различные таблицы.
С помощью таких таблиц можно достаточно легко работать с любым количеством данных, проводить анализ всех политик предприятия. Делать диаграммы любого результата или плана бизнес проекта.
Внешний прайс-лист, это таблица данных, предлагаемая для просмотра клиенту.
В Excel очень быстро и достаточно просто сделать таблицу прайс-листа, для удовлетворения любой прихоти клиента. И предоставить ему его в любом виде и формате.
Как сделать прайс-лист в Excel?
Для начала запускаем программу Microsoft Excel.
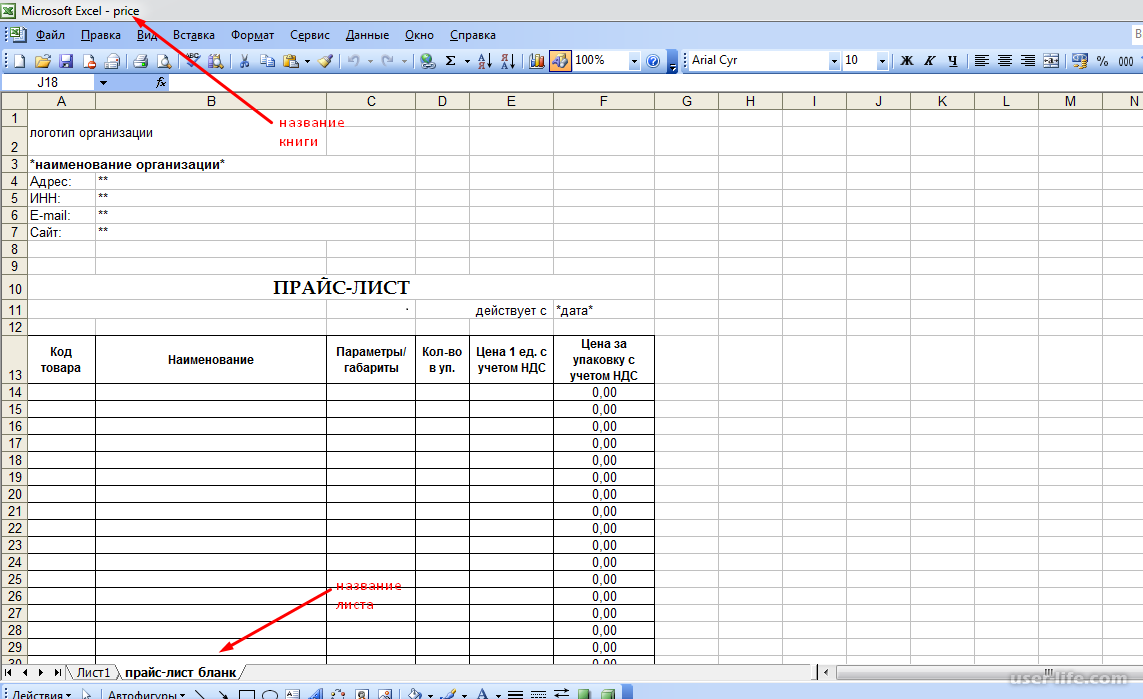
Откроется окно программы - такое как на рисунке. Обычно открывается несколько листов.
Даем имя книге. Для этого воспользуемся функцией, «сохранить как».
Эта функция позволит одновременно определить местоположение файла (книги Excel), например, в папке «Мои документы», и дать ей название. В данном примере файл/ книга ekxel будет назваться – «price».
Затем переименовываем лист2 в “прайс-лист бланк. Лист для создания шаблона прайс-листа у нас готов.
Оформление листа «прайс-лист бланк».
Оформление прайс-листа, зависит от желания руководителя компании.
В нашем примере мы желаем, что бы был логотип компании, ее адрес физический и все способы связи.
1. Место для логотипа компании.
Для этого объединяем два ячейки в двух столбцах A,B.
Наводим курсор на ячейку 1 в столбце А, и удерживая курсор право кнопкой мыши
Выделяем 2 строку в столбце А и В.
Затем нажимаем на значок, как указано на рисунке. И получаем объединение ячеек.
Подобную операцию делаем еще один раз. И больше не употребляем выделение ячеек.
Следует помнить, что объединение ячеек часто затрудняет проводить вычисления. Особенно если это касается значительных объемов данных.
В нашем примере шаблона прайс-листа необходимые для объединения ячейки - указаны стрелками на рисунке.
Создание таблицы прайс-листа.
Оформление таблицы.
Определяем необходимое количество столбцов с заданными параметрами ширины столбца и высоты строк. В основном высота строк определяется для шапки таблицы.
Связано это с длинными названиями параметров, которые не всегда вмещаются в обычный размер строк.
Для начала пишем параметры в обыкновенной строке – Код товара, наименование, количество в упаковке, цена 1 ед. с учетом НДС, цена за упаковку с учетом НДС.
Затем увеличиваем ширину строки. Это можно сделать двумя способами. Самый легкий это с помощью мышки навести курсор на границу со строкой и, удерживая курсор нажатием правой кнопки мышки, увеличить высоту строки.
Второй способ, это зайти в «формат ячеек» и сделать необходимые манипуляции в предложенном списке функций. Как указано на рисунке ниже.
С помощью функции «Формат ячеек» можно также выставить параметры шрифта для каждого текста таблицы, а также установить направление текста, выравнивание текста, перенос текста, или установить автоподбор ширины в функции «Выравнивание».
Функцией «Граница» воспользуемся для разметки столбцов и ячеек таблицы, что позволит предать ей более привлекательный вид.
Как видно на рисунке ниже данного текста границы таблицы можно выполнить с любой толщиной линий и любого направления. Немного практики и выполнять подобную разметку будет достаточно просто.
.
Итак, у нас уже есть почти готовая таблица. В ее графы можно вписывать значения.
Делать необходимые расчеты. Расчеты .... Их можно делать с помощью калькулятора, а можно с помощью формул в Excel таблице. Что гораздо эффективнее и более точно.
Как сделать автоматическое вычисление данных.
В графу Цена за упаковку с учетом НДС вписываем формулу.
=E14*D14, таким образом, вписывают формулы.
Знак «равно» пишется вначале формулы. Затем вписывают значения, с которыми следует проводить математические вычисления. На рисунках под текстом показано, где можно видеть вписанные формулы.
Для того что бы исправить формулу нужно выделить ячейку с формулой, станут видны данные формулы, соответственно или прямо в ячейке или, что безопаснее для самой формулы, в строке формулы на панели.
Таким образом, таблица прайс-листа создана. Остается вставлять данные и получать готовую стоимость товара. Да, не забываем сохранять файл периодически.
Иначе можно потерять все данные именно в тот момент, когда работа почти закончена.
Рейтинг:
(голосов:2)
Предыдущая статья: Как создать прайс лист в Excel (Эксель сделать составить готовый шаблон примеры)
Следующая статья: Как правильно ставить хештеги в Инстаграме: самые популярные для подписчиков раскрутки лайков топ (какие правильные сделать писать сколько добавлять можно подбор лучших)
Следующая статья: Как правильно ставить хештеги в Инстаграме: самые популярные для подписчиков раскрутки лайков топ (какие правильные сделать писать сколько добавлять можно подбор лучших)
Не пропустите похожие инструкции:
Комментариев пока еще нет. Вы можете стать первым!
Популярное
Авторизация






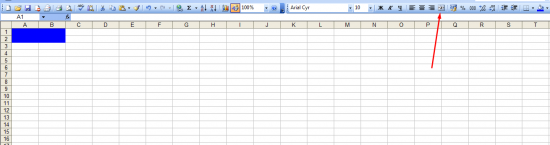
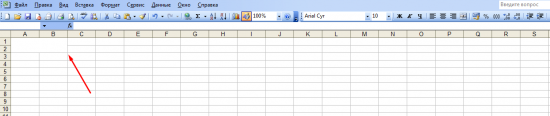
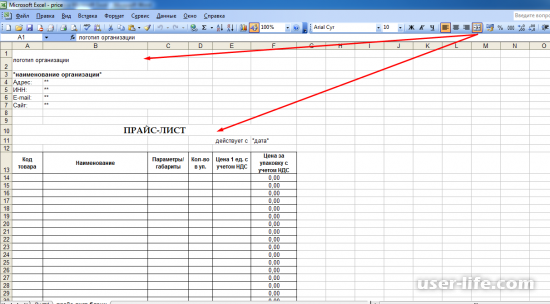
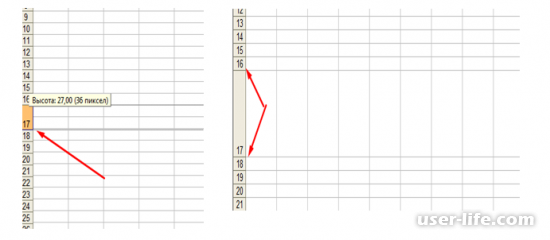
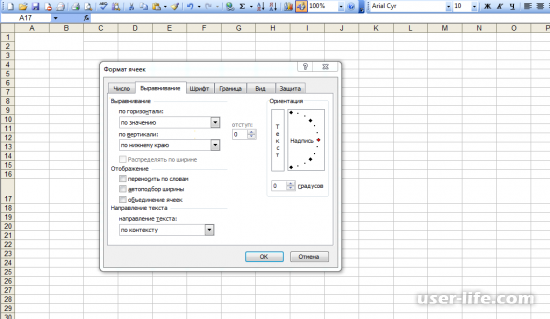
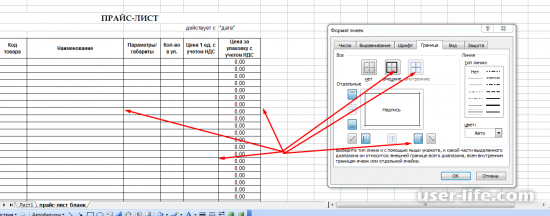
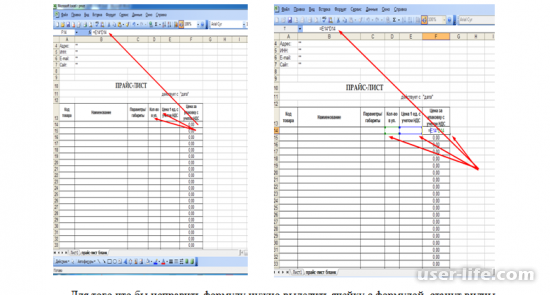



























Добавить комментарий!