Как поставить пароль на компьютер Виндовс

Множество пользователей хотят установить пароль на свой ПК с Windows. Зачем же он нужен? А все это для того, чтобы обезопасить свои личные данные, то бишь собственные файлы. Либо же от детей, которые могут наделать мало приятных действий на компьютере. Также пароль не помешает и на ноутбуках, ведь в случае потери, то все Ваши личные фотографии и прочие файлы попадут в чужие руки. Могу сказать однозначно – пароль на Вашем ПК никогда не помешает, главное, чтоб Вы его не забыли.
Первым делом заходим в Пуск и выбираем «Панель управления».
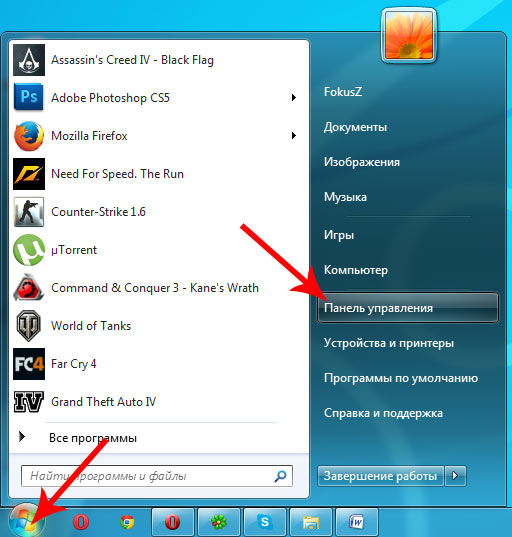
Панель управления открылась, и ищем значок под названием «Учетные записи пользователей».
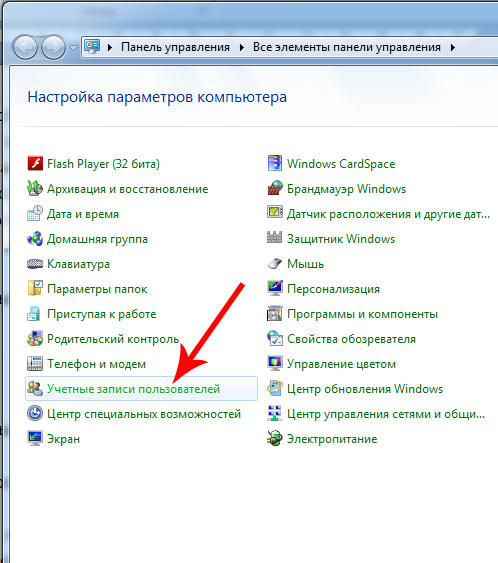
Выбираем строчку «Создание пароля своей учетной записи»
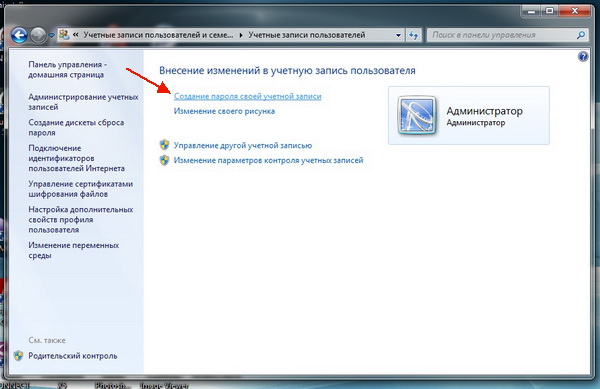
Для того, чтобы поставить пароль, нужно придумать его и вбить в поле «Новый пароль». Не забываем о языке клавиатуры (русский или английский). А то вдруг Вы устанавливали пароль на русском, а теперь Вы вводите на английском, и естественно система не пропустит Вас на рабочий стол. Этот момент серьезный, так, что будьте внимательны. Также, обратите внимание включен ли у Вас Caps Lock, если да, то выключите, иначе Ваш пароль будет с заглавными буквами. То есть не забываем, о больших и маленьких буквах. К примеру, придумали Вы пароль «Самолет», и после того как система загрузится Вы вбиваете «самолет», естественно пароль не подойдет и Вы не сможете войти в свой компьютер. Так, что будьте бдительны при вводе больших и маленьких букв русского либо же английского языка.
Ну что ж, Вы придумали себе пароль и вбили в поле «Новый пароль», теперь в графу «Подтверждение пароля» необходимо повторить его, во избегания ошибок.
Теперь в поле «Введите подсказку» придумываем для себя подсказку на случай, если забудете пароль. На пример, Вы придумали пароль «Мизер», то в поле подсказок можно вбить «Как звали моего первого хомяка». И в случае, если Вы забыли пароль, то этой подсказкой можно будет воспользоваться.
Нажимаем «Создать пароль». Это последний этап создания пароля для компьютера.
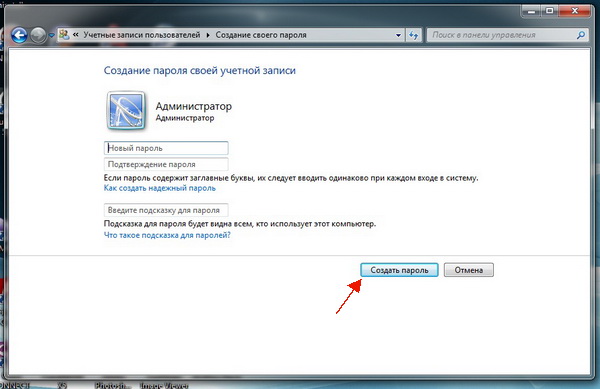
Все, теперь Ваш компьютер доступен лишь Вам!
Рейтинг:
(голосов:4)
Предыдущая статья: Как создать точку восстановления Windows
Следующая статья: Как вернуть Пуск в Windows 8
Следующая статья: Как вернуть Пуск в Windows 8
Не пропустите похожие инструкции:
Комментариев пока еще нет. Вы можете стать первым!
Популярное
Авторизация


























Добавить комментарий!