Что делать, если не устанавливается драйвер на компьютер
 В этой статье я Вам расскажу реальный случай из жизни, как я установил вручную драйвер на сканер 1200CU Plus. Почему вручную - спросите Вы. Да потому что ни один драйвер, скачанный с интернета, не помог мне. После установки такого драйвера, требовалось перезагрузить компьютер, однако хоть с перезагрузкой, хоть без нее устройство не определялось и не отображалось. Итак, что же делать если драйвер не устанавливается? С помощью данной инструкции Вы сможете установить драйвер на любое устройство.
В этой статье я Вам расскажу реальный случай из жизни, как я установил вручную драйвер на сканер 1200CU Plus. Почему вручную - спросите Вы. Да потому что ни один драйвер, скачанный с интернета, не помог мне. После установки такого драйвера, требовалось перезагрузить компьютер, однако хоть с перезагрузкой, хоть без нее устройство не определялось и не отображалось. Итак, что же делать если драйвер не устанавливается? С помощью данной инструкции Вы сможете установить драйвер на любое устройство. Сперва я грешил на сам сканер. Проверил кабель, осмотрел визуально устройство. При подключении в USB, загорался светодиод питания. То есть устройство якобы работает. В диспетчере задач устройство отображалось так:
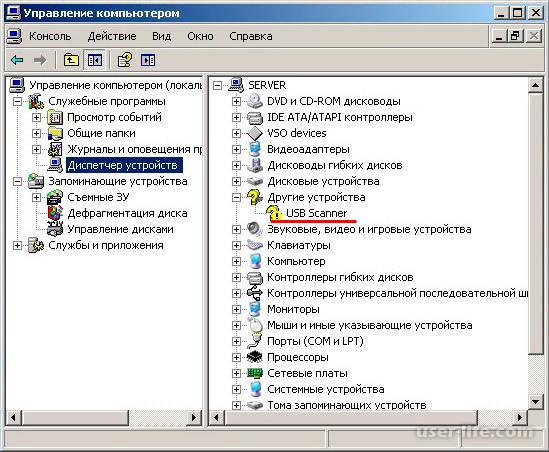
Начал скачивать драйвера на этот аппарат и устанавливать их. После, естественно, перезагружал систему, но устройство отображалось в диспетчере задач также, то есть в неопознанном виде (с восклицательным знаком). Скачивал другие версии драйверов - проблема та же, скачивал с других источников - не помогло. Ну что ж, если в автоматическом режиме не получается, будем все делать ручками.
Как установить драйвера вручную?
Итак, чтобы установить драйвер вручную на устройство, необходимо, чтобы он имел распакованный вид. Драйвер, скачанный мною, был в не распакованном состоянии bp1200cu_plus_setup.exe. По большому счету, любой драйвер, который Вы скачиваете для установки на то или иное устройство изначально распространяется одним файлом. Так как я уже его пытался установить (но в итоге драйвер не установился), значит он распаковался во временную папку операционной системы. Идем в C:WindowsTemp
Необходимо теперь среди других файлов и папок найти текущие распакованные драйвера на наше устройство. Сразу скажу, это будет папка, а найти ее можно по дате изменения.
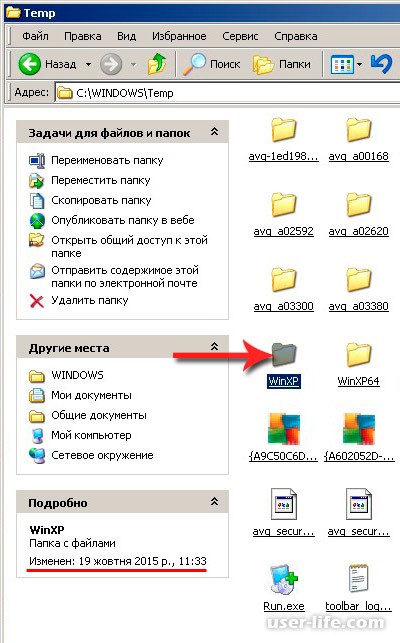
Проверяем ее содержимое и видим, что это действительно драйвера.
Итак, папка нашлась.
Теперь копируем ее на любой локальный диск (я скопировал на диск С). Идем в диспетчер устройств.

Кликаем ПКМ по неопознанному устройству и выбираем "Обновить драйвер".
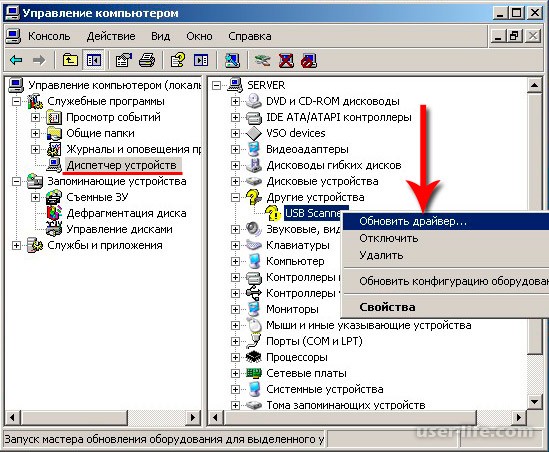
Откроется мастер обновления оборудования, жмем Далее,
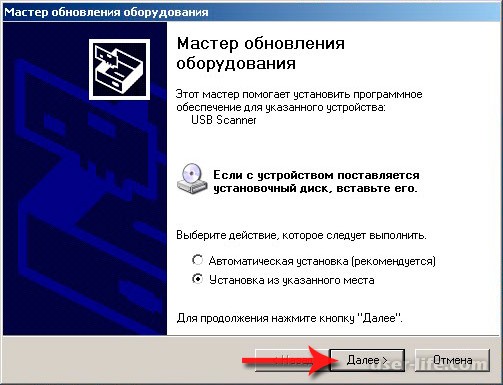
На следующем этапе снимем галку с пункта "Поиск на сменных носителях", а в пункте "Включить следующее место поиска" оставим ее. Нажимаем кнопку "Обзор",
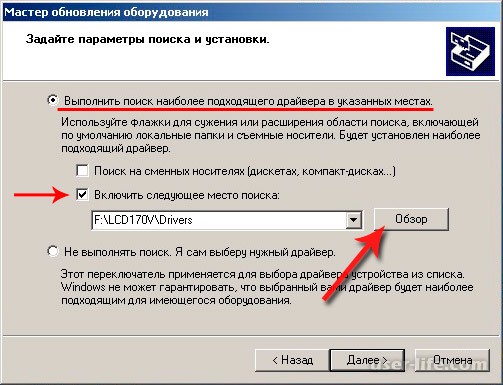
Выбираем папку с нашими распакованными драйверами. Жмем ОК,
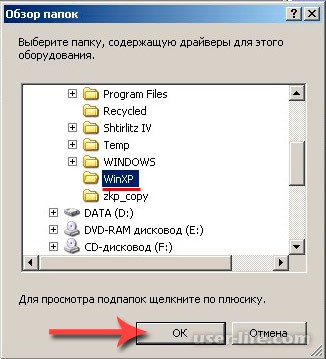
Жмем Далее,
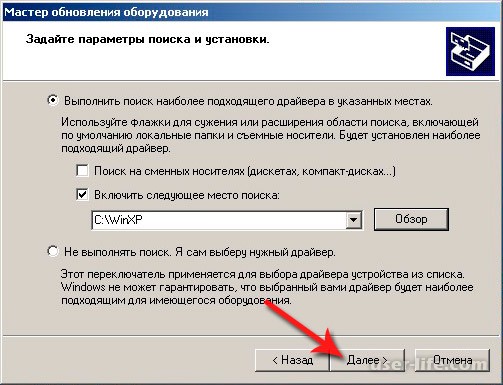
Теперь немного подождем, пока мастер устанавливает программное обеспечение,
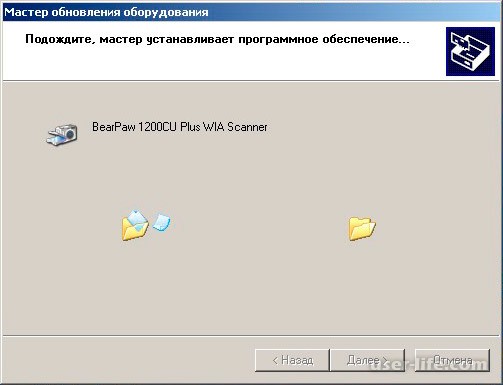
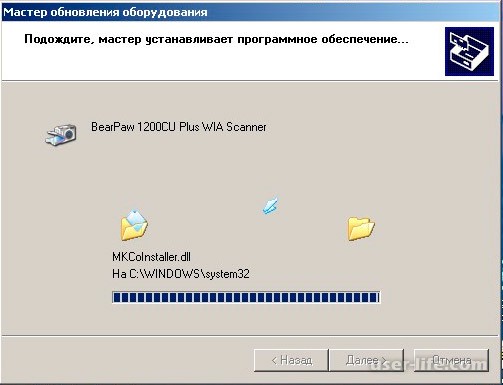
По завершению нажимаем кнопку "Готово".
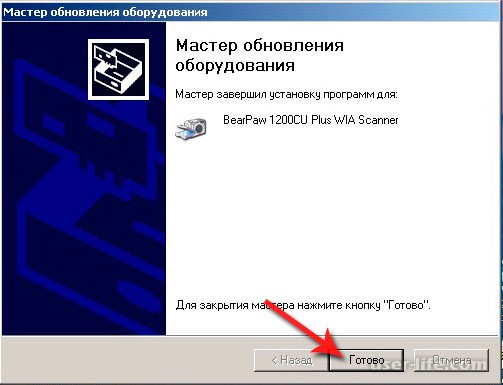
Процесс установки драйверов завершен с чем Вас и поздравляю. Возвращаемся для проверки в Диспетчер устройств и наблюдаем только что установленный сканер.
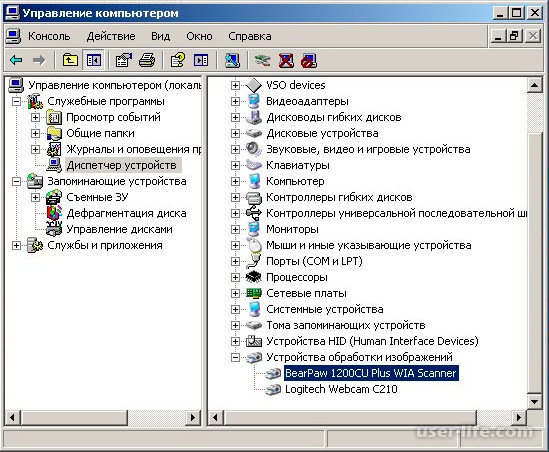
Принудительная установка драйверов помогла в моем случае, и поможет в Вашем, не сомневайтесь. Просто действуйте пошагово, как я расписал в этой инструкции и у Вас 100% получится! На этом все, друзья. Всех благ!
Рейтинг:
(голосов:7)
Предыдущая статья: Как быстро установить все драйвера на ПК
Следующая статья: Восстановление файлов с программой UndeletePlus
Следующая статья: Восстановление файлов с программой UndeletePlus
Не пропустите похожие инструкции:
Популярное
Авторизация






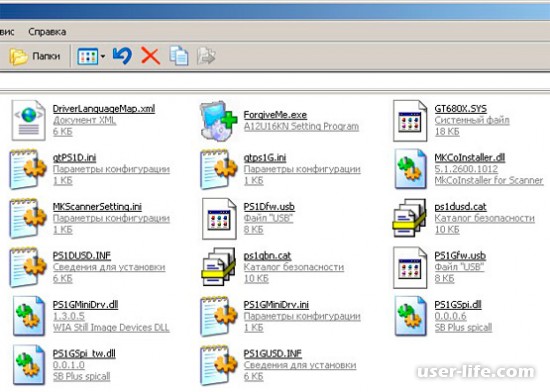




























Добавить комментарий!