Как прочистить принтер Epson через компьютер
Всем привет! Сегодня поговорим про чистку принтера Epson через компьютер. Итак, поехали!
Предварительные воздействия
За очистку принтера Epson сквозь компьютер отвечают инструменты, входящие в состав драйвера, вследствие этого его потребуется поставить неотъемлимом порядке.
Быстрее всего, вы это уже и например создали, впрочем недоступность окон о коих сходит речь дальше, имеет возможность указывать о том, собственно что драйвер стал неактуальным или же инсталлирован неверно.
В этом случае повторите функцию установки, а вслед за тем включите принтер к компу нормальным образом. Детальнее об данном читайте в материалах по грядущей ссылке.
Подробнее: Как установить драйвер для принтера
Программная очистка принтеров Epson
Программная очистка принтеров от фирмы Epson заключается в поочередном запуске средств испытания и автоматического поправки вероятных задач.
В большинстве случаев особое приложение отсутствует, в следствие этого дальше данный процесс станет рассмотрен на случае штатного окна «Настройки печати».
Откройте окно «Пуск» и вызовите «Параметры», нажав по кнопке с шестеренкой.
Изберите категорию «Устройства».
Сквозь окно слева переключитесь в «Принтеры и сканеры».
Устройте клик по наименованию собственного прибора в перечне, дабы были замечены кнопки взаимодействия с ним.
Дальше перейдите в раздел «Управление», где и наличествуют все программные составляющие.
Щелкните по кликабельной надписи «Настройки печати».
Откройте вкладку «Сервис» или же «Обслуживание», в которой размещаются нужные функции.
Ныне возможно начать сам процесс испытания и очистки. Нужно увериться в том, собственно что печатающая головка вправду нуждается в прочистке, для чего нажмите по кнопке «Проверка дюз».
Ознакомьтесь с аннотацией по выполнению данной операции, подготовьте личный принтер, а вслед за тем отправьте тестовый документ на пресса.
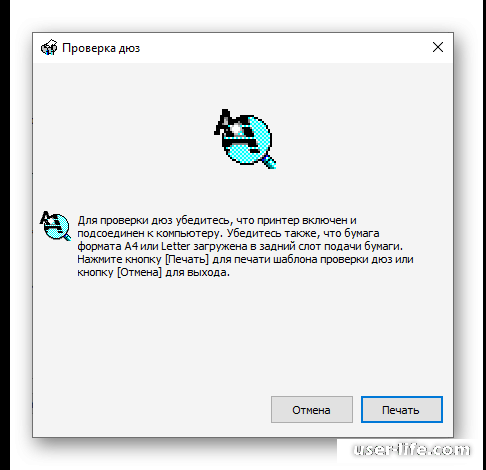
Дождитесь получения листа с итогом и сопоставите его с тем, который отображен в интенсивном окошке. В случае если очистка важна, нажмите «Прочистить».
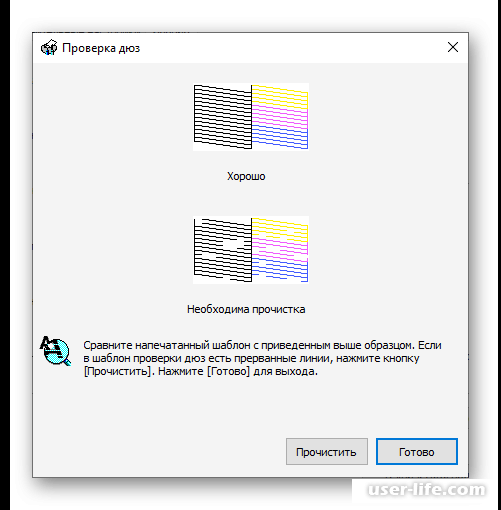
Незамедлительно же случится переход к инструменту «Прочистка печатающей головки», где вы можете ознакомиться с описанием данной операции и запустить ее.
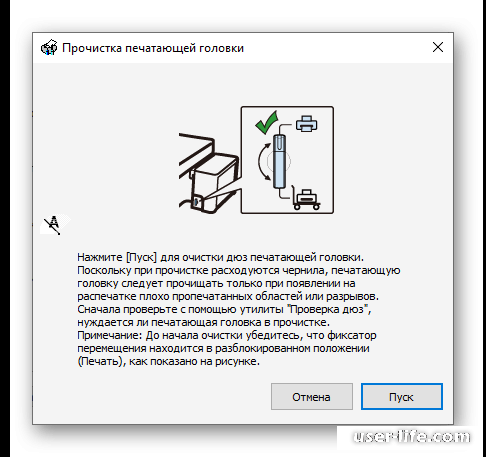
Обратите заботу на то, собственно что данный инструмент запускается и сквозь ключевой раздел вкладки «Сервис», где элементарно кликните по соответственной кнопке.
Вторичный пуск прочистки печатающей головки потребуется, в случае если с первого раза итог выйдет не абсолютно безупречным.
Грядущая функция — «Калибровка печатающей головки». Она не абсолютно относится к очистке, впрочем понадобится, в случае если буковки или же рисунки на листе размещаются криво.
При запуске утилиты случится автоматическое вертикальное выравнивание, корректировка горизонтальных пропусков и четкости оттисков.
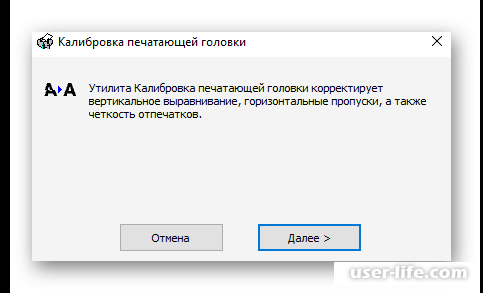
Временами в очистке нуждаются и чернила, потому что со периодом они несколько засыхают и начинают сервироваться рывками. Это производится сквозь отдельный инструмент «Технологическая прочистка чернил».
Прочтите совместные сведения по предлогу применения предоставленной утилиты. Как зрите, она будет нужной и в тех обстановках, когда очистка печатающей головки не принесла подобающего эффекта.
Убедитесь в том, собственно что в контейнерах располагается достаточная численность чернил, так как они станут всецело перекачаны и изменены.
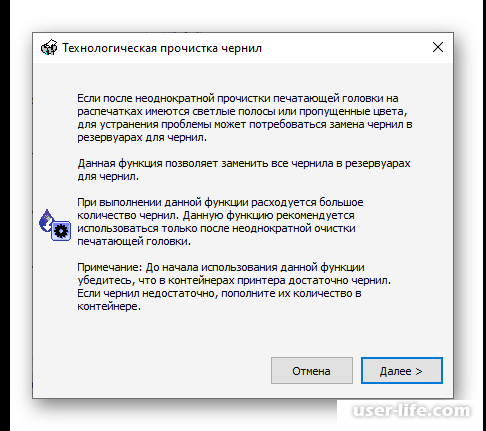
Грядущий шаг перед пуском прочистки — испытание фиксатора. Удостоверьтесь, собственно что он располагается в разблокированном положении так, как это показано на изображении в окошке.
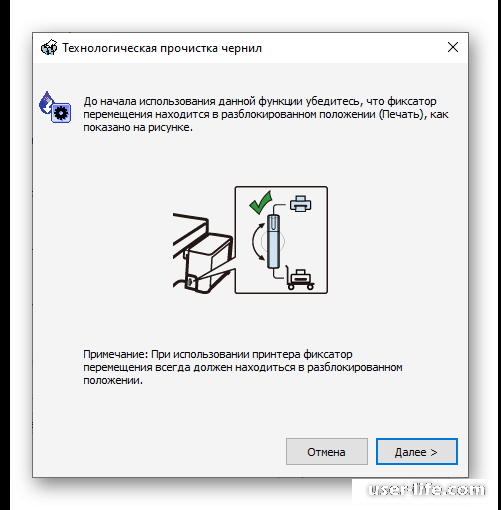
Ещё один прочтите все извещения, потому что данная процедура трудная. По готовности нажмите «Пуск».
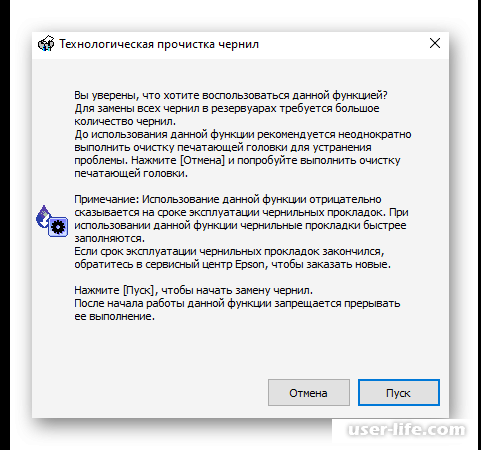
Дождитесь завершения прочистки чернил — это одолжит некоторое количество мин., а вслед за тем на экране будет замечено отвечающее оповещение. Для презентации итога очистки нажмите «Печать шаблона испытания дюз».
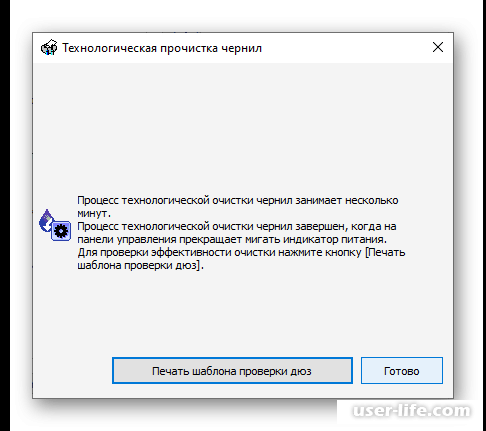
Временами части краски остаются на внутренних элементах принтера и попадают на бумагу, формируя полосы и разводы. Данная неувязка решается методом пуска инструмента «Чистка направляющей бумаги».
Пользуйтесь несложной бумагой формата A4, а еще повторяйте данную функцию до тех пор, пока же не получите видимый итог.
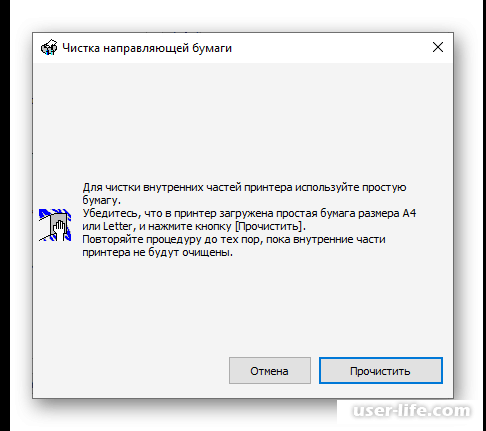
Не запускайте в одно и тоже время некоторое количество операций очистки, потому что это имеет возможность вызвать нарушения в работе печатающего оснащения.
Отменить воздействие или же взглянуть положение возможно, нажав по кнопке «Очередь на печать».
Будет замечен обычное окошко операционной системы, показывающее, какие воздействия присутствуют в очереди на выполнение принтером. Кликайте по ним правой кнопкой мыши, дабы приостановить или же получить вспомогательные сведения.
В окончание всей процедуры чистки рекомендовано выяснить, как печатает принтер. Для сего применяются приобретенные автономно шаблоны или же нормальные пробные странички, имеющиеся в драйвере прибора.
Временами программная очистка не оказывает подобающего эффекта, вследствие этого приходится ликвидировать трудности вручную.
О том, собственно что создавать в этих обстановках, написано в иных заметках на нашем веб-сайте. Изберите оптимальную делему и перебегайте к чтению имеющихся для нее исправлений.
Читайте еще:
Отчего не печатает принтер Epson
Проблемы с печатью полосами на принтере
Рейтинг:
(голосов:1)
Предыдущая статья: Обзор онлайн-сервиса uMobix шпионское приложение на русском
Следующая статья: Почему не сканируется QR код
Следующая статья: Почему не сканируется QR код
Не пропустите похожие инструкции:
Комментариев пока еще нет. Вы можете стать первым!
Популярное
Авторизация






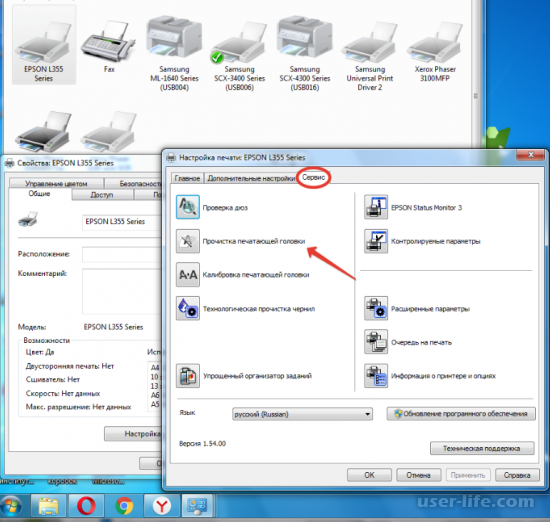
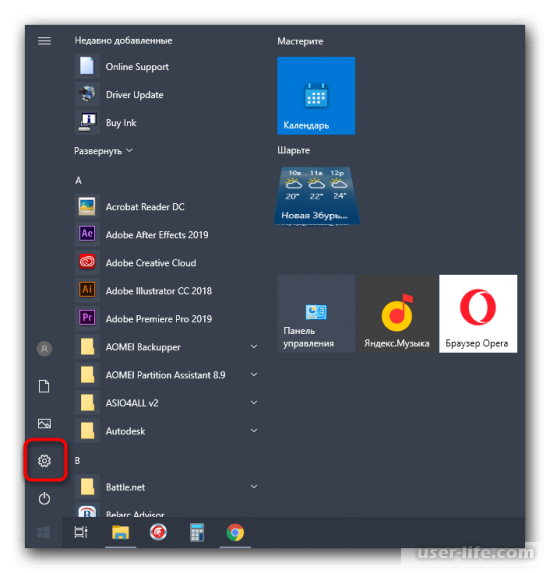
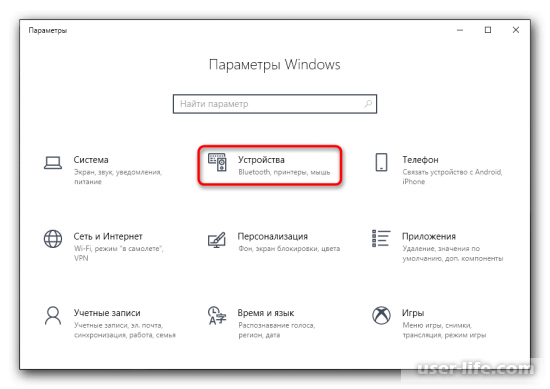
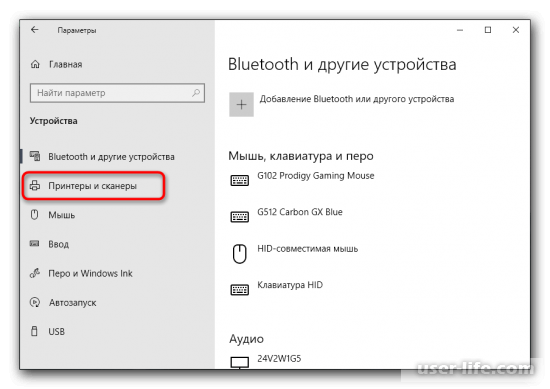
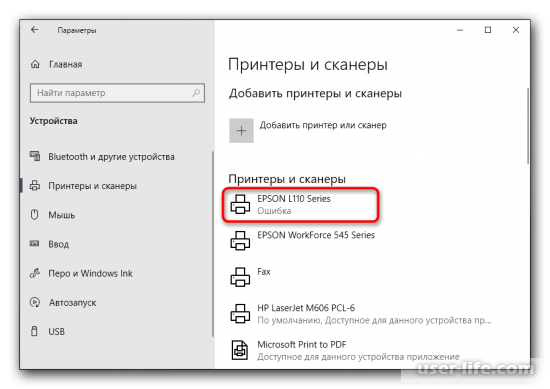
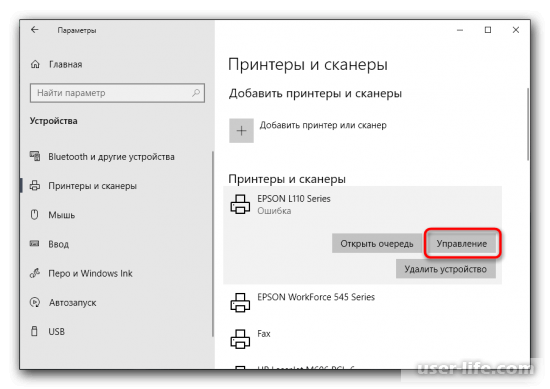
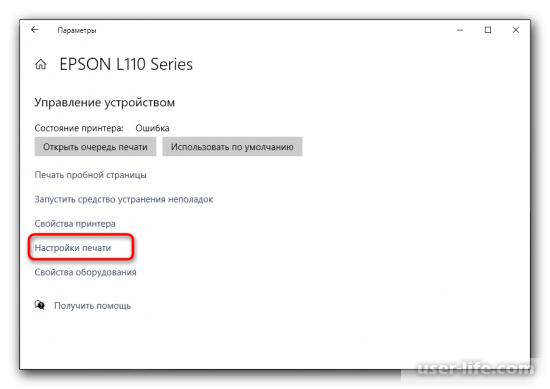
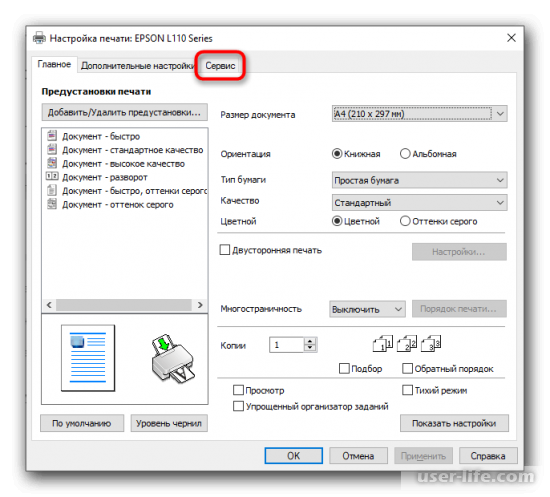
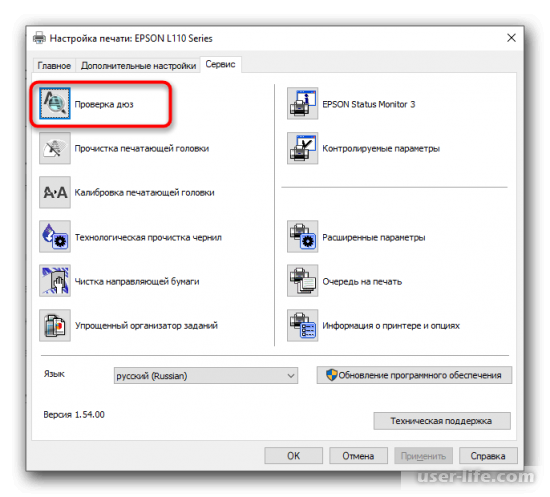
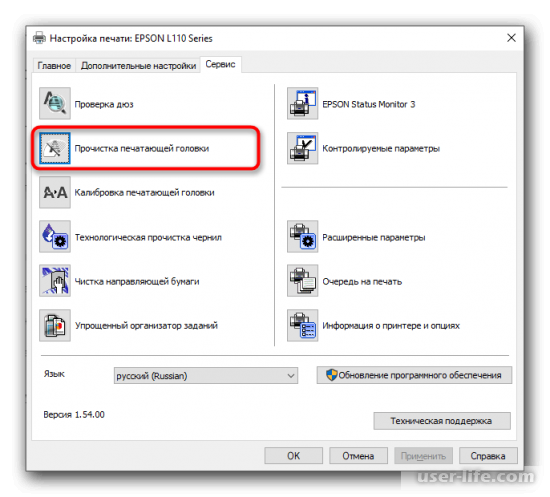
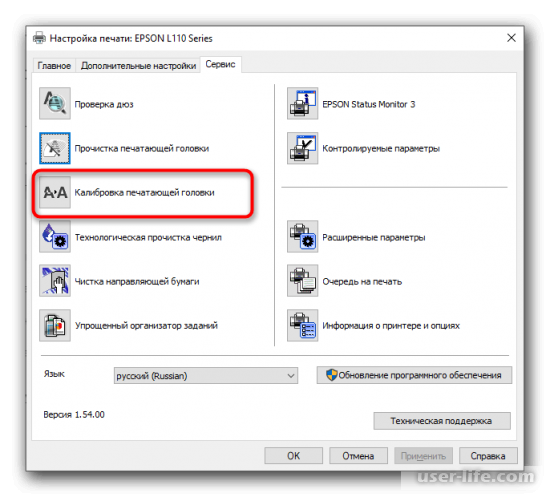
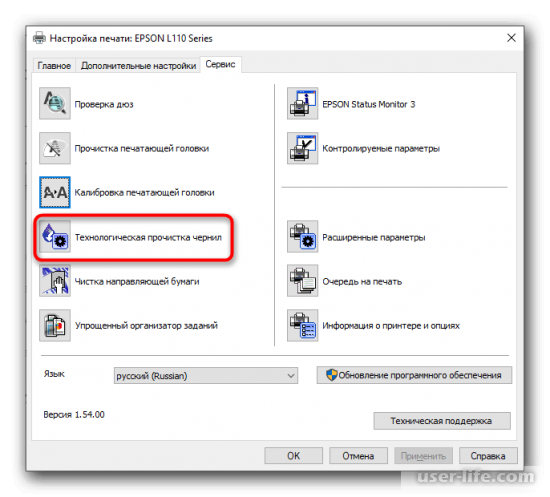
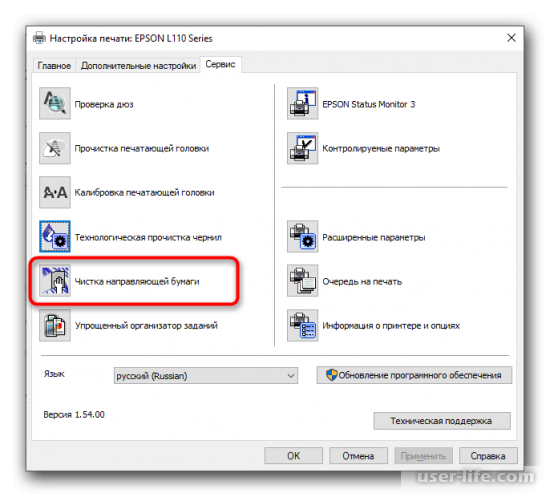
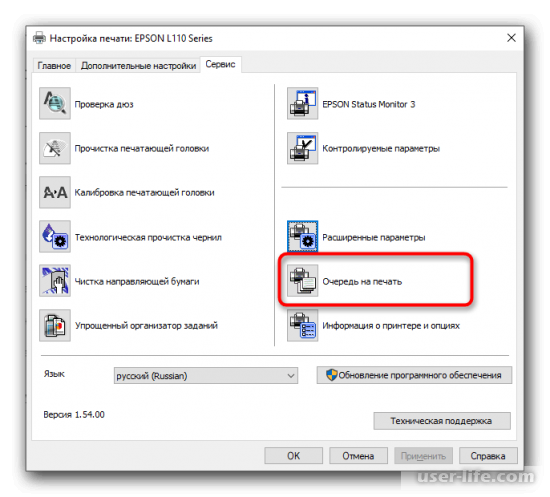
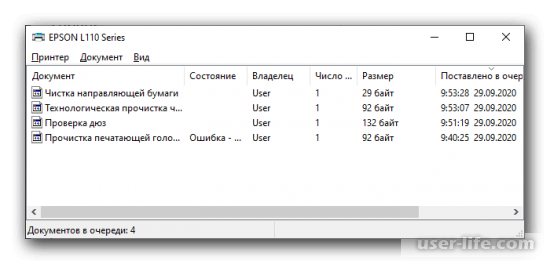
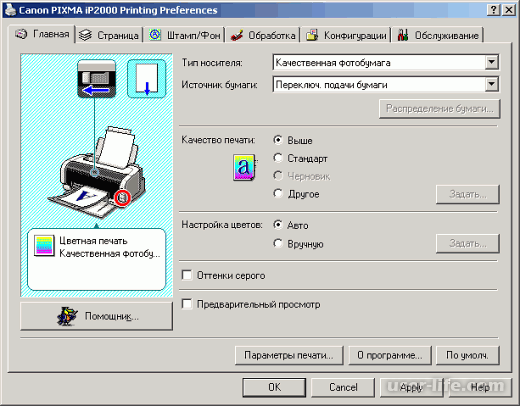












Добавить комментарий!