Диспетчер устройств не видит видеокарту (не отображается, что делать, нет, отключил NVIDIA)
Следствием того, что «Диспетчер устройств» не видит видеокарту, может стать резкое падение производительности в играх и других приложениях, которые активно в своей работе задействуют видеоядро. Если проверить данные «Диспетчера устройств», то там, в ветке «Видеоадаптеры» будет показана только одна видеокарта, которая встроена. Также бывает и так, что в ветке «Другие устройства» отображается вообще какое-то непонятное устройство, да еще и со значком ошибки в виде оранжевого треугольника со знаком восклицания.
Если попытаться вернуть в систему видеокарту с помощью новой установки драйверов – это не даст положительных результатов. При инсталляции, программное обеспечение вообще может выдать ошибку «Нужное устройство не обнаружено» или «Система не соответствует требованиям».
Причины сбоя и варианты решения
Сбой в работе Windows
Самой распространенной и легко решаемой проблемой может быть сбой в работе Windows. Он может возникнуть при неожиданном отключении питания, нажатии кнопки «Reset», когда последующая загрузка происходит нестандартно, а только после того, как появилось черное окно.
Обычно помогает просто перезагрузка компьютера. Системные приложения штатно завершат свою работу и при дальнейшем запуске, это поможет избежать ошибок.
BIOS
Если пользователь самостоятельно производил установку видеокарту в компьютер, а до этого ее вообще не было, то может быть такое, что в BIOS отключена нужная функция или же не предусмотрено просто других вариантов, чтобы задействовать интегрированную графику. Можно попробовать сбросить настройки BIOS на установленные по умолчанию. Нужно найти соответствующий пункт, а затем подтвердить сброс.
Переключение видеокарт тоже не составит труда. Все пункты по настройке BIOS, подходят для разных материнских плат, в конце только нужно будет выбрать параметр «PCIE».
Ошибки или конфликт драйверов
В данном случае поможет только полное удаление программного обеспечения, а затем установка актуальной на данный момент версии. Удалять старые программы можно с помощью специальных утилит и других программ. Если в «Диспетчере устройств» отображается неизвестное устройство, то нужно обновить его программное обеспечение в автоматическом режиме. Правой кнопкой мыши нажимаете на устройство и выбираете «Обновить драйверы».
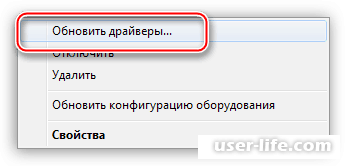
Далее кликаете на «Автоматический поиск» и ждете, когда закончится процесс. Изменения вступят в силу только после того, как будет перезагружен компьютер.
Можно применить и другой вариант. Попробуйте установить самый новый драйвер для своей видеокарты (обязательно качать его нужно с официального сайта – NVIDIA или AMD).
Страница поиска драйверов NVIDIA выглядит так, как представлено ниже.
Страница поиска драйверов AMD выглядит так, как представлено ниже.
Небрежность или невнимательность при подключении устройства к материнской плате
Проверьте, плотно ли сидит адаптер в разъеме PCI-E и вообще, правильно ли подключено питание. Обязательно стоит обратить внимание на то, какой именно для этого используется кабель. Причиной может быть и некачественные переходники с molex на PCI-E (6 или 8 pin).

Установка какого-либо софта или другие изменения в системе, которые внесены пользователем
В данном случае поможет только откат к предыдущему состоянию с помощью точек восстановления.
Последствия работы вредоносных программ или вирусов
Программы, которые содержат в себе вредоносный код, с легкостью могут нанести вред системным файлам, отвечающим за корректную работу устройств, а также файлы драйверов. Нужно провести сканирование системы с помощью специальных утилит.
Поломка самой видеокарты
Если ни один из вариантов представленных выше не помог, то нужно проверить, не поломалась ли видеокарта физически, на аппаратном уровне и именно поэтому ее не видно в «Диспетчере устройств».
Если попытаться вернуть в систему видеокарту с помощью новой установки драйверов – это не даст положительных результатов. При инсталляции, программное обеспечение вообще может выдать ошибку «Нужное устройство не обнаружено» или «Система не соответствует требованиям».
Причины сбоя и варианты решения
Сбой в работе Windows
Самой распространенной и легко решаемой проблемой может быть сбой в работе Windows. Он может возникнуть при неожиданном отключении питания, нажатии кнопки «Reset», когда последующая загрузка происходит нестандартно, а только после того, как появилось черное окно.
Обычно помогает просто перезагрузка компьютера. Системные приложения штатно завершат свою работу и при дальнейшем запуске, это поможет избежать ошибок.
BIOS
Если пользователь самостоятельно производил установку видеокарту в компьютер, а до этого ее вообще не было, то может быть такое, что в BIOS отключена нужная функция или же не предусмотрено просто других вариантов, чтобы задействовать интегрированную графику. Можно попробовать сбросить настройки BIOS на установленные по умолчанию. Нужно найти соответствующий пункт, а затем подтвердить сброс.
Переключение видеокарт тоже не составит труда. Все пункты по настройке BIOS, подходят для разных материнских плат, в конце только нужно будет выбрать параметр «PCIE».
Ошибки или конфликт драйверов
В данном случае поможет только полное удаление программного обеспечения, а затем установка актуальной на данный момент версии. Удалять старые программы можно с помощью специальных утилит и других программ. Если в «Диспетчере устройств» отображается неизвестное устройство, то нужно обновить его программное обеспечение в автоматическом режиме. Правой кнопкой мыши нажимаете на устройство и выбираете «Обновить драйверы».
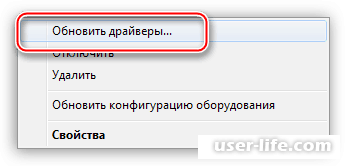
Далее кликаете на «Автоматический поиск» и ждете, когда закончится процесс. Изменения вступят в силу только после того, как будет перезагружен компьютер.
Можно применить и другой вариант. Попробуйте установить самый новый драйвер для своей видеокарты (обязательно качать его нужно с официального сайта – NVIDIA или AMD).
Страница поиска драйверов NVIDIA выглядит так, как представлено ниже.
Страница поиска драйверов AMD выглядит так, как представлено ниже.
Небрежность или невнимательность при подключении устройства к материнской плате
Проверьте, плотно ли сидит адаптер в разъеме PCI-E и вообще, правильно ли подключено питание. Обязательно стоит обратить внимание на то, какой именно для этого используется кабель. Причиной может быть и некачественные переходники с molex на PCI-E (6 или 8 pin).

Установка какого-либо софта или другие изменения в системе, которые внесены пользователем
В данном случае поможет только откат к предыдущему состоянию с помощью точек восстановления.
Последствия работы вредоносных программ или вирусов
Программы, которые содержат в себе вредоносный код, с легкостью могут нанести вред системным файлам, отвечающим за корректную работу устройств, а также файлы драйверов. Нужно провести сканирование системы с помощью специальных утилит.
Поломка самой видеокарты
Если ни один из вариантов представленных выше не помог, то нужно проверить, не поломалась ли видеокарта физически, на аппаратном уровне и именно поэтому ее не видно в «Диспетчере устройств».
Рейтинг:
(голосов:1)
Предыдущая статья: Как поменять термопасту на видеокарте (наносить, лучшая, часто можно, замена, лучшая NVIDIA GTX)
Следующая статья: Не крутится вентилятор на видеокарте (не работает управление, регулировка, скорость, NVIDIA, Geforce, Gigabyte)
Следующая статья: Не крутится вентилятор на видеокарте (не работает управление, регулировка, скорость, NVIDIA, Geforce, Gigabyte)
Не пропустите похожие инструкции:
Комментариев пока еще нет. Вы можете стать первым!
Популярное
Авторизация






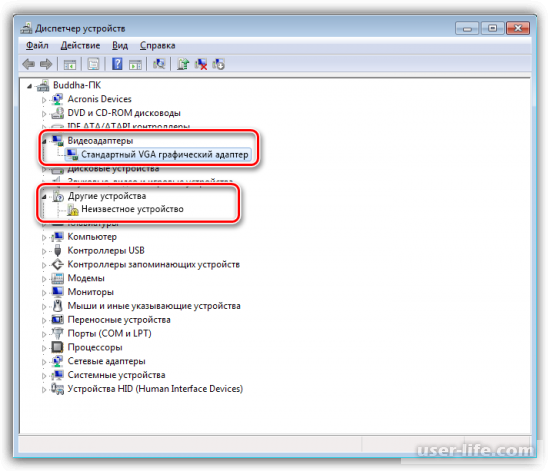

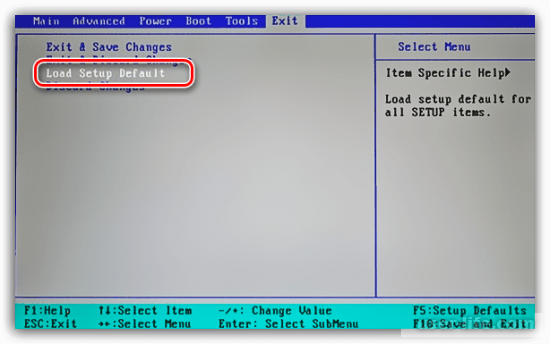
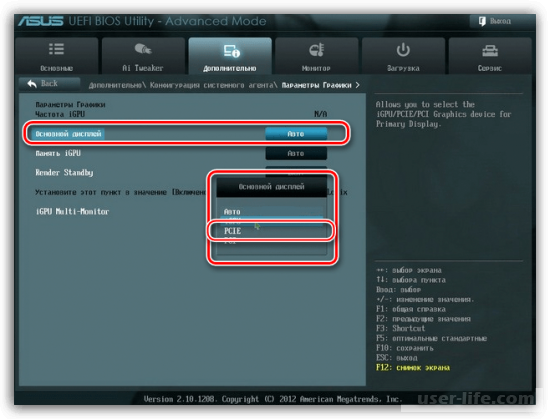
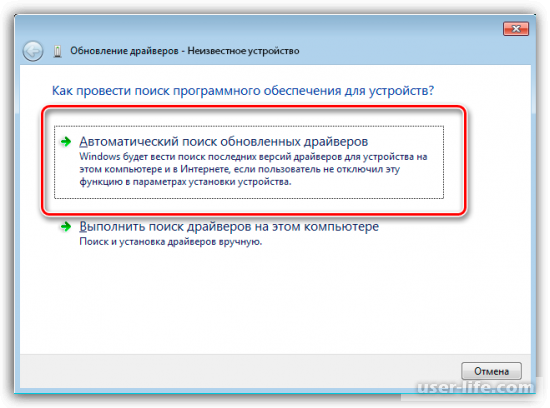
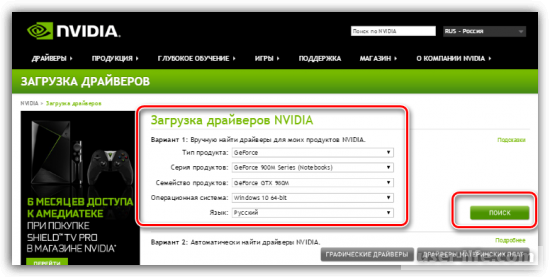
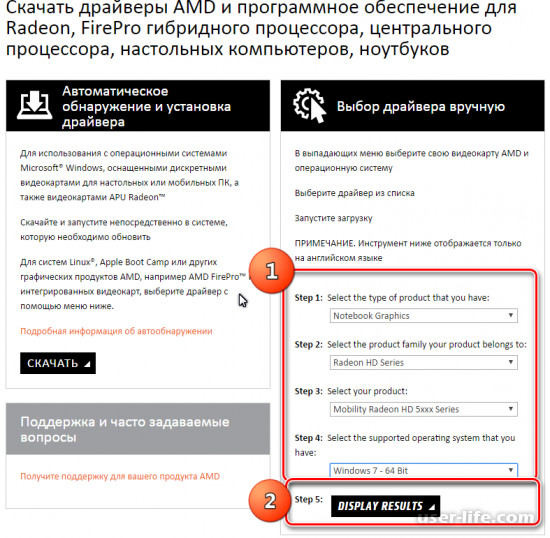
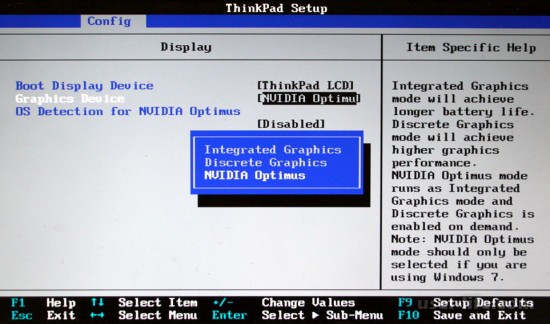



























Добавить комментарий!