Как включить ShadowPlay NVIDIA
Всем привет! Сегодня поговорим про способы включения технологии NVIDIA ShadowPlay. Итак, поехали!
Перед началом надо упомянуть, собственно что разработка ShadowPlay от NVIDIA давным-давно перешла из отдельного программного обеспечивания в элемент внутриигрового оверлея при применении GeForce Experience.
В соответствии с этим, для подключения предоставленной функции для вас потребуется упомянутое приложение. В случае если оно ещё не установлено, кликните по надлежащей ссылке для загрузки и установки предоставленного компонента на личный ПК.
Скачать GeForce Experience
Этап 1: Подключение технологии
Создатели подчеркнули ряд опытных функций, поддерживающихся драйверами и вспомогательными программками.
По умолчанию они отключены, вследствие этого внутриигровой оверлей совместно с ShadowPlay недосягаем без подготовительной конфигурации опций в GeForce Experience. Потребуется активировать 1 из характеристик, собственно что случается так.
Откройте «Пуск», найдете сквозь розыск GeForce Experience и запустите данное приложение.
При первом запуске исполните авторизацию в учетной записи сквозь Гугл, в случае если сего не было создано раньше, впоследствии чего перейдите в опции, нажав по значку в облике шестеренки.
Поставьте галочку возле пункта «Включите экспериментальные функции». В случае если впоследствии сего было замечено извещение о надобности обновления ПО, устройте это, перезапустите софт и вновь откройте то же самое окно для испытания состояния параметра.
Вы сможете незамедлительно удостовериться, собственно что связанные с ShadowPlay функции поддерживаются применяемой видеоплатой.
Для сего разверните блок с функцией «GAMESTREAM» и удостоверьтесь в том, собственно что возле всех данных стоят галочки.
Этап 2: Подключение и настройка внутриигрового оверлея
Начало записи или же прямой трансляции при поддержке ShadowPlay исполняется сквозь внутриигровой оверлей, где наличествуют надлежащие опции и кнопки для пуска захвата экрана или окошка с приложением.
Перед началом сотворения записей их нужно отредактировать.
В что же окошке с опциями поменяйте положение переключателя «Внутриигровой оверлей» на интенсивное.
Впоследствии сего нажмите кнопку «Настройки», дабы отразить перечень характеристик внутриигрового оверлея. Устроить это возможно и в его интерфейсе, применяя для вызова установленное хитросплетение кнопок Alt + Z.
В случае если вы нажали хитросплетение кнопок, на панели справа щелкните по значку в облике шестеренки для перехода в опции.
Изберите что вариант записи, который вас радует. GeForce Experience поддерживает как создание простого захвата экрана, например и прямой эфир или же нарезку с наилучшими моментами.
В окошке с параметрами избранного режима поменяйте их в согласовании с личностными необходимостями.
Установите продолжительность моментального повтора, качество записи, позволение, частоту сотрудников и скорость передачи.
Сбережите опции и вернитесь в предшествующее окошко. В нем вы сможете рулить состоянием веб-камеры и микрофона.
В случае если что-нибудь из сего трудиться во время записи не надлежит, выключите захват прибора, нажав нарочно отведенную для сего кнопку.
Этап 3: Начало записи
В случае если вы записываете видео для последующего распространения в сети или же проводите прямую трансляцию, в начале лучше устроить пробный захват, дабы увериться в корректном функционировании технологии.
Устроить эту испытание элементарно и для нее не потребуется ничего, не считая оверлея и пуска поддерживаемого GeForce Experience приложения.
Впоследствии перехода во внутриигровой оверлей при запущенном приложении (делается это сочетанием кнопок Alt + Z) изберите благоприятный вариант сотворения контента: моментальный повтор, запись или же ровная передача.
Будет замечен перечень поступков, где надо избрать «Пуск». Для сего применима и страстная кнопка Alt + F9.
На экране справа наверху отобразится извещение о том, собственно что запись была благополучно запущена, собственно что значит вероятность возвратиться к прохождению игры.

В случае если потребуется приостановить запись и сберечь ее, пользуйтесь хитросплетением кнопок Alt + F9 или же изберите место «Остановить и сохранить» в оверлее.
Сквозь этот оверлей вы сможете перебежать в «Галерею», дабы ознакомиться с итогами записи. В случае если видео вышло как надо, приступайте к созданию роликов и их последующей обработке.
исправление нередких задач
Кое-какие юзеры сталкиваются с задачами при попытке активировать ShadowPlay. Почаще всего проблемы появляются на стадии подключения записи, видео элементарно не сберегается или же не наступает его захват.
Есть некоторое количество различных методик, позволяющих отыскать основание трабла и выправить его.
Метод 1: Перезапуск службы NVIDIA
За работу оверлея от NVIDIA в операционной системе отвечает служба, запускаемая механически. В случае если по неким основаниям она прекратила трудиться или же случился сбой, есть возможность появления задач с пуском ShadowPlay.
Для испытания службы ее надо перезапустить, собственно что выполняется так.
Откройте «Пуск», сквозь розыск найдете «Службы» и перейдите в это приложение.
В перечне вас интересует параметр «NVIDIA Display Container LS», по которому надо надавить правой кнопкой мыши.
Из показавшегося контекстного окна изберите вариант «Перезапустить».
Отобразится окошко управления службой, в котором показан процесс перезапуска. Дождитесь его закрытия и вторично запишите видео.
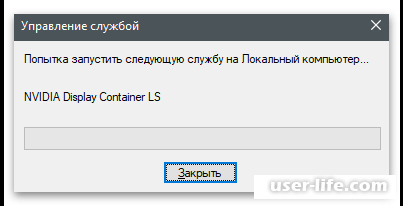
Метод 2: Инсталляция обновлений для Windows Media Player
Неочевидный способ заключения появившейся трудности — инсталляция обновлений для Windows Media Player в Виндовс 10. Дело в том, собственно что совместно с свежей версией проигрывателя скачиваются и связанные составляющие, в что количестве и кодеки, дозволяющие воспроизводить видео и аудио различных форматов на компе.
Недоступность данных кодеков временами приводит к задачам с началом записи или же ее просмотром в GeForce Experience.
Скачать Media Feature Pack for Windows 10 с официального вебсайта
Перейдите по ссылке повыше и разверните перечень с версиями обновления.
Укажите самую бодрую.
Нажмите на «Confirm» для отражения кнопок загрузки компонента.
Изберите версию для собственной разрядности операционной системы.
Впоследствии хранения запустите приобретенный MSU-файл.
Начнется розыск обновлений и их инсталляция, в случае если это потребуется.
[
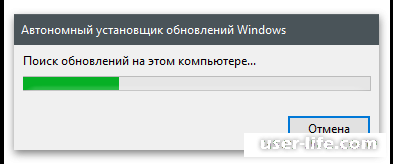
Метод 3: Испытание обновлений в GeForce Experience
GeForce Experience предопределена не лишь только для взаимодействия с играми — программка выслеживает обновления для драйвера видеоплаты и приглашает ввести их в автоматическом режиме.
Мы советуем выяснить присутствие свежей версии, потому что как впоследствии ее установки неувязка имеет возможность пропасть сама собой.
Для сего запустите приложение и перейдите в раздел «Драйверы».
Нажмите кнопку «Проверить присутствие обновлений».
Впоследствии розыска драйверов нажмите на «Загрузить», в случае если обновления были отысканы.
Загрузка одолжит некоторое количество мин., а пока же вы сможете загореться другими делами, свернув приложение.
Метод 4: Испытание обновлений для видеоплаты
Ещё раз способ, связанный с обновлениями драйвера для видеоплаты, заключается в их розыске другими способами. Можно применить средство самодействующего обновления, перейдя на официальный вебсайт.
Перебежать на официальный вебсайт NVIDIA
Кликните кнопку повыше и впоследствии загрузки скачайте средство самодействующего обновления драйвера.
Запустите приобретенный исполняемый файл.
Ждите отражения извещения о отысканных обновлениях. В случае если они отсутствуют, перекройте окошко и перебегайте к грядущему способу.
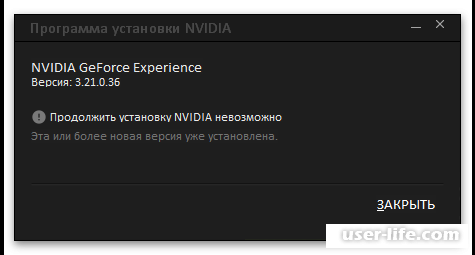
Есть и иные способы, дозволяющие найти обновления драйвера для графического адаптера. Они предполагают взаимодействие со встроенными способами операционной системы или же посторонними программками. Ознакомьтесь с ними в иной заметке по ссылке ниже, в случае если рассмотренный вариант для вас не подходит.
Подробнее: Как обновить драйвера видеокарты Nvidia Geforce
Метод 5: Переустановка драйвера
Конечный способ самый конкретный, потому что предполагает совершенную переустановку драйвера графического адаптера. Для сего подходят как нормальные функции Windows, например и заключения от иных создателей.
Изберите подходящий способ, переустановите драйвер и выясните произведенные воздействия, запустив запись видео сквозь GeForce Experience.
Подробнее: Как переустановить драйвера видеокарты
Рейтинг:
(голосов:1)
Предыдущая статья: Ошибка печати на принтере HP
Следующая статья: Не запускается Windows после установки Windows 10
Следующая статья: Не запускается Windows после установки Windows 10
Не пропустите похожие инструкции:
Комментариев пока еще нет. Вы можете стать первым!
Популярное
Авторизация






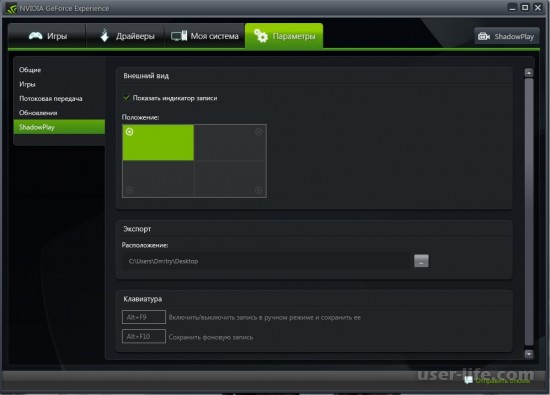
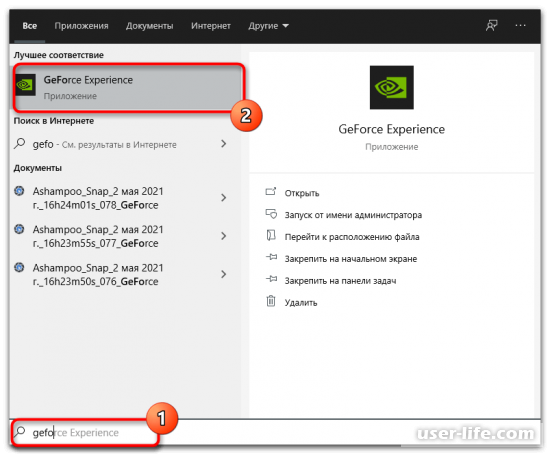
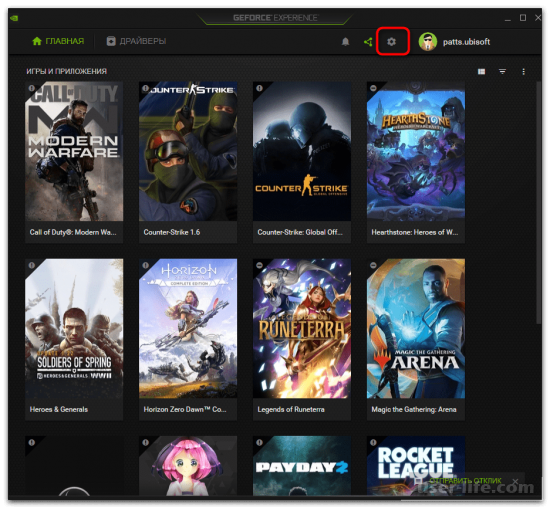
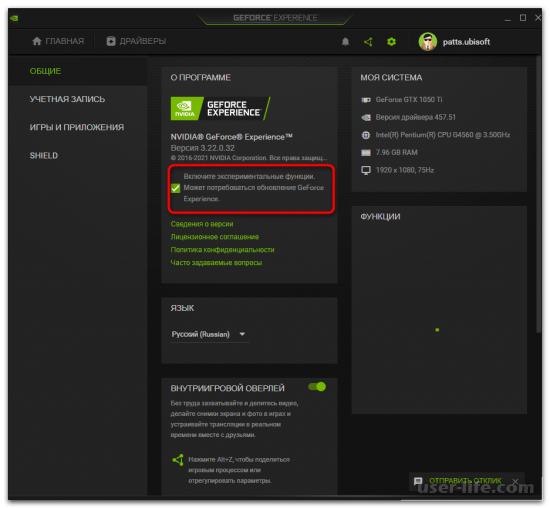
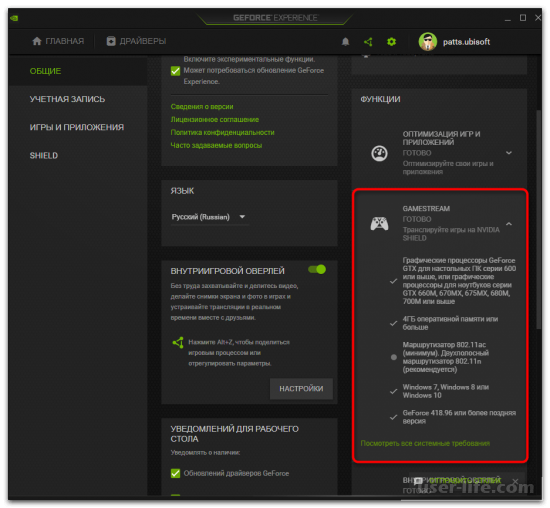
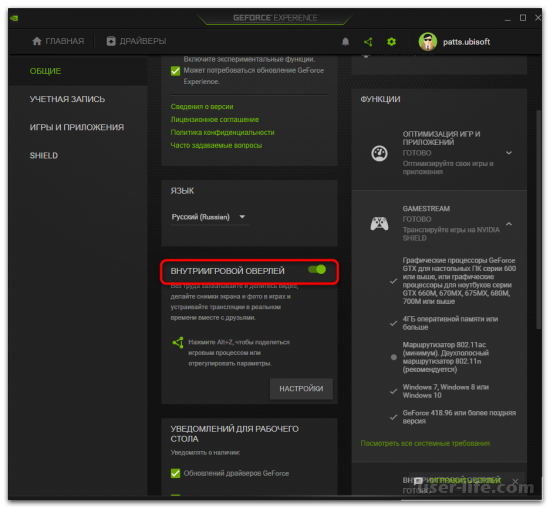
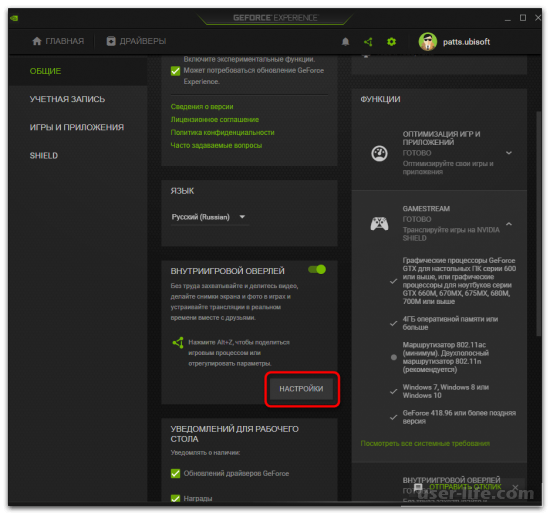
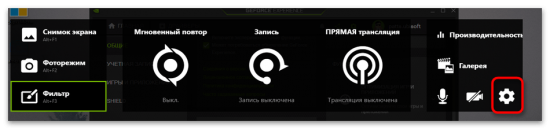
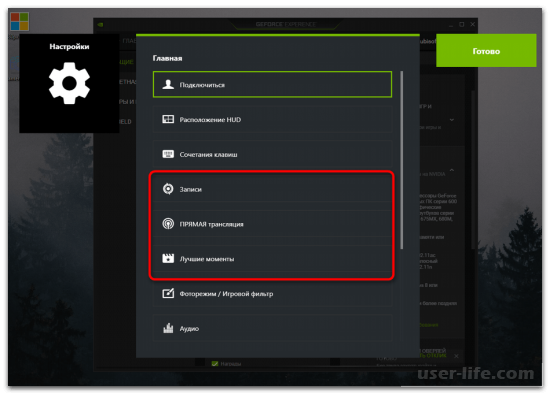
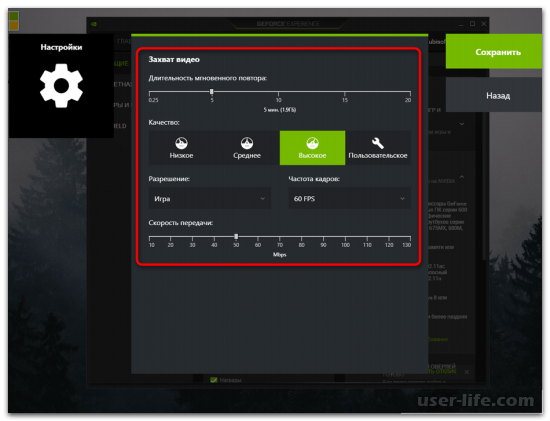
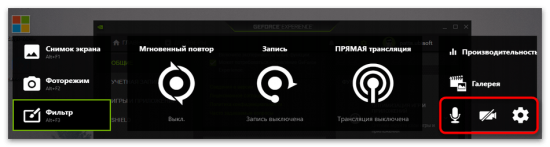
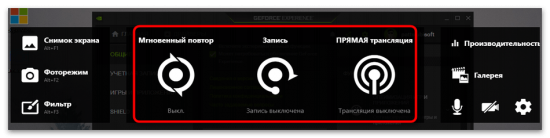
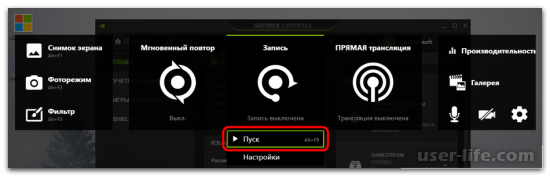
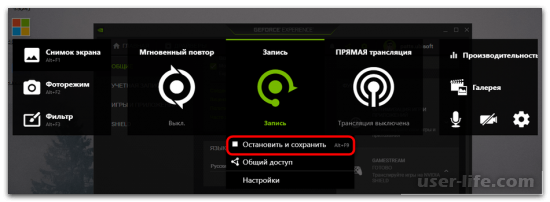
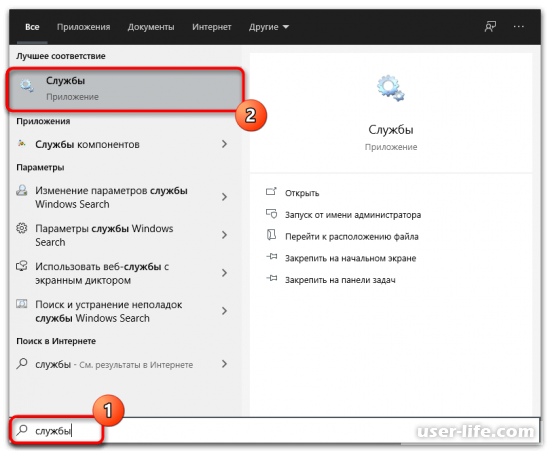
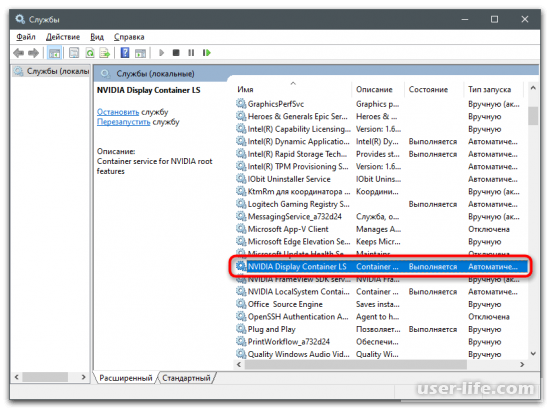
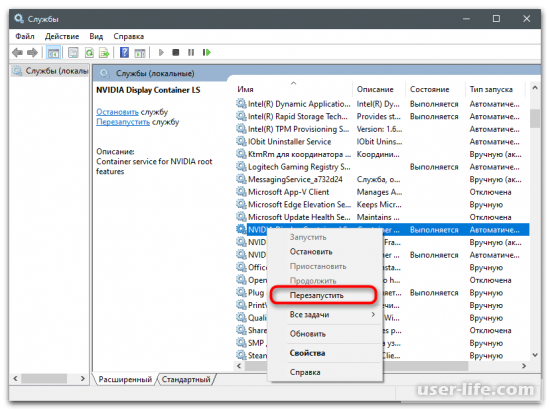
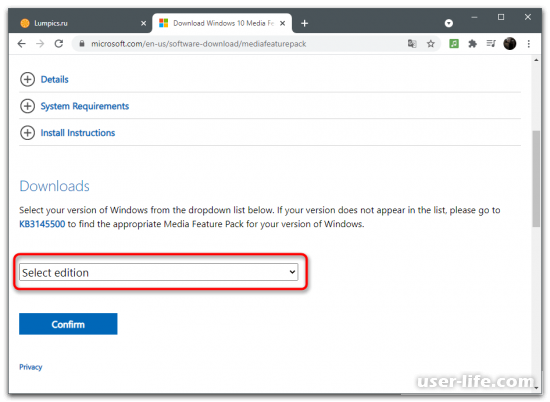
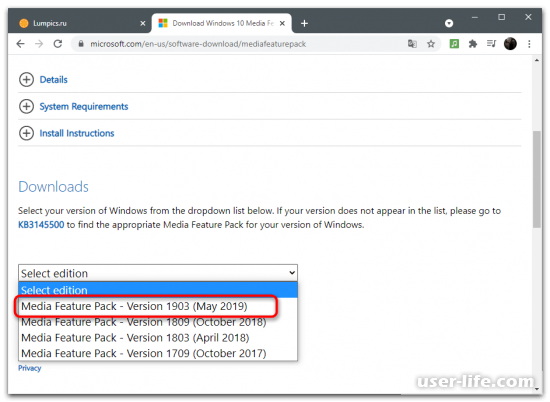
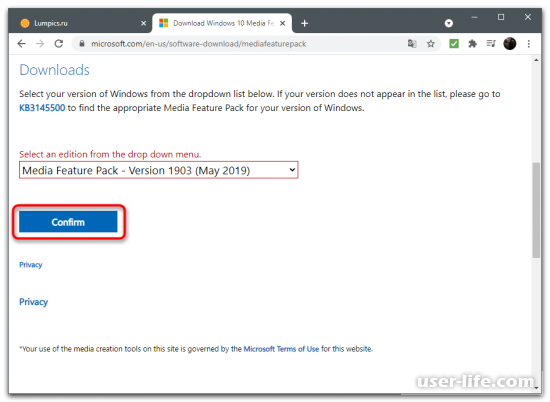
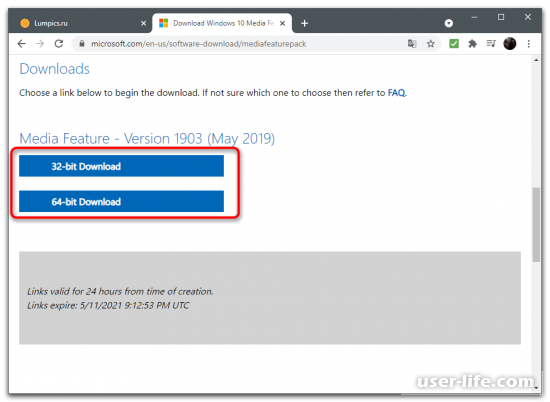
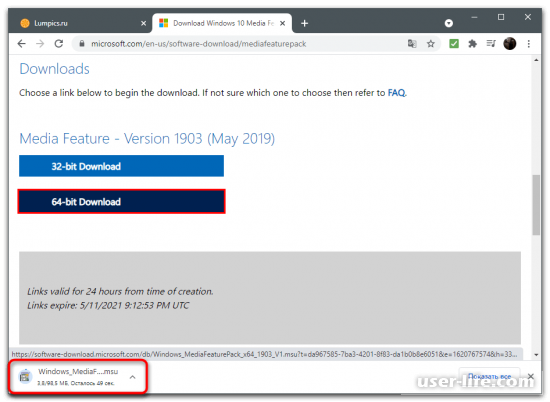
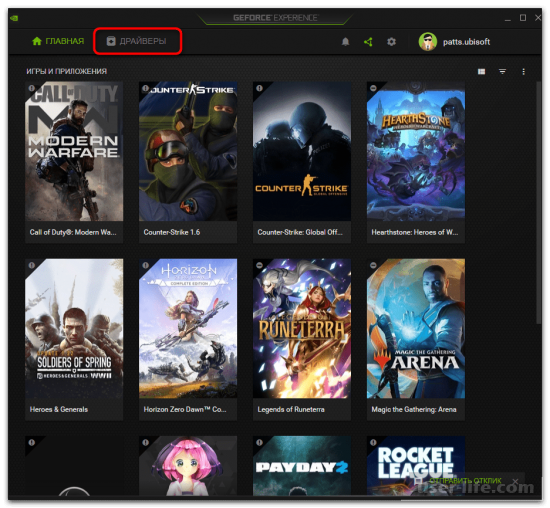
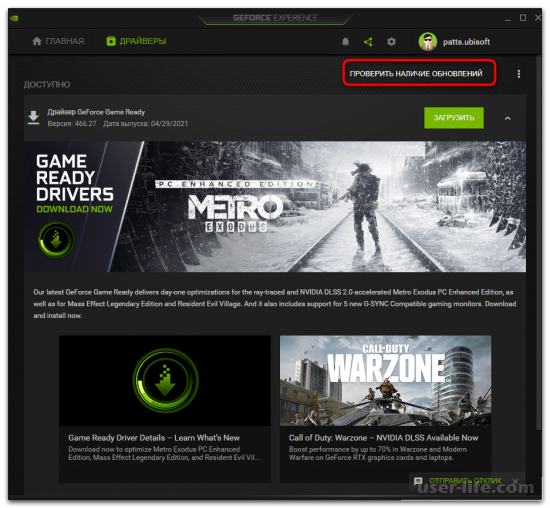
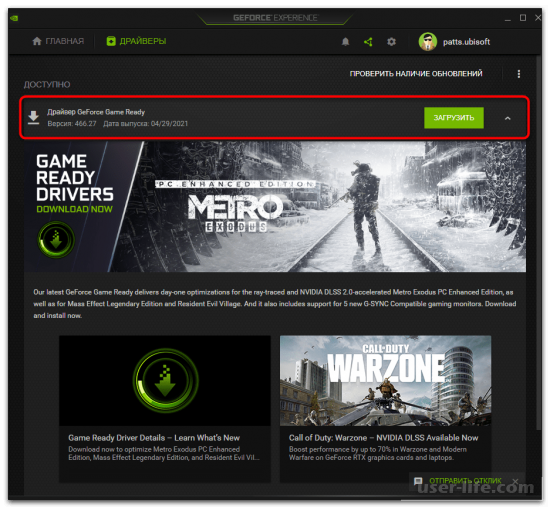
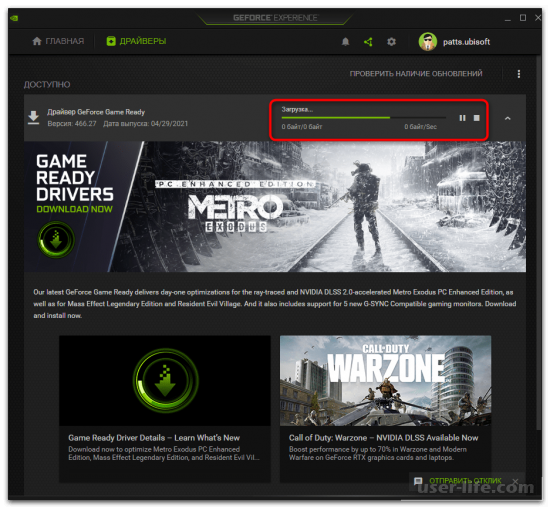
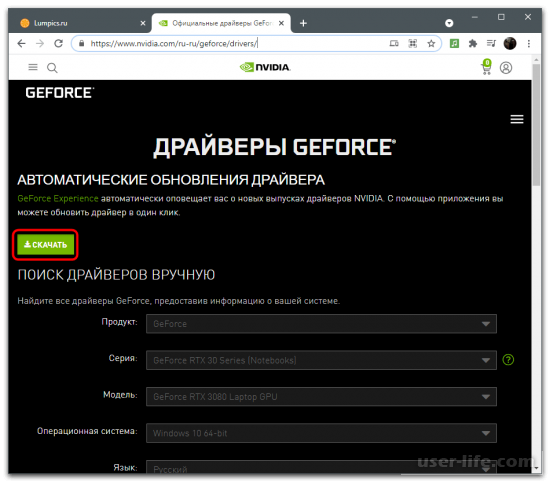
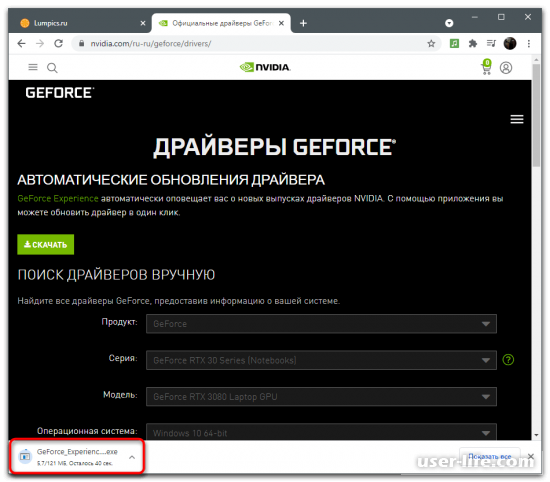
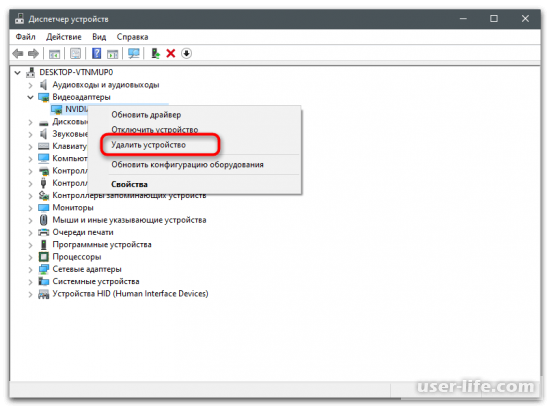
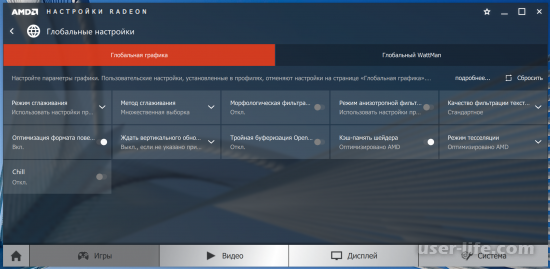
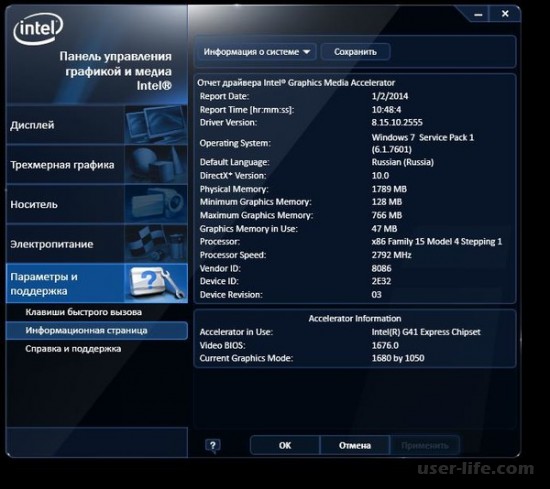

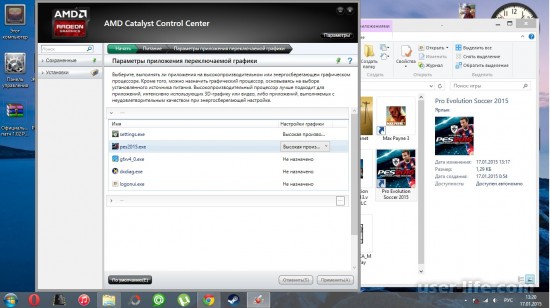

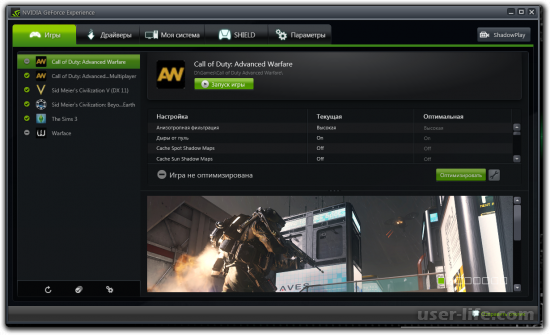






















Добавить комментарий!