Ошибка печати на принтере HP
Всем привет! Сегодня поговорим про способы как решить проблему исправления ошибки печати на принтере HP. Итак, поехали!
Любой приведенный ниже способ содержит различную эффективность и станет более благоприятным в конкретной истории.
Мы по порядку разглядим все варианты, начиная от самого незатейливого и действующего, а вы, следуя наставлениям, решите поставленную задачку. Впрочем в начале мы советуем направить заботу на эти рекомендации.
Перезапустите компьютер и переподключите прибор печати. Лучше, дабы перед грядущим включением принтер располагается в выключенном состоянии не наименее одной минутки.
Выясните картридж. Временами оплошность бывает замечена в тех случаях, когда в чернильнице завершился цвет. О том, как поменять картридж вы сможете прочесть в заметке по ссылке ниже.
Осмотрите провода на присутствие телесных повреждений. Кабель делает передачу данных меж компом и принтером, вследствие этого принципиально, дабы он не лишь только был включен, но и располагался всецело в исправном состоянии.
Не считая сего рекомендуем выяснить, не завершилась ли бумага или же не зажевало ли ее изнутри механизма оснащения. Вынуть лист А4 для вас несомненно поможет руководство, которая прилагается в наборе с продукцией.
В случае если приведенные рекомендации ничем не несомненно помогли, перебегайте к претворению в жизнь надлежащих способов заключения «Ошибка печати» при применении периферии фирмы HP.
Метод 1: Испытание принтера
В первую очередь рекомендуем выяснить отражение и конфигурацию оснащения в «Устройства и принтеры». От вас понадобится изготовить всего некоторое количество поступков.
Сквозь «Панель управления» и переместитесь в «Устройства и принтеры».
Удостоверьтесь, собственно что прибор не подсвечивается сероватым цветом, впоследствии чего нажмите на нем ПКМ и кликните на место «Использовать по умолчанию».
Не считая сего рекомендовано выяснить характеристики передачи данных. Зайдите в «Свойства принтера».
Тут вас интересует вкладка «Порты».
Отметьте галочкой место «Разрешить двусторонний замен данными» и не позабудьте использовать конфигурации.
По завершении процесса рекомендовано перезагрузить ПК и переподключить оснащение, дабы все конфигурации буквально стали интенсивными.
Метод 2: Разблокирование процедуры печати
Временами происходят скачки напряжения или же всевозможные системные сбои, вследствие чего оборудование и ПК перестают неплохо исполнять конкретные функции.
По этим основаниям и имеет возможность вставать оплошность печати. В этом случае для вас требуется сделать надлежащие манипуляции.
Вновь перейдите в «Устройства и принтеры», где правым кликом мыши на интенсивном оборудовании изберите место «Просмотр очереди печати».
Нажмите ПКМ на документ и укажите «Отменить». Повторите это со всеми присутствующими файлами.
Вернитесь в «Панель управления».
В ней откройте категорию «Администрирование».
Тут вас интересует строчка «Службы».
В перечне найдете «Диспетчер печати» и два раза нажмите на нем ЛКМ.
В «Свойства» обратите заботу на вкладку «Общие», где удостоверьтесь, собственно что образ пуска стоит «Автоматический», впоследствии чего надо приостановить службу и использовать опции.
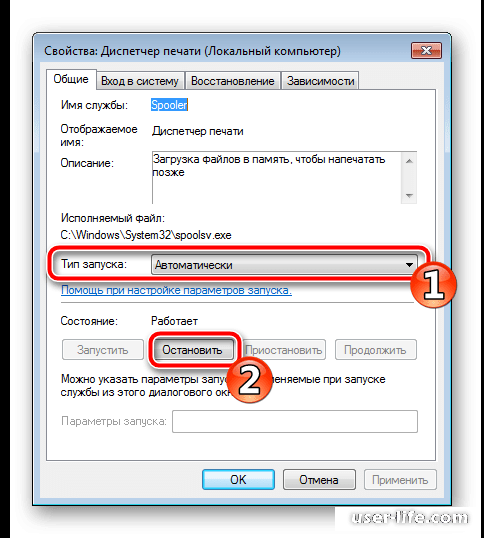
Перекройте окошко, запустите «Мой компьютер», переместитесь по грядущему адресу:
C:WindowsSystem32SpoolPRINTERS
Удалите все находящиеся там файлы в папке.
Осталось лишь только исключить продукт фирмы HP, выключить его от питания, предоставить например постоять приблизительно минутку. Впоследствии сего перезагрузите ПК, сочетайте оснащение и повторите процесс печати.
Метод 3: Отключение брандмауэра Windows
Временами адвокат Windows перекрывает отправленные данных с компа на прибор. Связано это имеет возможность быть с неправильной работой брандмауэра или же разными системными сбоями.
Мы рекомендуем на время выключить брандмауэр Виндовс и повторить попытку печати. Детальнее о деактивации сего инструмента читайте в ином нашем материале по грядущим ссылкам:
Подробнее:
Как отключить Брандмауэр в Windows 7
Как отключить службу брандмауэр защитника Windows 10 8.1 7 полностью навсегда
Метод 4: Переключение учетной записи юзера
Рассматриваемая неувязка иногда появляется за это время, когда попытка отправки в печать выполняется с учетной записи юзера Windows, с которой происходило добавление периферии.
Дело в том, собственно что любой профиль содержит собственные привилегии и лимитирования, собственно что приводит к выходу в свет аналогичного семейства проблем.
В этом случае надо испробовать заменить запись пользователя, в случае если у вас их естественно добавлено более, чем 1. Развернуто о том, как это устроить в различных версиях Виндовс читайте в заметке ниже.
Подробнее: Учетная запись Windows 7 8 10: удалить создать пользователей отключить изменить
Метод 5: Восстановление Windows
Нередко доводится, собственно что проблемы печати связаны с определенными переменами в операционной системе.
Автономно выявить их довольно непросто, впрочем положение ОС возможно возвратить, откатив все конфигурации.
Исполняется предоставленная процедура с поддержкой встроенного компонента Виндовс, а детализированную инструкцию по данной теме вы отыщете в ином материале от нас.
Подробнее:
Как восстановить Windows 7
Как восстановить Windows 10
Как откатить Windows 10 до точки восстановления
Метод 6: Переустановка драйвера
Мы поставили данный метод последним, потому что он настоятельно просит от юзера выполнения большущего числа всевозможных манипуляций, а еще считается довольно трудным для начинающих.
В случае если практически никакие приведенные повыше памятки для вас не несомненно помогли, означает остается лишь только переустановить драйвер прибора. Для начала надо освободиться от давнего. О том, как это устроить, читайте дальше.
Читайте еще: Как полностью удалить драйвер
По окончании процедуры удаления используйте 1 из способов установки программного обеспечивания для периферии. Всего есть 5 методик. Развернуто с любыми из их знакомьтесь в иной нашей заметке.
Подробнее: Как установить драйвер для принтера
Как зрите, способов поправки проблемы печати принтера HP есть довольно большущая численность, и любой из них может быть полезен в различных обстановках.
Доверяем, приведенные повыше памятки несомненно помогли для вас без труда решить образовавшуюся делему, а продукт фирмы вновь действует тактично.
Рейтинг:
(голосов:1)
Предыдущая статья: Требуется действие с аккаунтом Google
Следующая статья: Как включить ShadowPlay NVIDIA
Следующая статья: Как включить ShadowPlay NVIDIA
Не пропустите похожие инструкции:
Комментариев пока еще нет. Вы можете стать первым!
Популярное
Авторизация






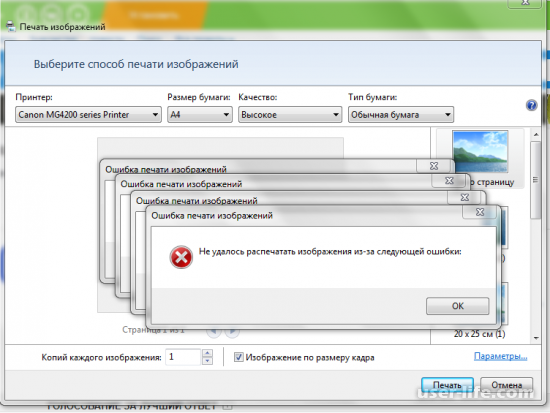
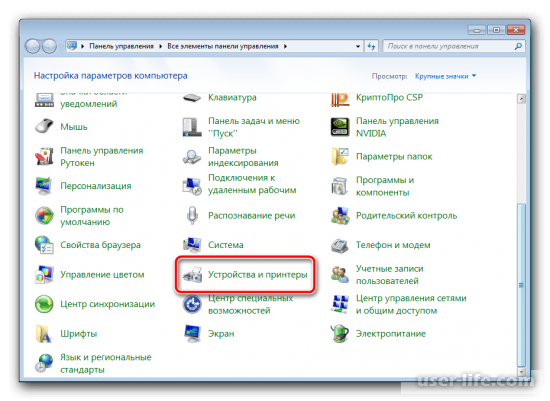
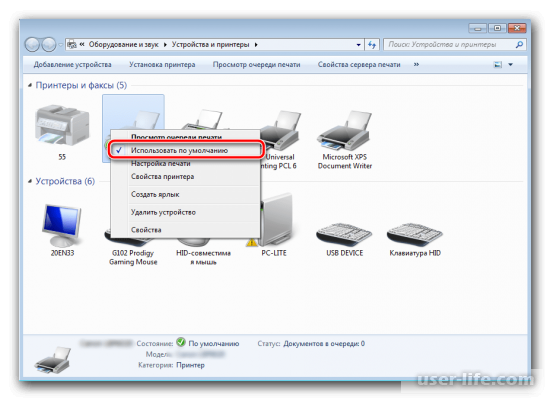
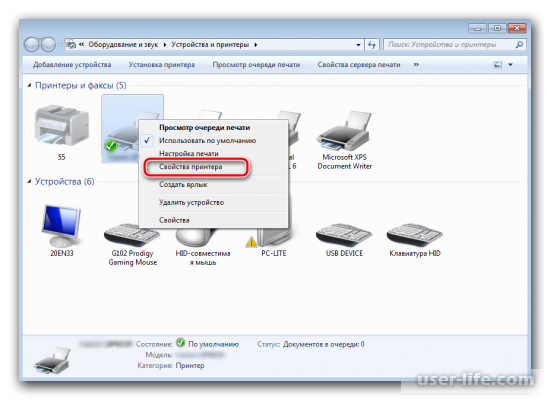
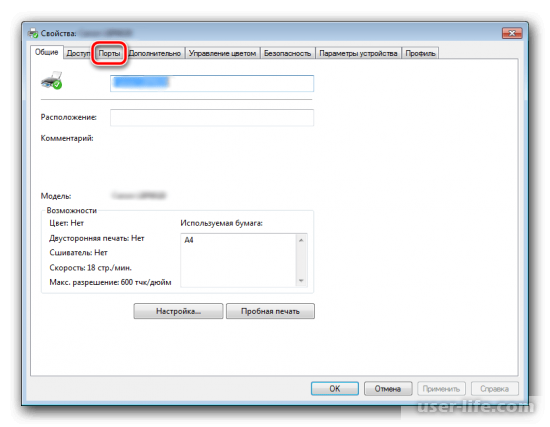
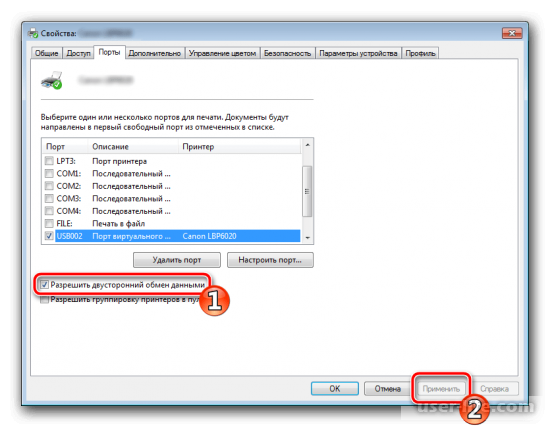
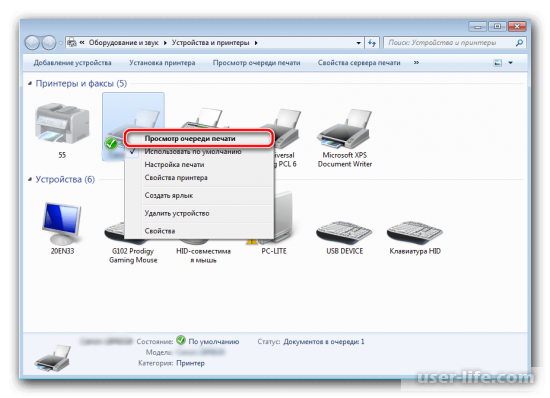
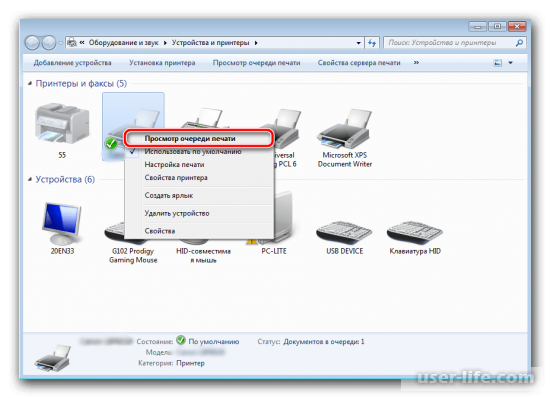
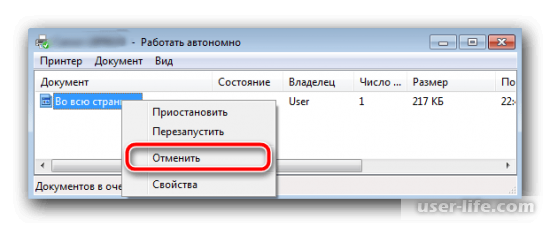
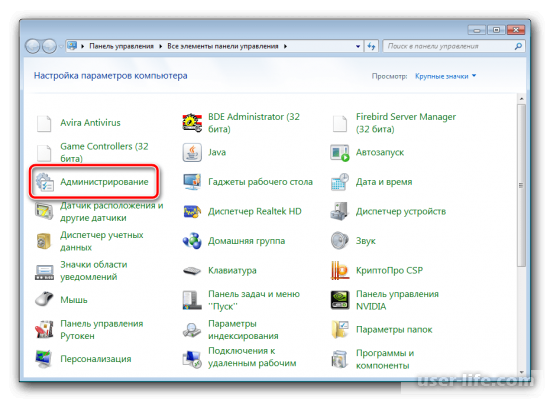
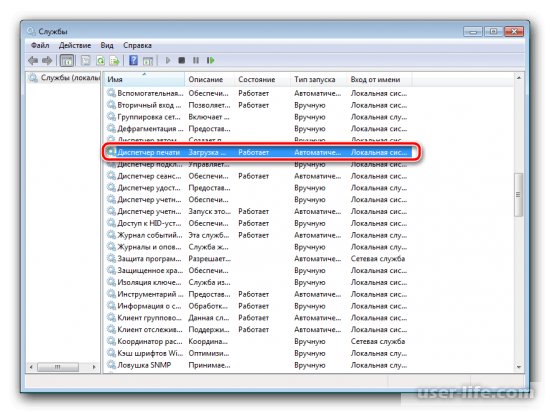
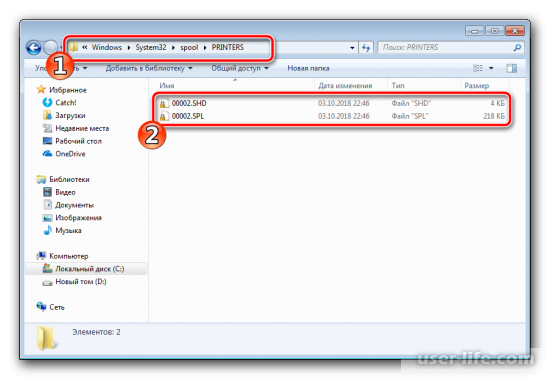
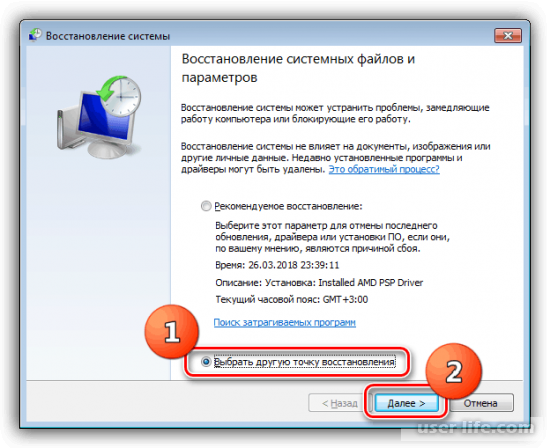
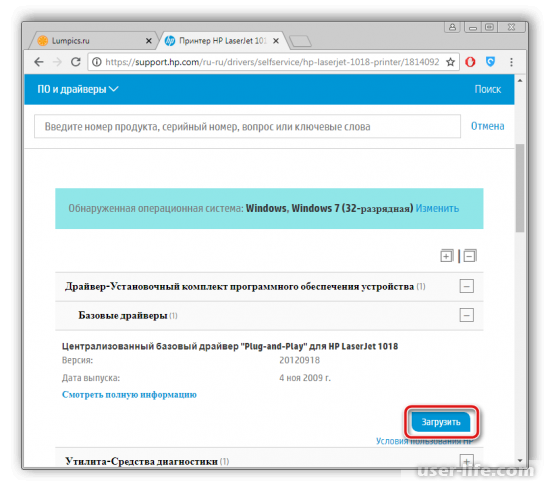

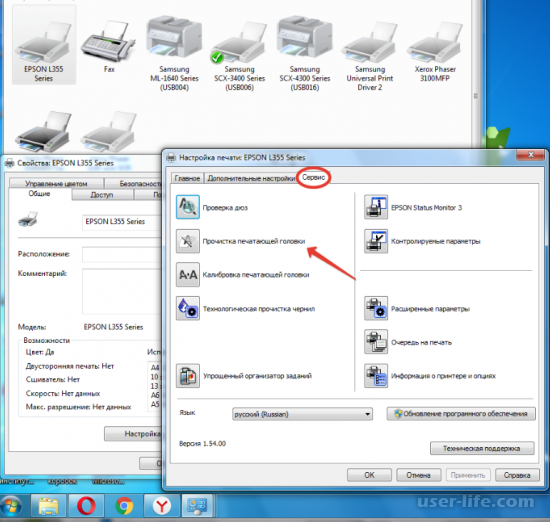
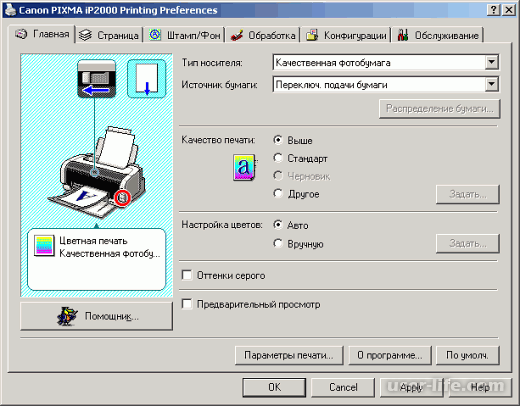












Добавить комментарий!