Настройка сервера OpenVPN на Windows
OpenVPN – это утилита, с помощью которой можно развернуть виртуальную приватную сеть для передачи данных по зашифрованному каналу. Отличный вариант для создания защищенного подключения между компьютерами или реализации серверной сети для безопасного выхода в Интернет.
OpenVPN настройка сервера и клиента на Windows
Чтобы воспользоваться преимуществами этого приложения, его сперва нужно правильно настроить, поэтому давайте перейдем от слов к делу.
В этой статье мы покажем, как быстро и просто установить OpenVPN на ПК, а также подсоединиться к free-серверам VPN Gate для эффективной смены IP-адреса.
Чтобы программа нормально работала, на Вашем компьютере должна быть установлена операционная система Windows версии не ниже XP.
1. Перейдите на официальный сайт OpenVPN.
Опираясь на версию своей ОС, выберите нужный установочный файл и сохраните его на жестком диске. Следую советам мастера установки, инсталлируйте программу на ПК.
2. Чтобы подключиться к доступному серверу, Вам понадобится скачать специальный конфигурационный файл с расширением «*.ovpn».
Для этого перейдите на сайт VPN Gate и выберите понравившийся сервер-ретранслятор из предоставленного списка.
В колонке «OpenVPN» щелкните левой кнопкой мыши по ссылке «OpenVPN Config file» и загрузите файл с готовыми настройками на свой компьютер.
3. Откройте папку, где сохранился файл.
Переместите его в директорию «config», расположенную в папке ранее установленного приложения OpenVPN. Если Вы не запомнили куда устанавливалась программа, то отройте системный диск, а затем перейдите в «Program Files». Это стандартный путь.
4. После удачного перемещения файла с конфигами, запустите утилиту OpenVPN GUI от имени администратора.
5. Разверните трей (скрытые значки). Кликните ПКМ по иконке, указанной на скриншоте. Выберите пункт «Подключиться».
6. Начнется процесс установки подключения к удаленному серверу. Когда появится окно с требованием ввести логин и пароль, в каждое поле напишите «vpn».
7. Когда аутентификация пройдет успешно, в правом нижнем углу экрана появится уведомление.
8. Чтобы убедиться в работоспособности подключения, зайдите на сайт ВПНгейт, где Вы сможете увидеть измененный ИП-адрес своего компьютера или ноутбука.
На этом пункте настройка OpenVPN завершена. Заметьте, что скачивать новые конфигурационные файлы нужно только в том случае, когда Вы хотите сменить сервер-ретранслятор. При повторных подключениях к одному и тому же серверу Вам стоит только запустить приложение ОпенВПН и в трее активировать подключение, кликнув по значку программы.
Читайте подробнее: Как настроить сервер и клиент OpenVPN на Windows
Рейтинг:
(голосов:1)
Предыдущая статья: Как правильно лишиться девственности потерять невинность девушке парню: больно во сколько можно ли пальцем подростки (возраст хочу как где попросил молодые мальчики мужчины)
Следующая статья: Проверка мыши
Следующая статья: Проверка мыши
Не пропустите похожие инструкции:
Комментариев пока еще нет. Вы можете стать первым!
Популярное
Авторизация







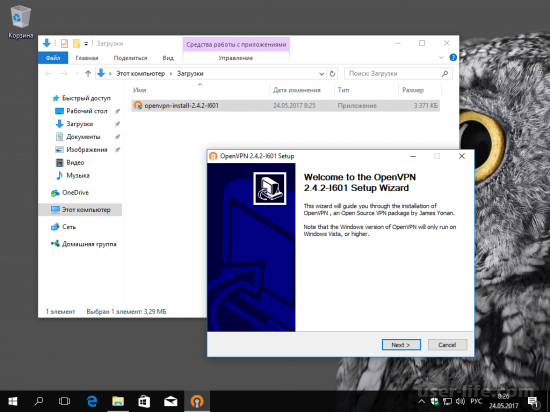
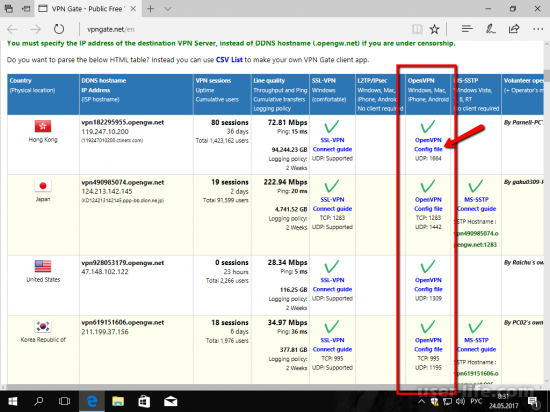
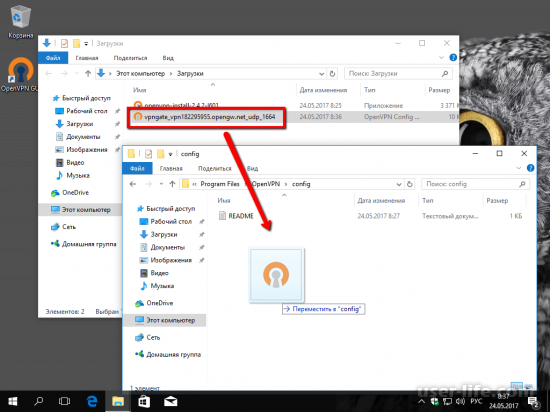
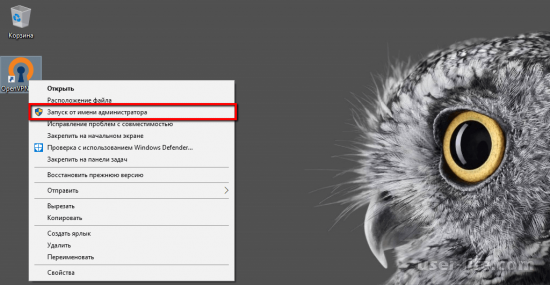
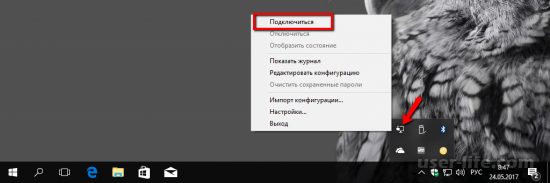
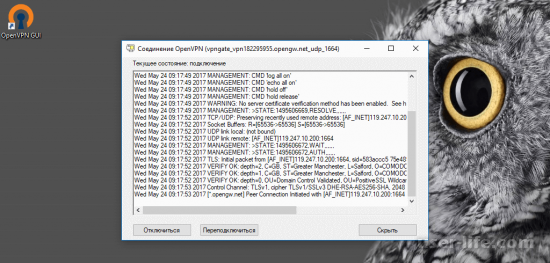

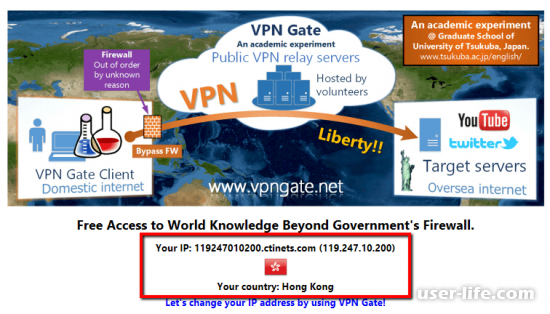


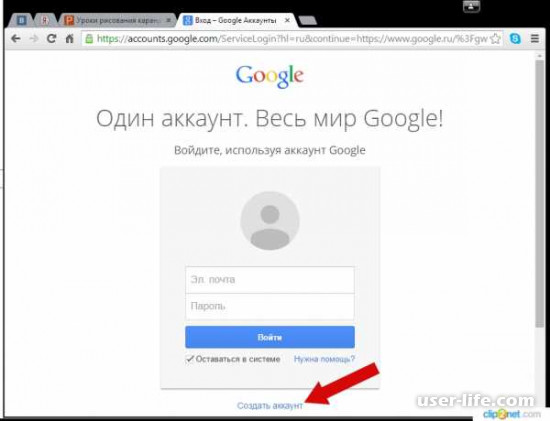
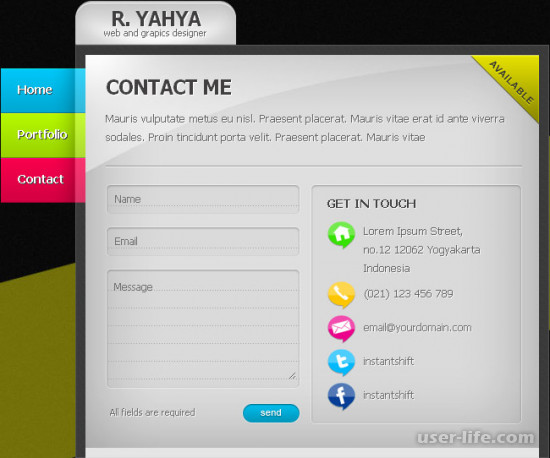
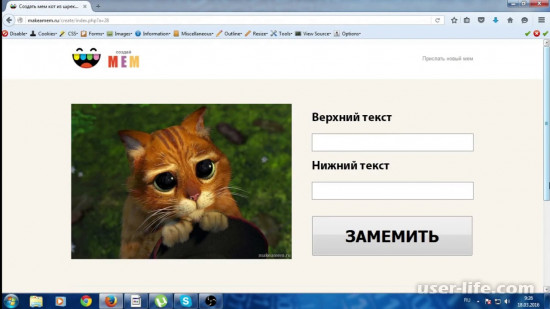




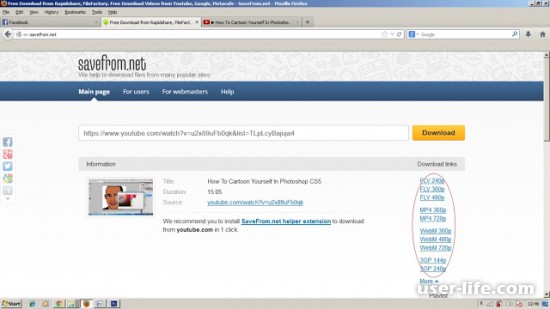




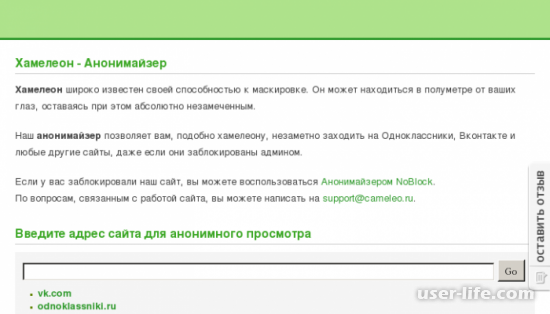
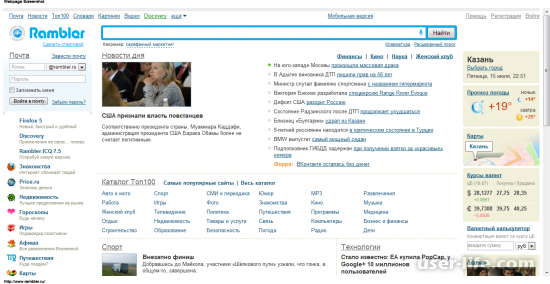

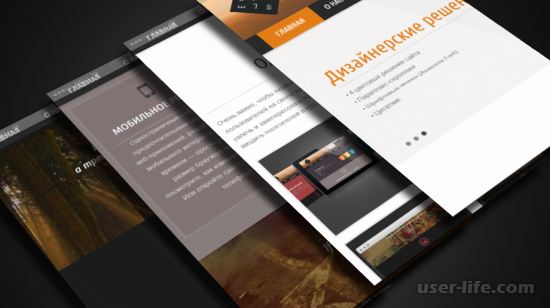










Добавить комментарий!