Как настроить сервер OpenVPN на Windows
Всем привет! «Опен ВПН» - это достаточно практичный вариант использования виртуальной персональной сети, который позволяет пользователям обмениваться между собой информацией по специальной сети, которая была зашифрована разработчиками. При помощи данной утилиты вы сможете создать целую базу компьютеров с сервером и клиентами, которые будут обмениваться между собой файлами или сообщениями. Итак, в рамках данного материала мы расскажем вам про процедуру настройки server и client в Виндовс, которые будут эти сервера использовать.
Как настроить Опен ВПН сервер на Виндовс
Как мы уже упоминали выше, при помощи утилиты «OpenVPN» пользователи могут обмениваться между собой файлами или сообщениями по зашифрованному каналу связи. Но помимо обмена файлами по локальной сети пользователи так же могут подключиться к интернету при помощи сервера, который выступает в роли общего шлюза.
Для того, чтобы создать сервер вам потребуется в первую очередь оборудование, а во вторую – знания. Ну и естественно сам компьютер, который будет служить в качестве сервера.
Но прежде, чем начинать создание сервера на компьютере, вам следует настроить клиенты непосредственно для пользователей сети. Весь процесс конфигурации клиентов сводится к простому созданию ключей и сертификатов, которые впоследствие передаются пользователям. Именно при помощи созданных вами ключей пользователи смогут подключиться к IP-адресу серверной машины, которая и создаёт зашифрованный канал связи.
Все данные, которые передаются по этому зашифрованному каналу можно расшифровать только в случае, если у вас есть ключ, который был создан сервером. При помощи данной особенности вы сможете существенно поднять показатель безопасности обмена данными с пользователями.
Инсталляция программы на компьютер-шлюз
В принципе, процедура установки программы «OpenVPN» практически ничем не отличается от стандартной процедуры установки ПО. Однако всё же присутствуют некоторые аспекты, которые требуется обсудить.
1) Для начала кликните по ссылке ниже для перехода к сайту с загрузкой программы.
Скачать программу «OpenVPN» с официального сайта
2) После этого запустите установщик и долистайте его до страницы с выбором опций.
В данном разделе вам потребуется активировать пункт «EasyRSA», при помощи которого серверная система сможет генерировать сертификаты и ключи самостоятельно.
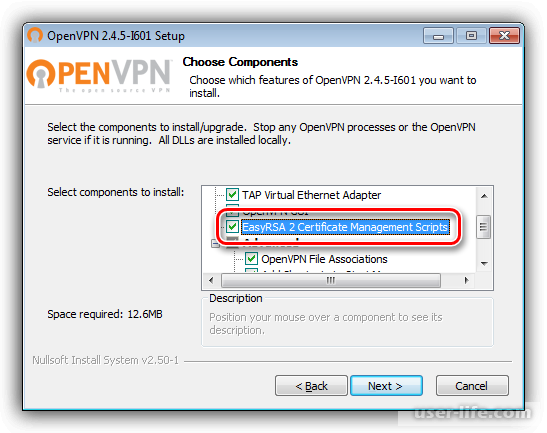
3) Далее вам потребуется выбрать накопитель и директорию, в которую будет инсталлирована программа.
Для того, чтобы было более удобно, советуем вам инсталлировать программу в корневой каталог системного накопителя. Таким образом у вас должен получится следующий путь:
C:OpenVPN
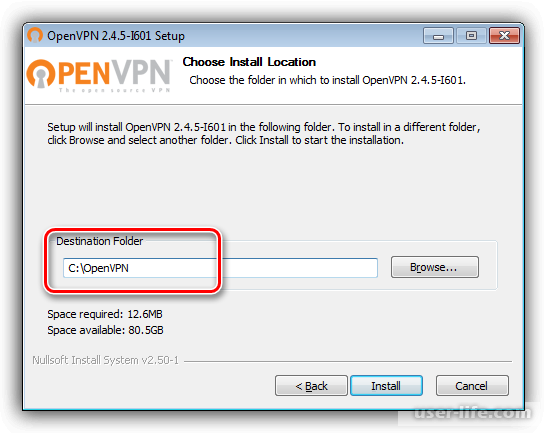
Делается это не только для удобства, но и для того, чтобы во время работы программы не возникло какой-либо ошибки в скриптах, поскольку пробелы в написании пути к каталогу с программой влекут за собой сбои.
Конечно, вы можете обособить с двух сторон кавычками строку, в которой есть пробел, однако лучше всё же не «изобретать велосипед», поскольку впоследствии ошибки всё же могут возникнуть.
4) Далее вы можете продолжить установку как с обычным мастером установки.
Конфигурация компьютера-шлюза
Скажем сразу, что выполняя описанные далее манипуляции вам потребуется максимальная внимательность и аккуратность. В случае, если хотя бы один символ будет написан неверно, то сервер просто откажется запускаться.
Также ваш профиль, с которого вы зашли в операционную систему обязательно должен иметь административные права.
1) Для начала открываем папку «easy-rsa». В случае, если вы тоже устанавливали файлы программы в корневую папку системного диска, то путь будет выглядеть следующим образом:
C:OpenVPNeasy-rsa
Далее здесь необходимо найти компонент «vars.bat.sample».
Изменяем его имя на «vars.bat» (точку также требуется удалить, вместе со словом «sample»).
После этого данный документ потребуется открыть при помощи текстового редактора «Notepad++».
Важно именно использование этого редактора, поскольку с его помощью можно правильно редактировать и сохранять код, а для нас это максимально важно.
2) Для начала необходимо удалить все комментарии разработчиков, которые выделены зелёным цветом, поскольку никакой информативности в них нет. Получим следующее.
3) После этого изменяем путь к директории «easy-rsa» на тот, по которому мы инсталлировали непосредственно программу. То есть %ProgramFiles% изменяем на C:.
4) Последующие четыре строчки не трогаем.
5) Все остальные строчки можете заполнить так, как захотите. Итак, в результате получаем следующее.
6) Осталось лишь сохранить этот документ.
7) Теперь нам нужно изменить вот эти документы:
• build-ca.bat
• build-dh.bat
• build-key.bat
• build-key-pass.bat
• build-key-pkcs12.bat
• build-key-server.bat
Здесь нужно поменять строку «openssl», на путь, который соответствует документу «openssl.exe». Также не забудьте сохранить внесённые коррективы.
8) Далее потребуется открыть директорию «easy-rsa», на клавиатуре зажать клавишу «SHIFT» и вызвать контекстное меню кликом ПКМ на любом пустом месте в папке. В появившемся меню выберите пункт «Открыть окно команд».
Откроется утилита «Командная строка», в которой уже будет прописан путь к директории, в которой мы вызывали контекстное меню.
9) После пропишите приведённую ниже команду и нажмите Enter.
vars.bat
10) Со следующей командой поступаем точно таким же образом.
clean-all.bat
11) После ввода предыдущей команды, опять запускаем первый бат-файл.
12) Теперь нам потребуется создать файлы, которые запрашивает утилита. Сделать это можно путём запуска ещё одного «батника».
build-ca.bat
После того, как батник выполнит требуемое действие, вам потребуется подтвердить, что вы хотите внести изменения на свой компьютер.
Для этого просто нажмите на клавиатуре кнопку «ENTER» несколько раз, пока не увидите экран с исходной строкой.
13) Теперь необходимо запустить бат-файл для создания DH-ключа.
build-dh.bat
14) После этого нам потребуется подготовить сертификат для нашей шлюзовой системы.
Его нужно назвать точно также, как вы назвали его при редактировании файла vars.bat. Имя прописывалось в строке «KEY_NAME».
Так как мы назвали его Lumpics, в нашем случае в командной строке потребуется прописать следующее.
build-key-server.bat Lumpics
Также тут потребуется подтверждение на внесение изменений, то есть просто нажатия на клавишу ENTER.
Местами потребуется вручную прописывать с клавиатуры букву «y» (yes). После выполнения всех этих действий консоль разработчика можно закрывать.
15) Теперь в директории «easy-rsa» вы сможете увидеть новую директорию с названием «keys».
16) Всё, что хранится в данной директории, потребуется скопировать и переместить в папку «ssl», которую нужно создать в корневой папке самой программы.
Вот так будет выглядеть папка после интеграции всех документов.
17) После этого вам потребуется перейти по следующему пути:
C:OpenVPNconfig
Теперь здесь потребуется создать новый текстовый документ. Для этого вызовите контекстное меню на пустом месте в папке кликом ПКМ, после чего выберите пункт «Создать» и «Текстовый документ».
Назовите его «server.ovpn» и откройте при помощи инсталлированного ранее текстового редактора «Notepad++».
Теперь здесь потребуется прописать следующее:
port 443
proto udp
dev tun
dev-node "VPN Lumpics"
dh C:OpenVPNssldh2048.pem
ca C:OpenVPNsslca.crt
cert C:OpenVPNsslLumpics.crt
key C:OpenVPNsslLumpics.key
server 172.16.10.0 255.255.255.0
max-clients 32
keepalive 10 120
client-to-client
comp-lzo
persist-key
persist-tun
cipher DES-CBC
status C:OpenVPNlogstatus.log
log C:OpenVPNlogopenvpn.log
verb 4
mute 20
Обращаем ваше внимание, что название как ключей, так и сертификатов должно быть точно такое же, как и в директории «ssl».
18) После переходим в раздел «Панель управления» и выбираем там пункт «Центр управления сетями».
19) Далее кликаем по клавише «Изменение параметров адаптера».
20) В данном разделе нам потребуется найти директорию, которая осуществляет подключение при помощи «TAP-Windows Adapter V9».
Для этого вызовите контекстное меню на подключении и переключитесь в раздел с его свойствами.
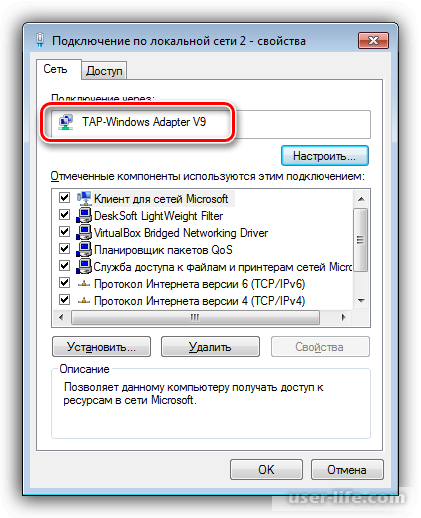
21) После этого переименуйте его в «VPN НАЗВАНИЕ_КЛЮЧА» (убрав кавычки). Название это должно быть прописано в строке «dev-node» в документе server.ovpn.
22) Теперь остался последний штрих – это активация работы службы.
Для начала вызовите меню «Выполнить» и пропишите там команду «services.msc» (без кавычек), после чего нажмите «ОК».

23) После этого отыщите службу «OpenVpnService», вызовите на ней контекстное меню и переключитесь во вкладку «Свойства».
24) Изменяем тип запуска на «Автоматически», активируем работу службы и жмём по кнопке «Применить».
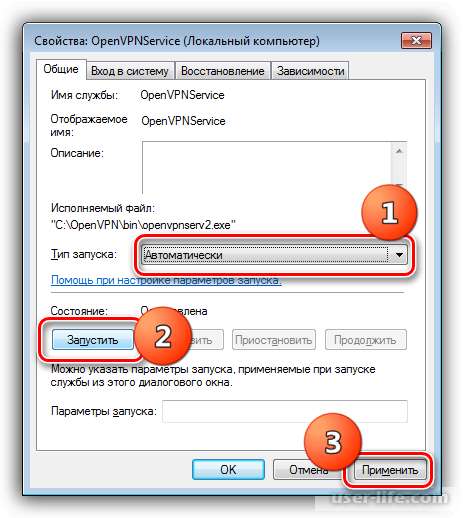
25) В случае, если все манипуляции вы произвели не ошибаясь, то возле созданного подключения крестик должен пропасть.
Это означает, что созданный нами сервер теперь успешно функционирует.
Конфигурация клиентских систем
Но прежде, чем начинать конфигурацию клиентских систем, нам потребуется сгенерировать несколько ключей и сертификатов, при помощи которых данные, поступающие в сеть, будут расшифровываться у пользователей.
1) Переходим в папку «easy-rsa», оттуда в директорию «keys» и запускаем документ index.txt.
2) После открытия документа удалите всё, что в нём есть и сохраните изменения.
3) Далее опять возвращаемся в директорию «easy-rsa» и при помощи описанного ранее метода открываем консоль разработчика.
4) Теперь запускаем документ vars.bat и создаём новый сертификат при помощи команды:
build-key.bat vpn-client
Данный сертификат будет общим для всех систем, которые подключатся к созданному нами серверу.
Но для того, чтобы увеличить безопасность вы можете создать для каждой системы отдельный сертификат (только назвать его не «vpn-client», а «vpn-client1», «vpn-client2» и так далее).
Но в такой ситуации вам придётся выполнять этот алгоритм с самого начала для каждой машины, что может занять некоторое количество времени.
5) Теперь осталось только переадресовать документы vpn-client.crt, «vpn-client.key», «ca.crt» и «dh2048.pem» непосредственно пользователю, который будет подключаться к серверу.
Вы сможете сделать это при помощи любого метода, который будет для вас более удобным.
Итак, теперь настало время подключиться к серверу на системе пользователя.
1) Для начала пользователю потребуется установить программу «OpenVPN». Правда, никаких дополнительных опций выставлять не требуется, поэтому инсталляцию производите как обычно.
Скачать программу «OpenVPN» с официального сайта
2) После этого открываем директорию, в которую была установлена программа и запускаем каталог «config». В этот каталог потребуется перенести все файлы, про которые мы говорили выше.
3) В этой же директории потребуется создать текстовый документ и назвать его следующим образом:
config.ovpn
4) Запускаем данный документ и прописываем туда код:
client
resolv-retry infinite
nobind
remote 192.168.0.15 443
proto udp
dev tun
comp-lzo
ca ca.crt
cert vpn-client.crt
key vpn-client.key
dh dh2048.pem
float
cipher DES-CBC
keepalive 10 120
persist-key
persist-tun
verb 0
В графе «remote» вы можете прописать IP-адрес подключения к интернету пользовательской машины, чтобы получить возможность выходить в сеть.
В случае, если вы не будете прописывать адрес, то сможете только обмениваться с другими пользователями данными по серверному каналу.
5) Теперь активируем утилиту «OpenVPN GUI» используя административные права, после чего на панели задач появится иконка. Вызовите на ней контекстное меню и выберите пункт «Подключиться».
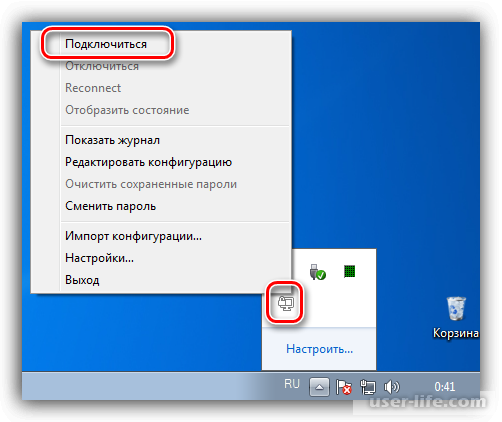
Собственно, после этого вы можете беспрепятственно пользоваться созданной локальной сетью
Читайте еще: OpenVPN настройка сервера и клиента на Windows
Заключение
Итак, как вы видите, использовать программу «OpenVPN» достаточно просто. Надеемся, что данная статья смогла помочь вам. Всем мир!
Рейтинг:
(голосов:1)
Предыдущая статья: Пропал контур кисти в Фотошопе не отображается не видно как сделать
Следующая статья: Как сделать группу закрытой в ВК
Следующая статья: Как сделать группу закрытой в ВК
Не пропустите похожие инструкции:
Популярное
Авторизация







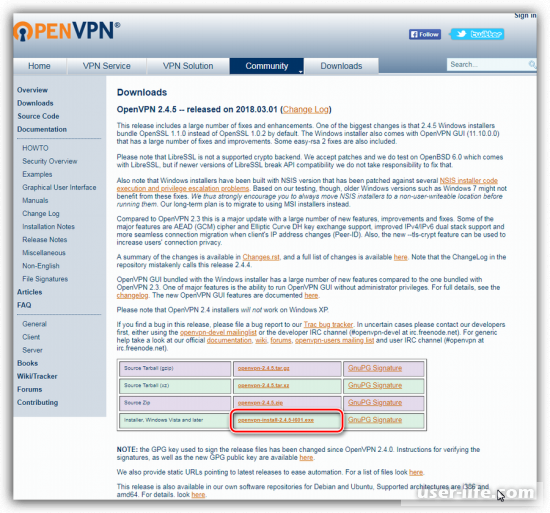
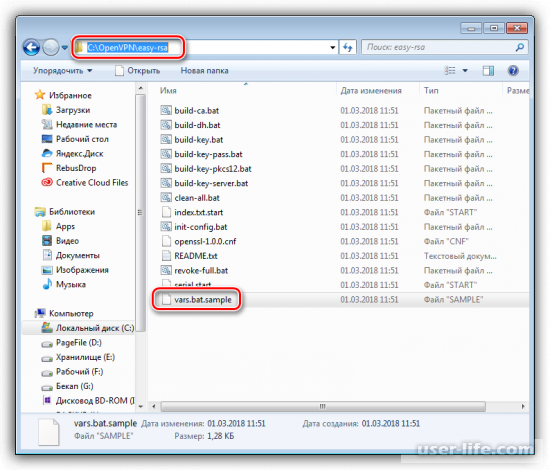
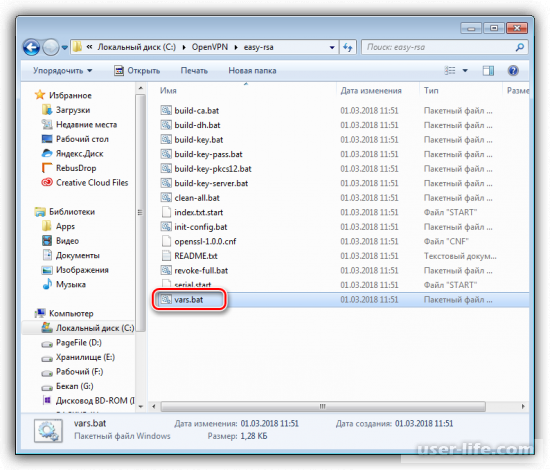
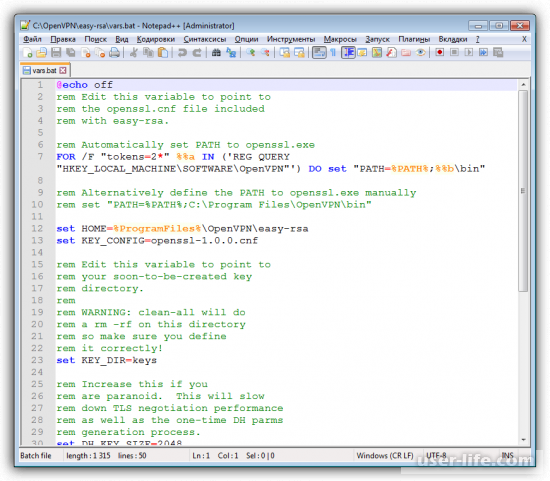
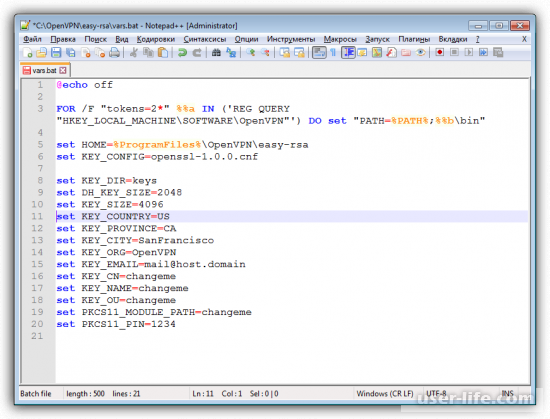
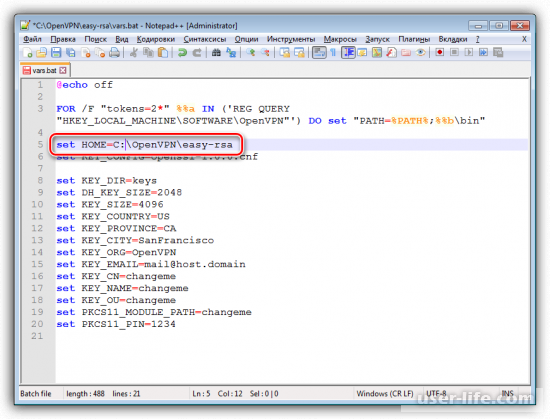
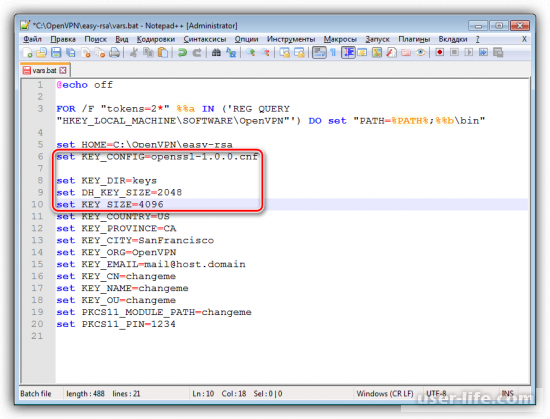
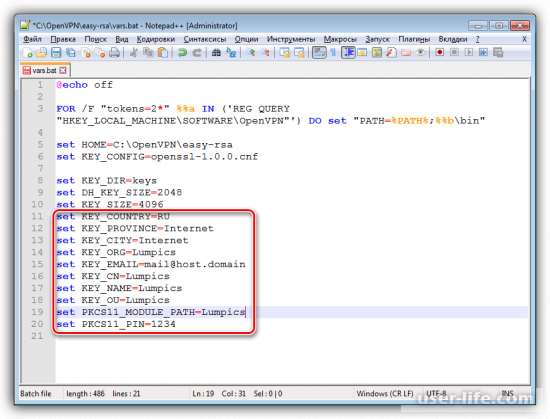
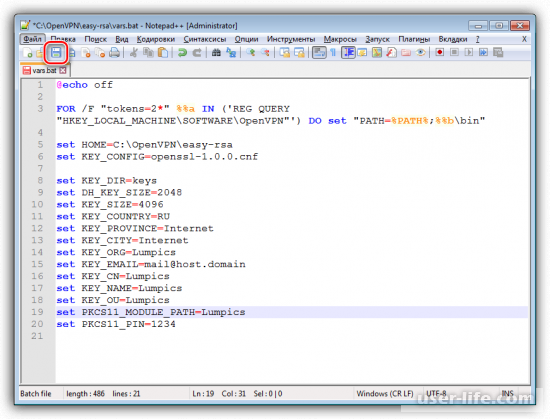
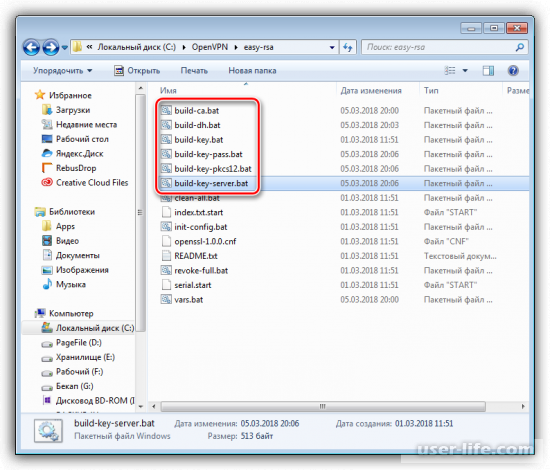
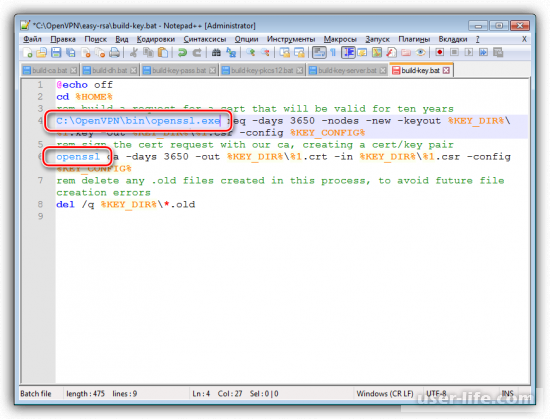
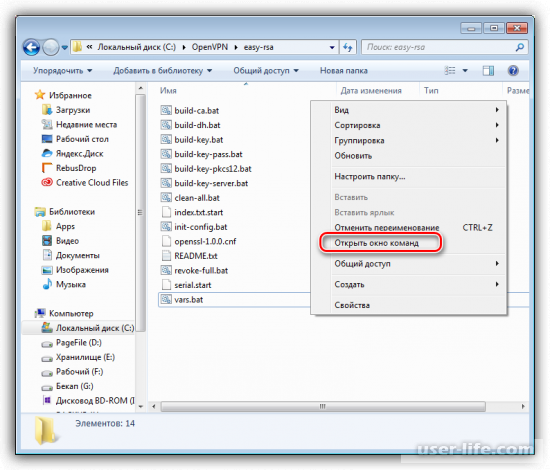
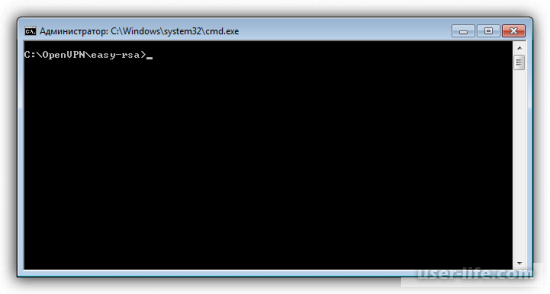
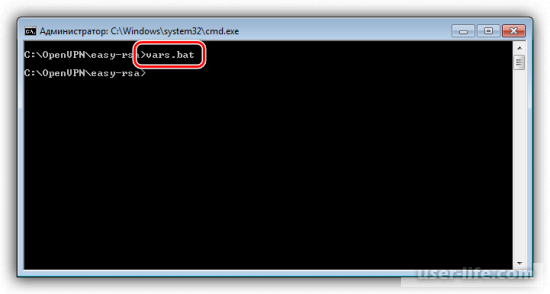
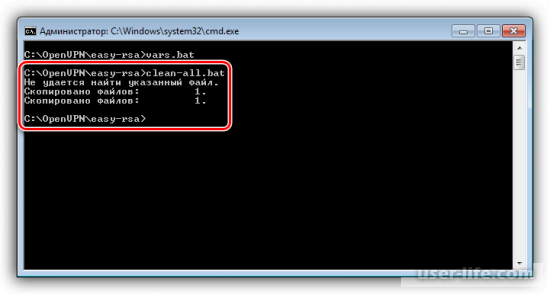
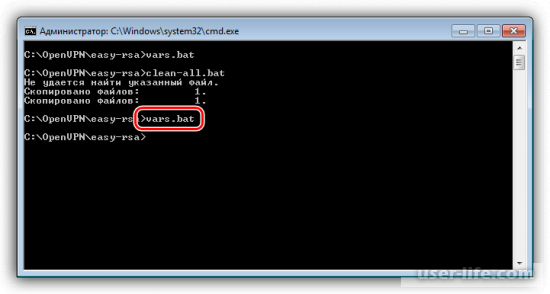
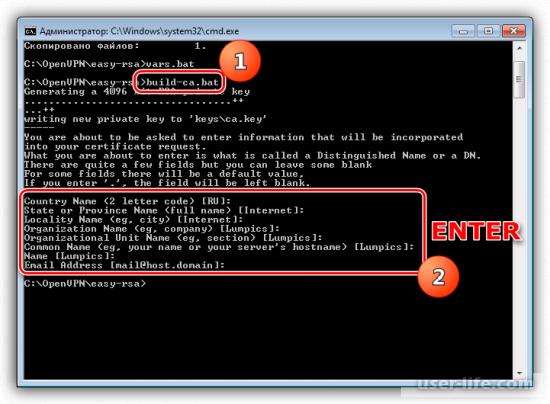
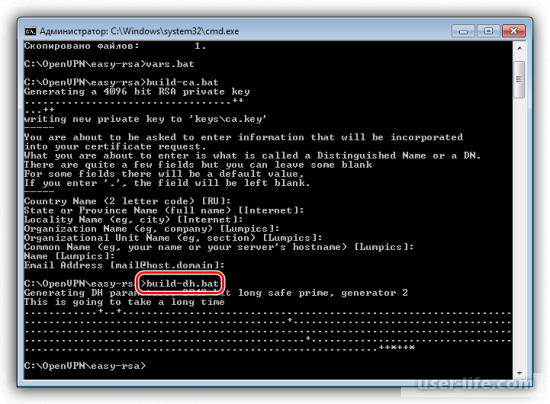
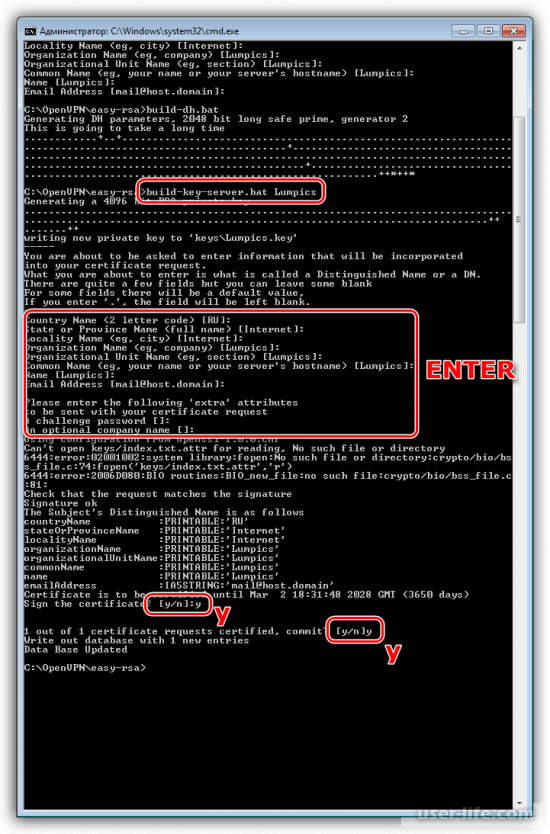
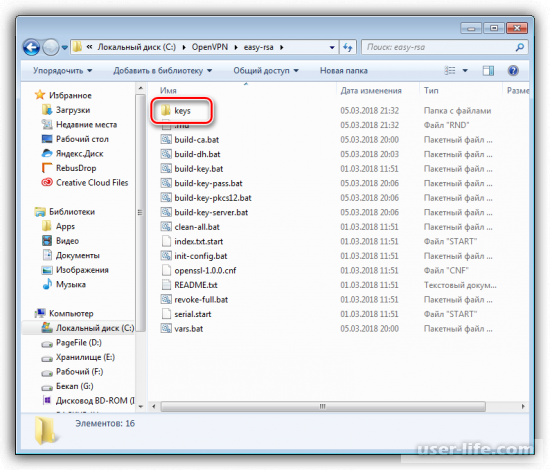
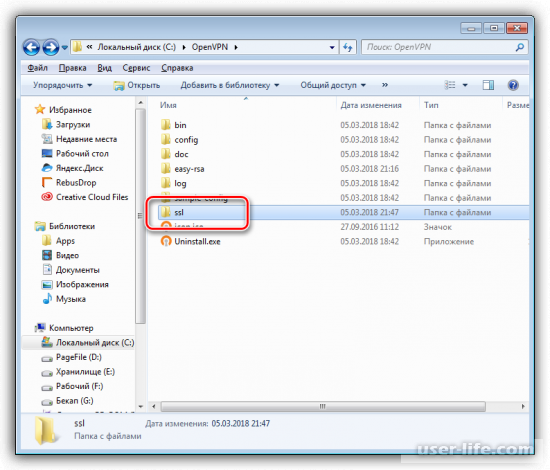
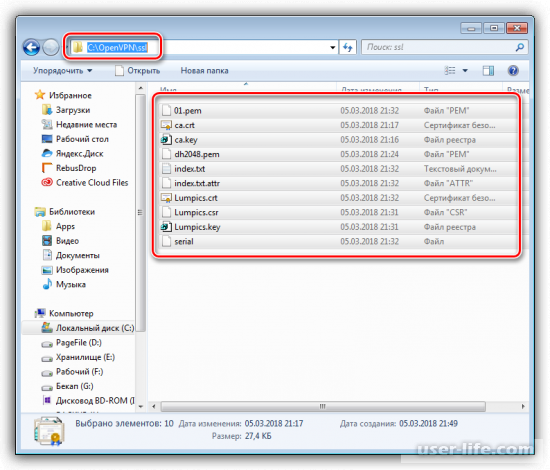
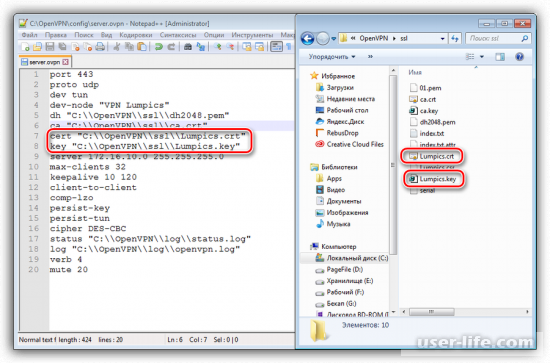
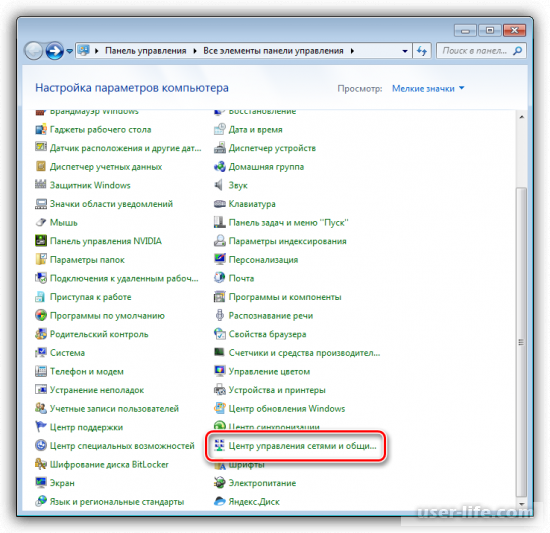
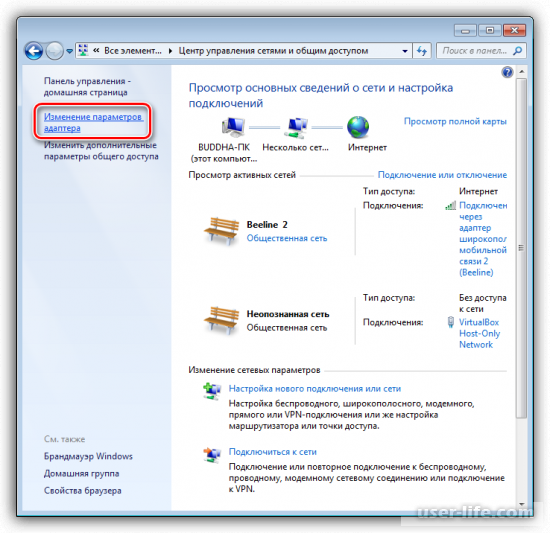
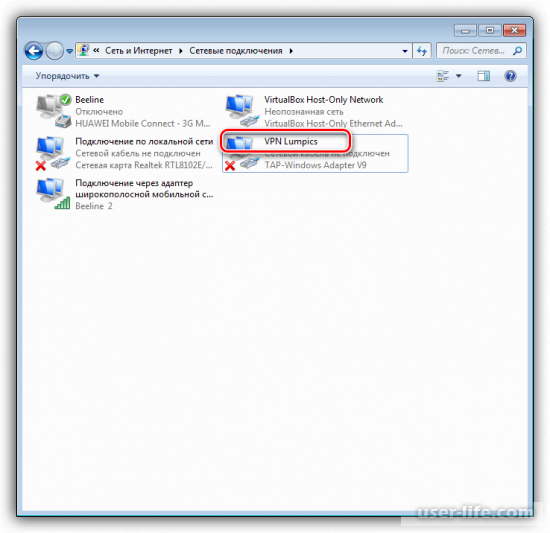
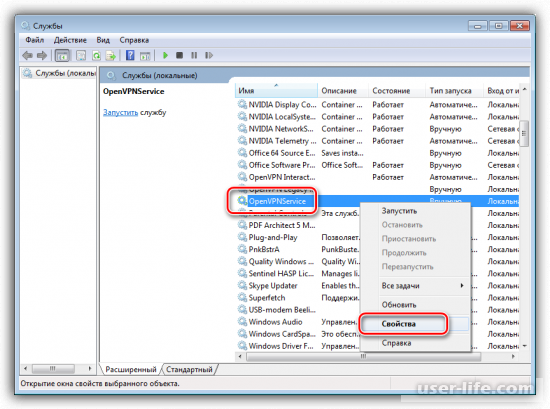
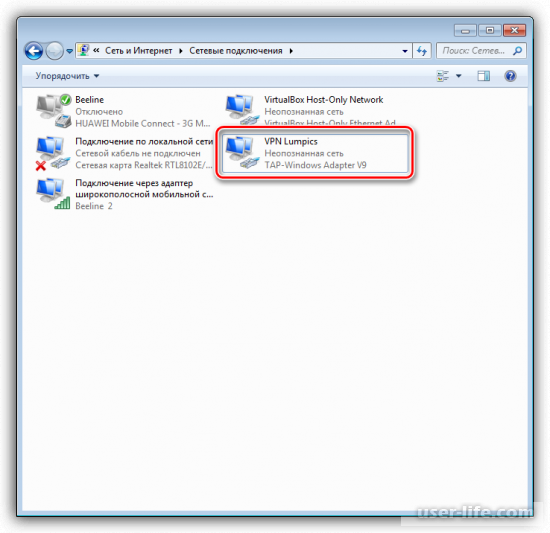
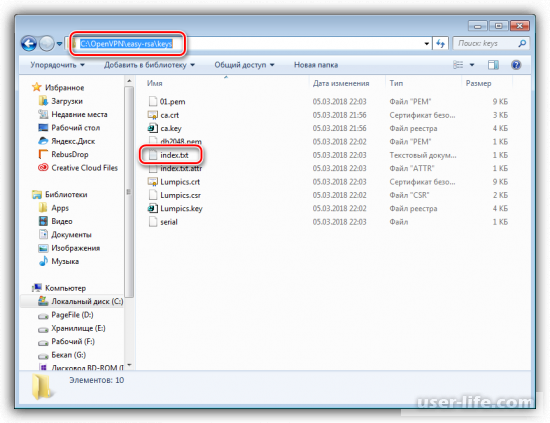
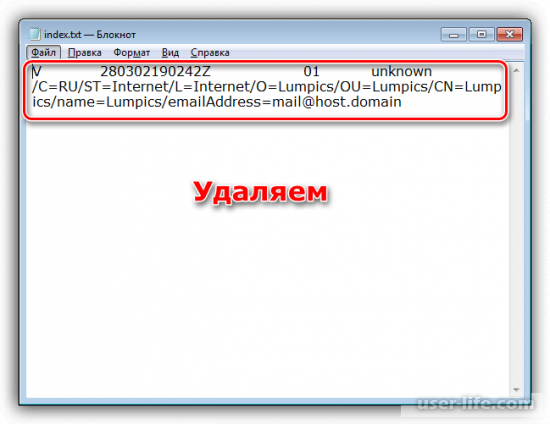
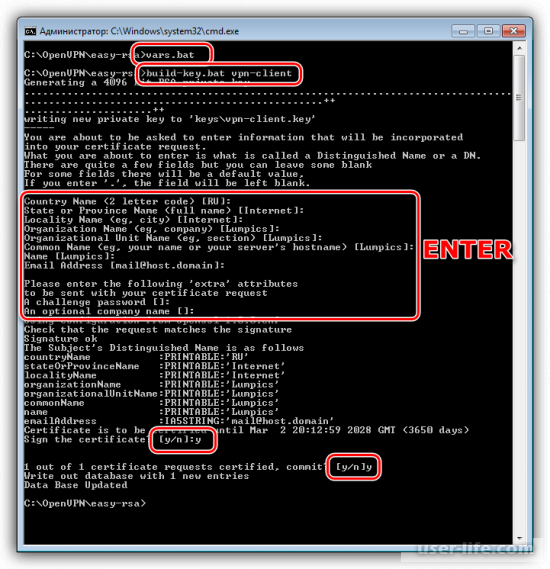
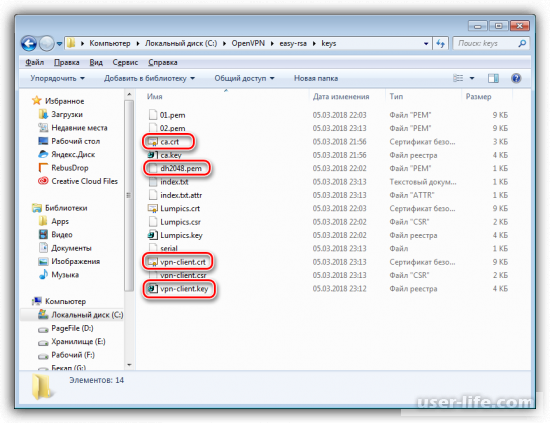
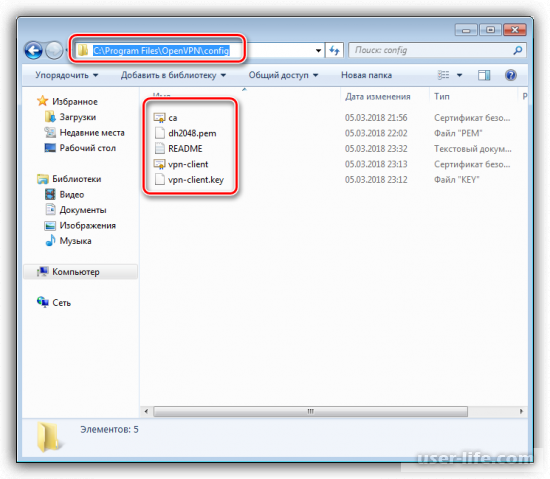
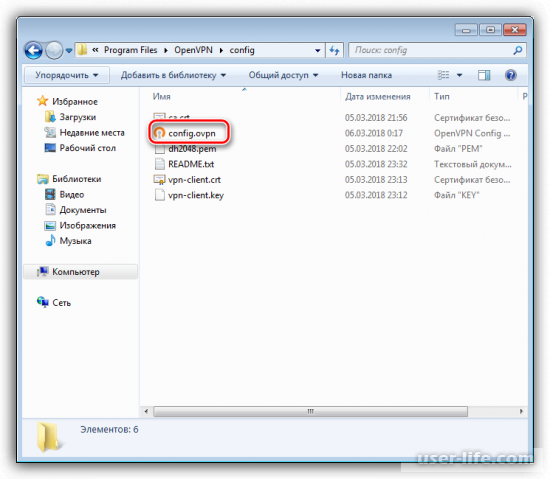


















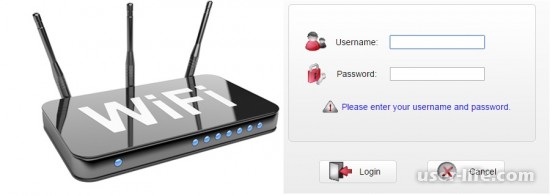









Добавить комментарий!