Как почистить кэш браузера Гугл Хром
 Иногда возникает ситуация, когда для корректной работы (отображения) веб-сайта нужно почистить кэш и куки в браузере который используется для просмотра страниц, как это сделать в Google Chrome мы расскажем далее.
Иногда возникает ситуация, когда для корректной работы (отображения) веб-сайта нужно почистить кэш и куки в браузере который используется для просмотра страниц, как это сделать в Google Chrome мы расскажем далее.В горе справа нужно перейти на настройки нашего веб-браузера (три вертикальные точки или прямие) это даст возможность выбрать из списка пункт меню «Настройки».
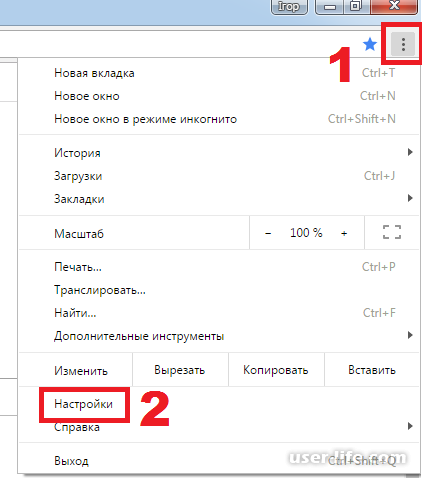
В открывшемся окне в разделе основные, листаем вниз (прокручиваем до конца) и делаем переход по ссылке «Дополнительные настройки - показать».
Следующим шагом переходим в часть где расположены настройки «Личные данные» и выбираем кнопку справа «Очистить историю».
В маленьком окне настроек браузер предложит, с чем выполнять действия, тут мы снимаем кроме одной все галочки, а именно оставляем только «Сохранены в кэш Файлы и изображения», предварительно указываем за какой период времени будем удалять (прошедший час, сутки, прошедшую неделю или все время) данные и заключительный этап нажимаем кнопку «Очистить данные».
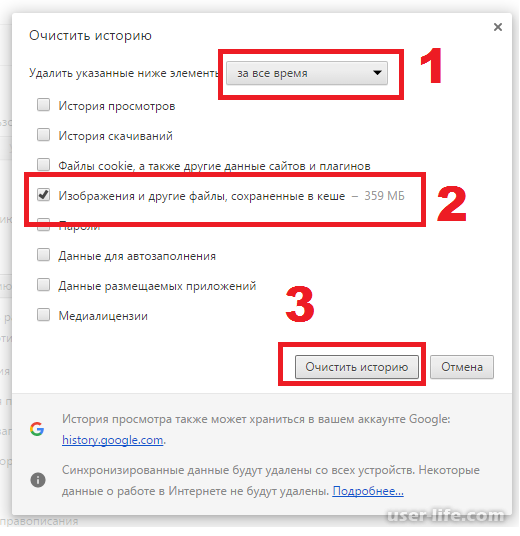
Хотя существует более простой способ сбросить кэш в Chrome:
Нажмите Ctrl+H.
Щелкните кнопку «Очистить историю».удалить кэш Chrome
Откроется знакомое уже окошко, где нужно оставить птичку в четвертом пункте и выполнить очистку.
И самый простой способ: нажать Ctrl+Shift+Del, поставить галочку в 4-ом пункте и нажать кнопку «Очистить историю».
Как очистить кэш отдельного сайта в Гугл Хроме?
Теперь рассмотрим, как очистить кэш сайта в Chrome. Данная процедура тоже выполняется очень просто:
Запускаете браузер и открываете нужный сайт.
Нажимаете F12 (справа появится небольшое окошко с кодом).
Наводите курсор на значок обновления и зажимаете на нем левой кнопкой мыши.Chrome очистка кэша
Через 1-2 секунды появится меню – выбираете пункт «Очистка кэша и аппаратная перезагрузка».Очистить кэш сайта Chrome
Закрываете код сайта.
Готово. Вот таким образом можно удалить кэш в Chrome для одного отдельного сайта. При необходимости данную процедуру следует проделать и для других сайтов.
Просмотр содержимого
Перед тем, как начать чистить данные, вы можете узнать, какие файлы на текущий момент сохранены в кеш-память Chrome. В обозревателе существует специальный интерфейс для просмотра. Для этого запустите браузер и в строке адресации введите «chrome://cache/» или «about:cache». Нажмите Энтер, чтобы перейти на служебную страницу. Здесь вы увидите список всей информации, хранящейся на вашем диске. К сожалению, почистить отдельные записи через данный сервис невозможно.
Как увеличить объем кэша
В Google Chrome нет встроенных инструментов для регулирования размера кеш-памяти. Однако пользователи могут увеличить его другим способом — вручную через настройки ярлыка. Для этого вам потребуется сделать следующее:
ПКМ кликните по ярлыку Google на своем рабочем столе или на панели быстрого доступа.
В ниспадающем контекстном меню требуется выбрать последний пункт – «Свойства».
С помощью навигационного меню в верхней части открывшегося окошка перейдите во вкладку «Ярлык».
Вам нужен параметр «Объект». Не удаляя никаких данных из него, допишите в самый конец следующую строку «—disk-cache-dir=»d:chromecache» —disk-cache-size=*Размер*». Размер нужно указать в байтах. К примеру, если вам нужно увеличить объем до 1 гигабайта – нужно написать «1073741824».
Нажмите «Ok», чтобы применять внесенные изменения.
Чтобы вернуть параметры по умолчанию, вам понадобится просто почистить созданные вами изменения в свойствах объекта.
CCleaner
Популярная программа CCleaner является эффективным инструментом для комплексной очистки компьютера от лишней информации. В частности, с ее помощью не составит труда удалить кэш в Google Chrome.
Закройте Google Chrome и запустите CCleaner. В левой части окна откройте вкладку «Очистка». Чуть правее выберите пункт «Приложения».
В списке найдите раздел «Google Chrome». Убедитесь, что у вас поставлена галочка напротив пункта «Интернет-кэш». Все остальные пункты проставьте на свое усмотрение. Для поиска информации кликните по кнопке «Анализ».er
Когда CCleaner закончит поиск, запустите процесс удаления кэша нажатием кнопки «Очистка».
Chrome Cleaner
Инструмент Chrome Cleaner представляет собой браузерное расширение, с помощью которого можно быстро удалять кэш, историю просмотров, список загрузок, куки и другую информацию.
Скачать Chrome Cleaner
Установите дополнение из официального магазина, воспользовавшись представленной выше ссылкой. По окончании инсталляции в верхнем правом углу отобразится иконка Chrome Cleaner.
Кликните по ней. Следом откроется дополнительное меню, в котором необходимо навести курсор на пункт «Cache».
Выберите пиктограмму с мусорным ведром. Информация будет немедленно удалена.
Что такое кэширование и для чего нужна его очистка?
Когда ты впервые заходишь на какой-нибудь сайт, то для загрузки страницы обычно требуется некоторое время. При повторном посещении того же самого сайта процесс загрузки страницы будет проходить куда быстрее, потому что браузер уже сохранил в своей памяти копию требуемой страницы. Этот процесс сохранения информации и называется кэширование, а сохранённый материал — кэшем.
В каких же случаях может потребоваться очистить кэш на компьютере в браузере Google Chrome? Вот основные признаки, по которым ты сможешь это понять.
Ты начал замечать общее торможение системы своего компьютера или телефона.
Некоторые сайты, которые ты периодически посещаешь, плохо прогружаются, изображения на них отображаются некорректно.
В работе браузера время от времени происходят различные сбои.
Ты пользуешься своим смартфоном, ноутбуком или планшетом больше года и ни разу не пытался сбросить кэш в Гугл Хром.
Не забывайте, что кэш следует периодически чистить, тем самым поддерживая производительность Google Chrome.
На этом все. Теперь Вы знаете, как очистить кэш браузера Google Chrome и легко сможете это сделать. В первую очередь данную процедуру рекомендуется выполнять для сайтов, которые кардинально изменили свой дизайн. Ведь Гугл Хром будет загружать старые файлы, сохраненные на локальном диске C, и Вы не увидите новых изменений. Также желательно периодически (например, раз в месяц) удалять его ради экономии места на компьютере или ноутбуке.
Рейтинг:
(голосов:1)
Предыдущая статья: Как зарегистрироваться Вконтакте без номера телефона бесплатно прямо сейчас на русском можно
Следующая статья: Блокировка всплывающих окон уведомлений рекламы Mozilla Firefox
Следующая статья: Блокировка всплывающих окон уведомлений рекламы Mozilla Firefox
Не пропустите похожие инструкции:
Комментариев пока еще нет. Вы можете стать первым!
Популярное
Авторизация






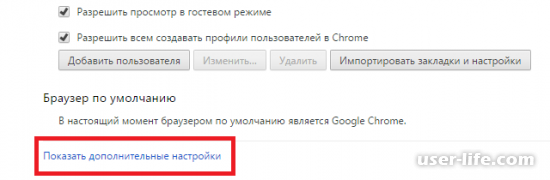
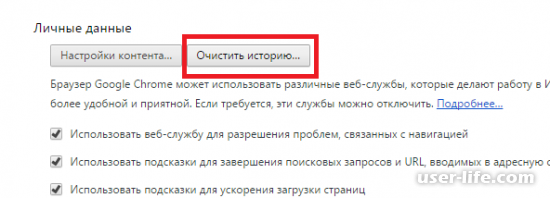






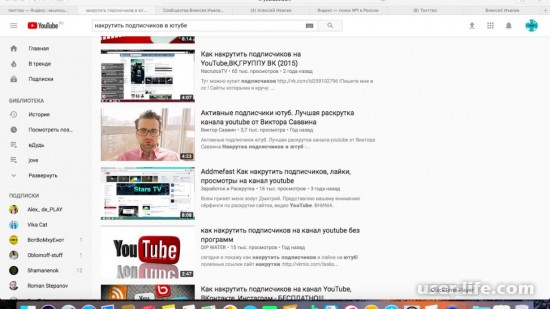










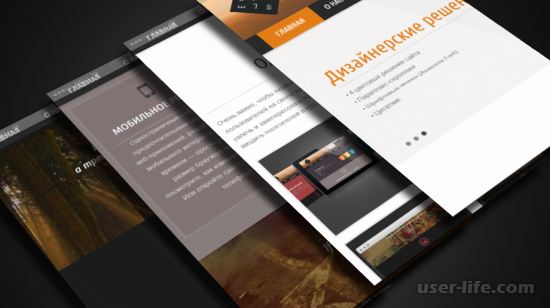










Добавить комментарий!