Блокировка всплывающих окон уведомлений рекламы Mozilla Firefox
Согласитесь если Вы много работаете в сети Интернет с различными сайтами ища конкретную информацию то большое количество рекламы которое появляется на страницах раздражает (конечно понятно что реклама способ для того чтоб сайт жил, но иногда ее бывает слишком).
Далее речь пойдет о том, как легко и быстро убрать навсегда или на нужный период рекламу в веб-браузере Мозилла
Для отключения всплывающих окон и рекламы в Mozilla Firefox (Мозилла) достаточно скачать и установить приложение к браузеру «Adblock». Сделать это очень просто.
Заходим в меню настройки Mozilla Firefox (Мозилла), нажымая в левом верхнем углу и выбираем пункт «Дополнения».
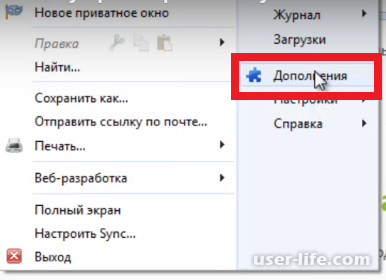
В открывшемся окне надо выбрать первую вкладку «Поиск» и справа вверху вписываем в строке поиска «Adblock» после чего нажимаем Энтер или на иконку лупы.
Браузер сам автоматически найдет доступные версии приложений (преимущественно на первом месте идет самая актуальная) Вам всего лишь нужно выбрать нужную и нажать напротив нее на кнопку «Установить».
Потом дождаться завершения процесса инсталляции.
Далее перезапускаем наш браузер и заходим на сайты где нас раздражала реклама, как видим ее нет.
Встроенная опция в браузере
В Мозиле предусмотрена специальная функция, которая может автоматически убрать всплывающую рекламу. Она не даёт 100% гарантии на срабатывание, то есть блокировку дополнительных окон с рекламой в браузере, тем не менее лучше её держать во включенном состоянии.
Проверьте в настройках:
1. В главном меню Firefox щёлкните раздел «Инструменты», а потом выберите в выпавшем перечне «Настройки».
Внимание! Если меню в Mozilla не отображается, клацните правой кнопкой по пустому пространству верхней панели браузера. Затем нажмите левой кнопкой пункт «Панель меню» (возле него должна появиться галочка).
2. Клацните в списке слева — «Содержимое».
3. В блоке «Всплывающие окна», в опции «Блокировать… », должна стоять галочка. Если её нет, щёлкните по окошку.
Использование аддонов
Adblock Plus
Один из самых мощных фильтров рекламы. Очень популярен среди пользователей: согласно статистике, зафиксировано свыше 300 млн. его скачиваний. Он способен не только удалить рекламу в Firefox (в том числе на Facebook и Youtube), но и заблокировать вирусные сайты, скрипты, отслеживающие действия посетителя веб-ресурса, а также убрать рекламу во фреймах с видео.
Adblock Plus предоставляет возможность настроить выборочную фильтрацию веб-сайтов и отдельных элементов на сайте. Имеет оптимальные настройки по умолчанию — «поставил и забыл». Не собирает конфиденциальные данные (логины и пароли, историю посещений и т.д.) в Mozilla. Регулярно обновляет списки фильтров.
Чтобы отключить отображение баннеров в браузере посредством этого аддона, сделайте следующее:
1. Откройте официальный ресурс приложений для FF — addons.mozilla.org.
2. В поисковой строчке наберите — Adblock Plus. Нажмите расположенную рядом кнопку «стрелочка».
3. В выдаче по запросу наведите курсор на блок расширения, а потом нажмите появившуюся зелёную кнопку «Добавить».
4. Дождитесь завершения закачки аддона-фильтра. В выпавшей панели слева вверху щёлкните команду «Установить».
5. Вернитесь к странице поисковой выдачи и переместите курсор в блок «Element Hiding Helper… » — дополнения к Adblock Plus для выборочной фильтрации элементов. Также проинсталлируйте его в браузер.
Внимание! Установка нижеописанных аддонов выполняется таким же образом: офсайт → поиск → кнопка «Добавить… ».
6. По завершении подключения расширения на открывшейся странице при необходимости активируйте дополнительные средства блокировки:
отключение слежки;
предотвращение доступа к потенциально опасным, вирусным доменам;
удаление кнопок соцсетей для расшаривания.
дополнительные средства блокировки
7. Для управления аддоном кликните его иконку в верхней панели Firefox (откроется панель с опциями).
8. Чтобы отключить имеющиеся фильтры и добавить новые, клацните пункт «Настройка фильтров».
9. Если требуется подключить ещё один список блокировок, в новом окне клацните «Добавить подписку» и выберите в списке подходящее решение.
10. Для совершения каких-либо операций над активной подпиской нажмите в её поле кнопку «Действия», а потом щелчком мышки активируйте в перечне функцию.
11. Если нужно сохранить настройки аддона (подписки и созданные правила на вкладке «Собственные фильтры»), в нижней части окна «Настройки… » кликом мышки откройте перечень «Резервные копии» и кликните команду «Создать новую… копию».
Чтобы скрыть на странице отдельный элемент (баннер, фрейм, заголовок и т.д.):
1. Кликните иконку аддона.
2. В меню нажмите «Выбрать скрытый элемент… ».
3. Наведите курсор на объект, от которого хотите избавиться, и нажмите левую кнопку.
4. В панели «Составление правила… » щёлкните «Добавить фильтр».
Adguard Антибаннер
Справляется на 100% с любой интернет-рекламой. Блокирует баннеры в плеерах на видеохостингах, всплывающие панели с флеш-анимацией, всевозможные текстовые вставки и баннеры.
Помогает экономить трафик, существенно сокращает загрузку страниц. Предотвращает проникновение на ПК вирусов SpyWare и Adware (шпионское и рекламное ПО). Блокирует фишинговые ссылки и сайты (в базе свыше 1,4 млн. вредоносных веб-ресурсов).
После инсталляции аддона в появившейся панели создайте индивидуальные настройки фильтрации (клацните ползунок возле интересующих опций):
деактивация счётчиков, аналитических скриптов и виджетов;
защита от фишинга;
разрешение на демонстрацию доверенной рекламы.
Для коррекции настроек аддона в процессе сёрфинга нажмите его ярлык в панели веб-обозревателя:
Чтобы перейти в панель с опциями, нажмите в списке «Настроить Adguard».
Adblocker for YouTube
Специализированный фильтр для блокировки баннеров только на видеохостинге YouTube.
No Script
Блокирует скрипты на веб-страницах, успешно отражает XSS-атаки, направленные на кражу учётных данных. Фильтрует рекламу лишь частично.
Но очень эффективен в борьбе с кликджекингом — когда злоумышленники обманным путём заставляют посетителя кликать на сайте скрипты с рекламой и вредоносным кодом.
No Script поддерживает черный и белые списки, позволяет одним кликом мышки включать или отключать все имеющиеся скрипты на странице.
Имеет тонкие настройки блокировки.
Сканирование системы
Скачать программу Toolbar Cleaner
Перед запуском проверки системы и интернет-обозревателей на вирусы, нужно закрыть окна всех браузеров. В обратном случае, сканирование не начнется, а будет просто постоянно всплывать сообщение с просьбой закрыть все браузеры.
Как только мы запускаем Toolbar Cleaner при закрытых окнах браузеров, автоматически начинается их сканирование на предмет наличия нежелательных тулбаров и плагинов.
Вскоре нашим глазам предстает результат сканирования. Как видим, неудивительно, что в браузере Мозила было много рекламы, так как данный интернет-обозреватель обладает довольно большим числом сторонних тулбаров и плагинов.
Удаление нежелательных панелей инструментов
Для того, чтобы отключить рекламу в Мозиле, нам нужно убрать нежелательные плагины и тулбары. Но, прежде чем начать процесс удаления, просмотрим список ещё раз. Возможно, какие-то панели инструментов в Мозиле нам ещё пригодятся. Напротив таких элементов убираем галочку.
После того, как мы оставили все нужное, жмем на кнопку «Удалить».
Начинается процесс очистки браузера Мозила от нежелательных рекламных дополнений. После окончания очистки, и запуска браузера, он будет чист от ненужных панелей инструментов.
Как включить и отключить уведомления в Mozilla Firefox?
Перейдите в настройки
Нажмите на значок настроек справа в окне вашего браузера и выберите «Настройки».
Выберите Содержимое
Слева в окне браузера выберите «Содержимое».
Включите или отключите уведомления
Если вы хотите отключить уведомления, нажмите «Не беспокоить». Таким образом, уведомления не будут отображаться пока вы не перезапустите Firefox.
Если вы хотите включить уведомления, нажмите «Выбрать» напротив «Выберите, каким сайтам разрешено отправлять вам уведомления».
Если вы удалите сайт, вам снова придет запрос на разрешение отправки уведомлений.
Как ни странно но в firefox нет штатного отключения уведомлений.
Поэтому придётся действовать через страницу настроек. В адресной строку указываем путь:
about:config
Нажимаем "Я понимаю риск". Сначала отключим определение местоположения в firefox. Для этого находим ключ:
geo.enabled
И переключаем его значение в false. Для этого два раза кликаем по этой строке. Либо делаем правый клик и в открывшемся меню нажимаем "Переключить". Все гео мы отключили.
Теперь давайте выключим push-уведомления для firefox. Для этого нам нужно перевести в значение false два ключа. Вводим поиске ключ:
dom.push.enabled
И ключ
dom.webnotifications.enabled
Переключаем в значение false.
Как отключить уведомления в Firefox
Откройте браузер Firefox. Нажмите значок «Меню» (значок три полоски), а затем нажмите «Настройки» в выпадающем меню.
Перейдите на вкладку «Приватность и защита». Прокрутите страницу вниз, чтобы увидеть раздел «Разрешения».
Нажмите на кнопку «Параметры».
Чтобы запретить сайтам запрашивать уведомления, выберите параметр «Блокировать новые запросы на отправку уведомлений» и нажмите кнопку «Сохранить изменения».
Прокутите страницу настроек вниз и найдите раздел «Разрешения» и там выбрать «Уведомления»
Нажмите кнопку «Удалить все веб-сайты», чтобы отписаться от всех оповещений. После чего поставьте галочку «Блокировать новые запросы на отправку уведомлений» и сохраните изменения.
Далее речь пойдет о том, как легко и быстро убрать навсегда или на нужный период рекламу в веб-браузере Мозилла
Для отключения всплывающих окон и рекламы в Mozilla Firefox (Мозилла) достаточно скачать и установить приложение к браузеру «Adblock». Сделать это очень просто.
Заходим в меню настройки Mozilla Firefox (Мозилла), нажымая в левом верхнем углу и выбираем пункт «Дополнения».
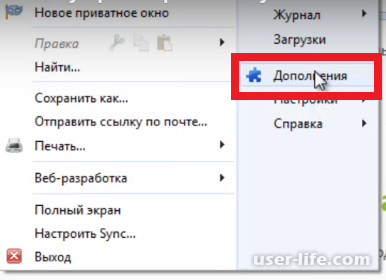
В открывшемся окне надо выбрать первую вкладку «Поиск» и справа вверху вписываем в строке поиска «Adblock» после чего нажимаем Энтер или на иконку лупы.
Браузер сам автоматически найдет доступные версии приложений (преимущественно на первом месте идет самая актуальная) Вам всего лишь нужно выбрать нужную и нажать напротив нее на кнопку «Установить».
Потом дождаться завершения процесса инсталляции.
Далее перезапускаем наш браузер и заходим на сайты где нас раздражала реклама, как видим ее нет.
Встроенная опция в браузере
В Мозиле предусмотрена специальная функция, которая может автоматически убрать всплывающую рекламу. Она не даёт 100% гарантии на срабатывание, то есть блокировку дополнительных окон с рекламой в браузере, тем не менее лучше её держать во включенном состоянии.
Проверьте в настройках:
1. В главном меню Firefox щёлкните раздел «Инструменты», а потом выберите в выпавшем перечне «Настройки».
Внимание! Если меню в Mozilla не отображается, клацните правой кнопкой по пустому пространству верхней панели браузера. Затем нажмите левой кнопкой пункт «Панель меню» (возле него должна появиться галочка).
2. Клацните в списке слева — «Содержимое».
3. В блоке «Всплывающие окна», в опции «Блокировать… », должна стоять галочка. Если её нет, щёлкните по окошку.
Использование аддонов
Adblock Plus
Один из самых мощных фильтров рекламы. Очень популярен среди пользователей: согласно статистике, зафиксировано свыше 300 млн. его скачиваний. Он способен не только удалить рекламу в Firefox (в том числе на Facebook и Youtube), но и заблокировать вирусные сайты, скрипты, отслеживающие действия посетителя веб-ресурса, а также убрать рекламу во фреймах с видео.
Adblock Plus предоставляет возможность настроить выборочную фильтрацию веб-сайтов и отдельных элементов на сайте. Имеет оптимальные настройки по умолчанию — «поставил и забыл». Не собирает конфиденциальные данные (логины и пароли, историю посещений и т.д.) в Mozilla. Регулярно обновляет списки фильтров.
Чтобы отключить отображение баннеров в браузере посредством этого аддона, сделайте следующее:
1. Откройте официальный ресурс приложений для FF — addons.mozilla.org.
2. В поисковой строчке наберите — Adblock Plus. Нажмите расположенную рядом кнопку «стрелочка».
3. В выдаче по запросу наведите курсор на блок расширения, а потом нажмите появившуюся зелёную кнопку «Добавить».
4. Дождитесь завершения закачки аддона-фильтра. В выпавшей панели слева вверху щёлкните команду «Установить».
5. Вернитесь к странице поисковой выдачи и переместите курсор в блок «Element Hiding Helper… » — дополнения к Adblock Plus для выборочной фильтрации элементов. Также проинсталлируйте его в браузер.
Внимание! Установка нижеописанных аддонов выполняется таким же образом: офсайт → поиск → кнопка «Добавить… ».
6. По завершении подключения расширения на открывшейся странице при необходимости активируйте дополнительные средства блокировки:
отключение слежки;
предотвращение доступа к потенциально опасным, вирусным доменам;
удаление кнопок соцсетей для расшаривания.
дополнительные средства блокировки
7. Для управления аддоном кликните его иконку в верхней панели Firefox (откроется панель с опциями).
8. Чтобы отключить имеющиеся фильтры и добавить новые, клацните пункт «Настройка фильтров».
9. Если требуется подключить ещё один список блокировок, в новом окне клацните «Добавить подписку» и выберите в списке подходящее решение.
10. Для совершения каких-либо операций над активной подпиской нажмите в её поле кнопку «Действия», а потом щелчком мышки активируйте в перечне функцию.
11. Если нужно сохранить настройки аддона (подписки и созданные правила на вкладке «Собственные фильтры»), в нижней части окна «Настройки… » кликом мышки откройте перечень «Резервные копии» и кликните команду «Создать новую… копию».
Чтобы скрыть на странице отдельный элемент (баннер, фрейм, заголовок и т.д.):
1. Кликните иконку аддона.
2. В меню нажмите «Выбрать скрытый элемент… ».
3. Наведите курсор на объект, от которого хотите избавиться, и нажмите левую кнопку.
4. В панели «Составление правила… » щёлкните «Добавить фильтр».
Adguard Антибаннер
Справляется на 100% с любой интернет-рекламой. Блокирует баннеры в плеерах на видеохостингах, всплывающие панели с флеш-анимацией, всевозможные текстовые вставки и баннеры.
Помогает экономить трафик, существенно сокращает загрузку страниц. Предотвращает проникновение на ПК вирусов SpyWare и Adware (шпионское и рекламное ПО). Блокирует фишинговые ссылки и сайты (в базе свыше 1,4 млн. вредоносных веб-ресурсов).
После инсталляции аддона в появившейся панели создайте индивидуальные настройки фильтрации (клацните ползунок возле интересующих опций):
деактивация счётчиков, аналитических скриптов и виджетов;
защита от фишинга;
разрешение на демонстрацию доверенной рекламы.
Для коррекции настроек аддона в процессе сёрфинга нажмите его ярлык в панели веб-обозревателя:
Чтобы перейти в панель с опциями, нажмите в списке «Настроить Adguard».
Adblocker for YouTube
Специализированный фильтр для блокировки баннеров только на видеохостинге YouTube.
No Script
Блокирует скрипты на веб-страницах, успешно отражает XSS-атаки, направленные на кражу учётных данных. Фильтрует рекламу лишь частично.
Но очень эффективен в борьбе с кликджекингом — когда злоумышленники обманным путём заставляют посетителя кликать на сайте скрипты с рекламой и вредоносным кодом.
No Script поддерживает черный и белые списки, позволяет одним кликом мышки включать или отключать все имеющиеся скрипты на странице.
Имеет тонкие настройки блокировки.
Сканирование системы
Скачать программу Toolbar Cleaner
Перед запуском проверки системы и интернет-обозревателей на вирусы, нужно закрыть окна всех браузеров. В обратном случае, сканирование не начнется, а будет просто постоянно всплывать сообщение с просьбой закрыть все браузеры.
Как только мы запускаем Toolbar Cleaner при закрытых окнах браузеров, автоматически начинается их сканирование на предмет наличия нежелательных тулбаров и плагинов.
Вскоре нашим глазам предстает результат сканирования. Как видим, неудивительно, что в браузере Мозила было много рекламы, так как данный интернет-обозреватель обладает довольно большим числом сторонних тулбаров и плагинов.
Удаление нежелательных панелей инструментов
Для того, чтобы отключить рекламу в Мозиле, нам нужно убрать нежелательные плагины и тулбары. Но, прежде чем начать процесс удаления, просмотрим список ещё раз. Возможно, какие-то панели инструментов в Мозиле нам ещё пригодятся. Напротив таких элементов убираем галочку.
После того, как мы оставили все нужное, жмем на кнопку «Удалить».
Начинается процесс очистки браузера Мозила от нежелательных рекламных дополнений. После окончания очистки, и запуска браузера, он будет чист от ненужных панелей инструментов.
Как включить и отключить уведомления в Mozilla Firefox?
Перейдите в настройки
Нажмите на значок настроек справа в окне вашего браузера и выберите «Настройки».
Выберите Содержимое
Слева в окне браузера выберите «Содержимое».
Включите или отключите уведомления
Если вы хотите отключить уведомления, нажмите «Не беспокоить». Таким образом, уведомления не будут отображаться пока вы не перезапустите Firefox.
Если вы хотите включить уведомления, нажмите «Выбрать» напротив «Выберите, каким сайтам разрешено отправлять вам уведомления».
Если вы удалите сайт, вам снова придет запрос на разрешение отправки уведомлений.
Как ни странно но в firefox нет штатного отключения уведомлений.
Поэтому придётся действовать через страницу настроек. В адресной строку указываем путь:
about:config
Нажимаем "Я понимаю риск". Сначала отключим определение местоположения в firefox. Для этого находим ключ:
geo.enabled
И переключаем его значение в false. Для этого два раза кликаем по этой строке. Либо делаем правый клик и в открывшемся меню нажимаем "Переключить". Все гео мы отключили.
Теперь давайте выключим push-уведомления для firefox. Для этого нам нужно перевести в значение false два ключа. Вводим поиске ключ:
dom.push.enabled
И ключ
dom.webnotifications.enabled
Переключаем в значение false.
Как отключить уведомления в Firefox
Откройте браузер Firefox. Нажмите значок «Меню» (значок три полоски), а затем нажмите «Настройки» в выпадающем меню.
Перейдите на вкладку «Приватность и защита». Прокрутите страницу вниз, чтобы увидеть раздел «Разрешения».
Нажмите на кнопку «Параметры».
Чтобы запретить сайтам запрашивать уведомления, выберите параметр «Блокировать новые запросы на отправку уведомлений» и нажмите кнопку «Сохранить изменения».
Прокутите страницу настроек вниз и найдите раздел «Разрешения» и там выбрать «Уведомления»
Нажмите кнопку «Удалить все веб-сайты», чтобы отписаться от всех оповещений. После чего поставьте галочку «Блокировать новые запросы на отправку уведомлений» и сохраните изменения.
Рейтинг:
(голосов:1)
Предыдущая статья: Как почистить кэш браузера Гугл Хром
Следующая статья: Отключить загрузку картинок и изображений (Chrome FireFox Яндекс браузере)
Следующая статья: Отключить загрузку картинок и изображений (Chrome FireFox Яндекс браузере)
Не пропустите похожие инструкции:
Комментариев пока еще нет. Вы можете стать первым!
Популярное
Авторизация







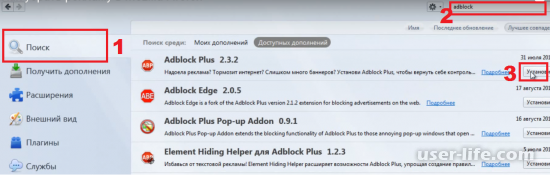


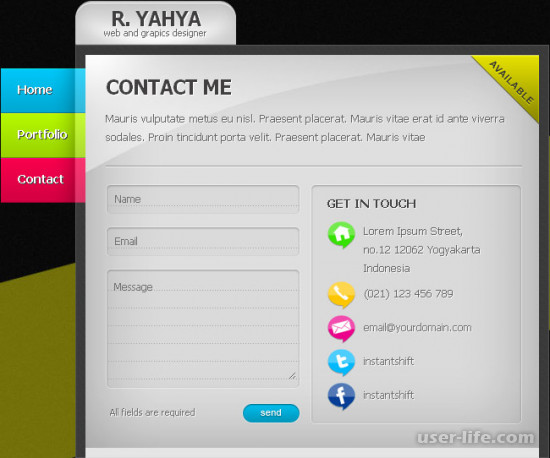

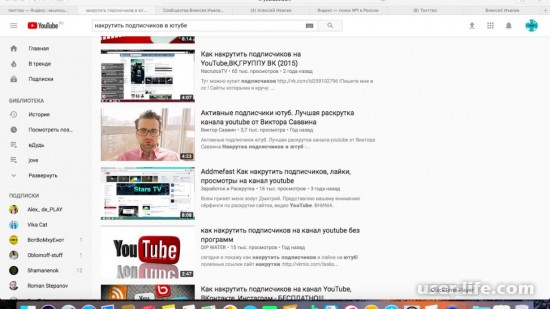




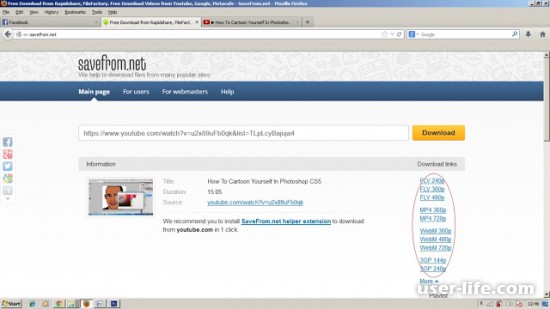




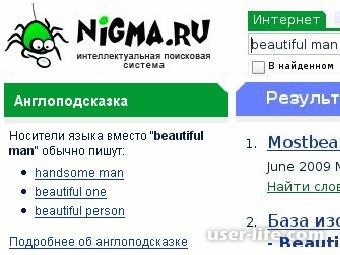


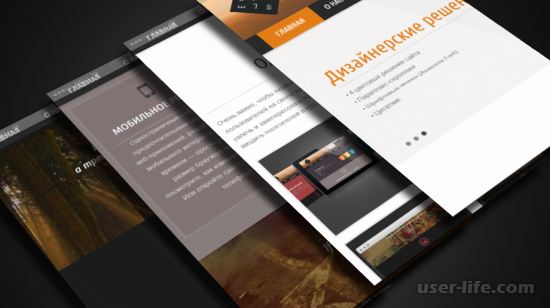










Добавить комментарий!