Как вставить видео в презентацию Powerpoint
Если вы хотите сделать свою презентацию Повер Поинт красивее, добавив пару красочных видеороликов, тогда эта статья точно окажется для вас полезной.
Как добавлять видео в презентации в PowerPoint
Есть разные методы добавить видеоролик в презентацию в разных версиях программы. Мы рассмотрим вариант софта 2016 года.
Метод 1
1. Откройте любой слайд и найдите в нем вот такую панель.
2. Нажмите на иконку в правом нижнем углу.
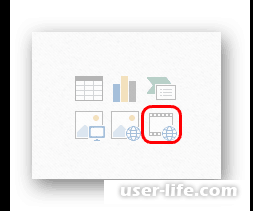
3. Перед вами появилось 3 варианта вставки видеоролика. В первом случае вам нужно выбрать файл, находящийся на вашем компьютере.
4. Нажмите на кнопку "Обзор" и выберите нужный вам видеоролик.
5. Второй вариант предлагает выбрать нужное видео из YouTube. Для этого в строке поиска нужно указать название клипа и среди появившихся найти нужный.
6. Последний способ позволяет найти нужное видео, использовав URL адрес. Чтобы использовать эту функцию, нужно найти подходящий ролик в интернете и скопировать его адрес.
После использования одного из этих способов перед вами появится вот такое окно, обозначающее успешную загрузку видео.
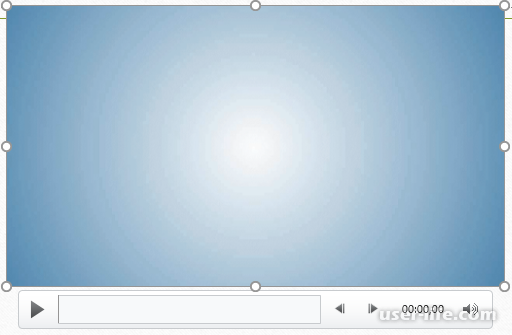
Метод 2
1. В верхней панели найдите вкладку "Вставка" и нажмите на нее.
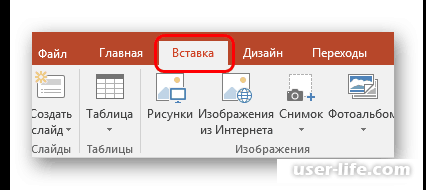
2. В правой части меню вы увидите иконку "Видео" - нажмите на нее.
Перед вами появится 2 варианта добавления видео в презентацию.
Можно загрузить любой клип из памяти компьютера, либо вставить URL адрес из интернета. Дальнейшие действия будут аналогичны тем, которые указаны в первом способе.
Метод 3
Последний способ является самым простым. Если видео имеется у вас на компьютере, то просто перетащите его ярлык в слайд презентации.
Чтобы проделать эту процедуру, нужно уменьшить разрешение окна презентации.
Как редактировать видео
Добавить видеоролик - это только полдела. Теперь нужно произвести необходимые настройки, чтобы клип выглядел эффектно.
В этом деле вашими незаменимыми помощниками будут пункты «Формат» и «Воспроизведение».
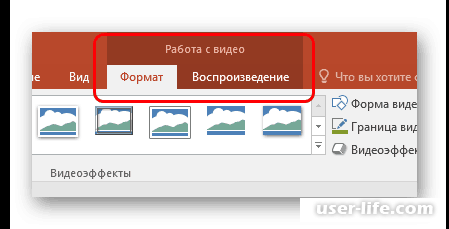
В разделе "Формат" вы сможете редактировать цвет и коррекцию видеоролика.
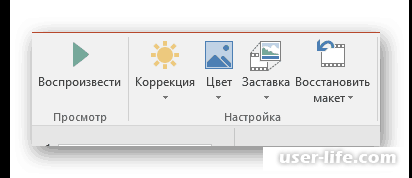
"Видеоэффекты" позволяют работать не с самим видео, а с его рамкой.
Например, можно придать видеоролику подобие монитора.
Имея эти базовые знания, вы точно сможете удивить своих зрителей красочной презентацией на своем мероприятии.
Читайте также:
Как добавить музыку на все слайды в программе Power Point
Как сделать мультик в PowerPoint
Рейтинг:
(голосов:1)
Не пропустите похожие инструкции:
Комментариев пока еще нет. Вы можете стать первым!
Популярное
Авторизация







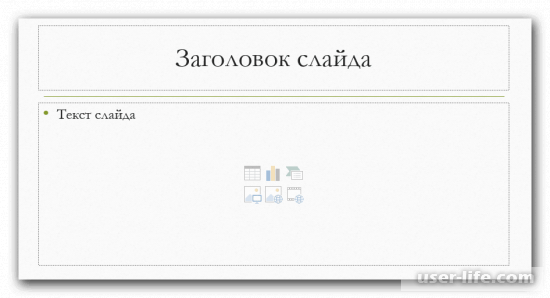
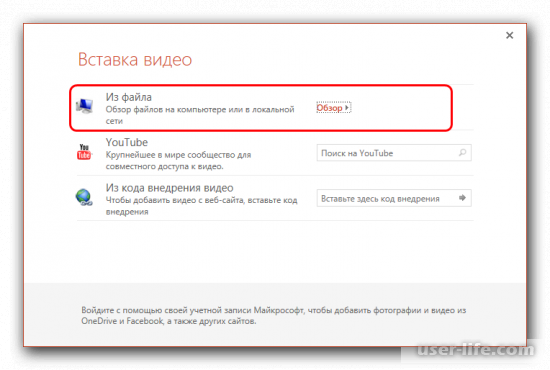
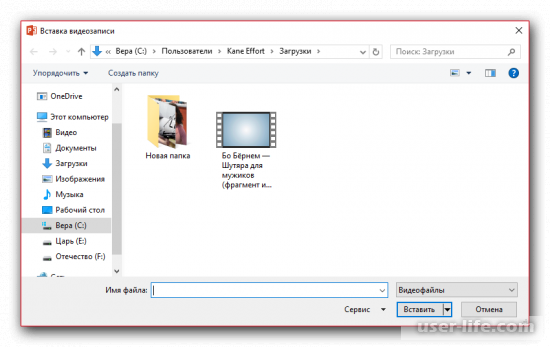
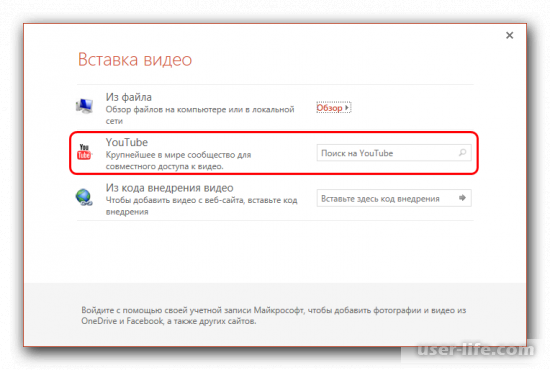
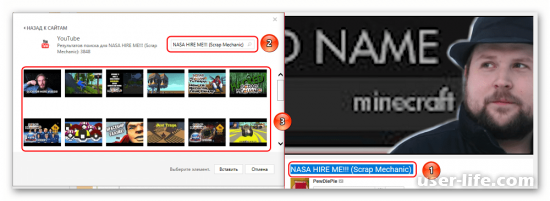
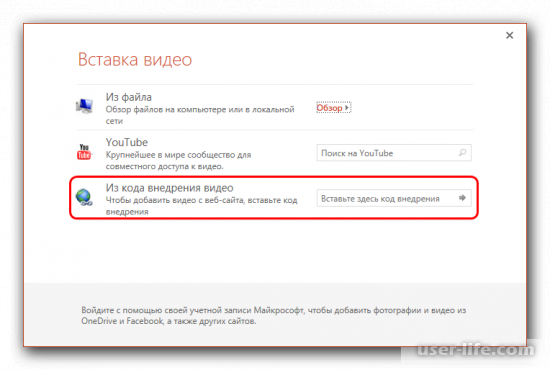
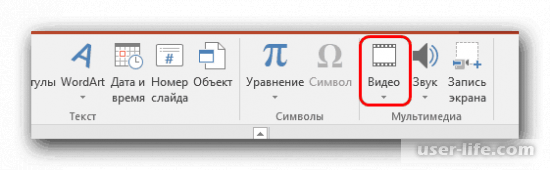
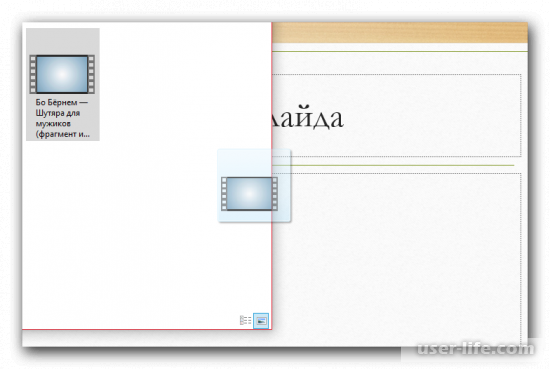
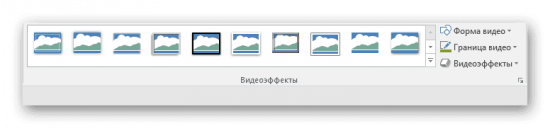



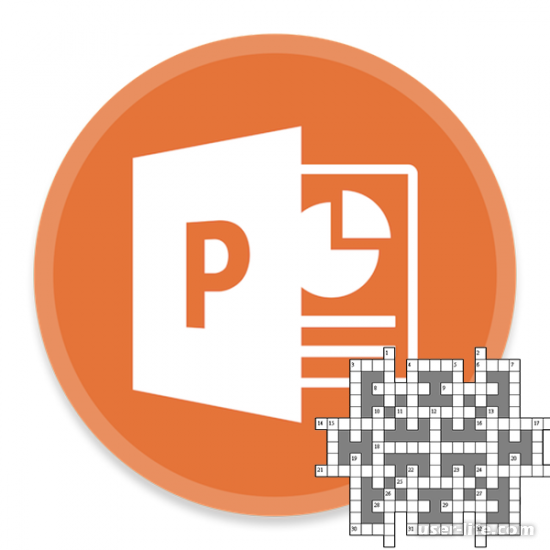
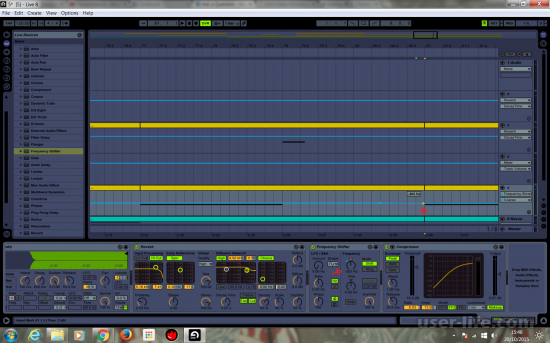
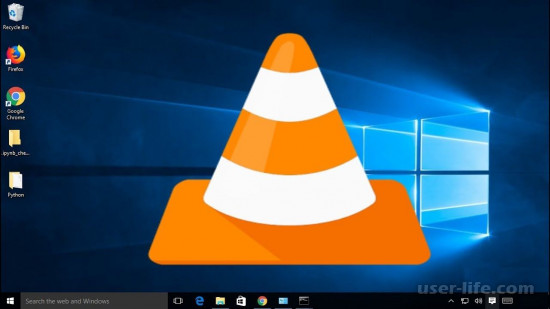



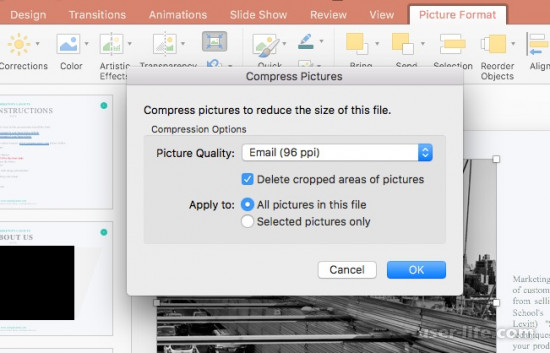


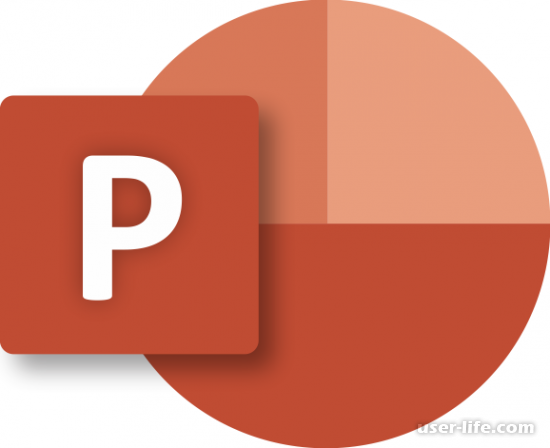



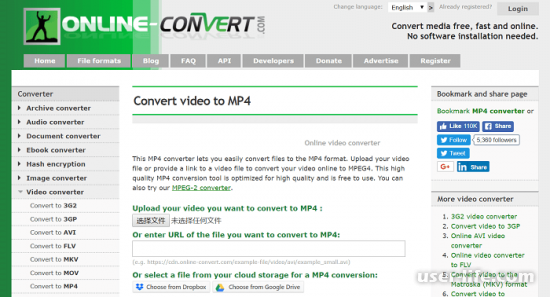



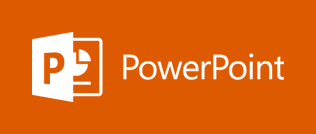








Добавить комментарий!