Как в Word написать текст по кругу (Ворд)
При форматировании документов, которые должны содержать не только сухой текст, но и графическую интерпретацию, может потребоваться отображение информация в различной цветовой гамме и траектории.
Рассмотрим вариант написания текста по кругу. Первым делом необходимо добавить объект, позволяющий задать направление текста по заданному контуру.
Таким объектом может выступать декоративный текст WordArt с закладки «Вставка» - на следующих этапах его потребуется преобразовать. Либо выбрать вставку фигуры типа «Овал» с последующим форматированием.
1. Использование WordArt.
На панели инструментов закладки «Вставка» выбрать один из элементов декоративного текста и внутри объекта заполнить своей информацией.
В момент редактирования в меню добавиться раздел «Средства рисования» - «Формат». Здесь необходимо выбрать пункт «Анимация» (или «Текстовые эффекты»), внутри которого понадобиться функция «Преобразовать» для редактирования траектории направления текста.
С помощью маркеров изменения размера подобрать правильный круг.
2. Использование фигуры.
Вставить «Овал» с помощью функционала «Фигуры» закладки «Вставка».
В формате средств рисования есть возможность задать различные стили для заливки и контура фигуры, включая эффекты тени.
Для получения круга можно менять размеры и пропорции маркерами либо вызвать через контекстное меню «Дополнительные параметры разметки». В этом окне на закладке «Размер» указываются высота и ширина квадрата, в которую вписан овал.
Для написания информации через контекстное меню объекта вызываем «Добавить текст».
Как и в случае с объектом WordArt, необходимо преобразование текста по кругу через траекторию движения функции «Анимация».
Возможно, круг получится незамкнутым. Поэтому потребуется корректировка размеров шрифта и размеров фигуры. Важно, что при большом числе символов текст отображается мелким даже при установке размера кегель 72, и его сложно замкнуть по окружности.
Если есть необходимость написать информацию в несколько строк, то возможно потребуется несколько объектов, наложенных друг на друга, для пропорционального отображения символов.
Рассмотрим вариант написания текста по кругу. Первым делом необходимо добавить объект, позволяющий задать направление текста по заданному контуру.
Таким объектом может выступать декоративный текст WordArt с закладки «Вставка» - на следующих этапах его потребуется преобразовать. Либо выбрать вставку фигуры типа «Овал» с последующим форматированием.
1. Использование WordArt.
На панели инструментов закладки «Вставка» выбрать один из элементов декоративного текста и внутри объекта заполнить своей информацией.
В момент редактирования в меню добавиться раздел «Средства рисования» - «Формат». Здесь необходимо выбрать пункт «Анимация» (или «Текстовые эффекты»), внутри которого понадобиться функция «Преобразовать» для редактирования траектории направления текста.
С помощью маркеров изменения размера подобрать правильный круг.
2. Использование фигуры.
Вставить «Овал» с помощью функционала «Фигуры» закладки «Вставка».
В формате средств рисования есть возможность задать различные стили для заливки и контура фигуры, включая эффекты тени.
Для получения круга можно менять размеры и пропорции маркерами либо вызвать через контекстное меню «Дополнительные параметры разметки». В этом окне на закладке «Размер» указываются высота и ширина квадрата, в которую вписан овал.
Для написания информации через контекстное меню объекта вызываем «Добавить текст».
Как и в случае с объектом WordArt, необходимо преобразование текста по кругу через траекторию движения функции «Анимация».
Возможно, круг получится незамкнутым. Поэтому потребуется корректировка размеров шрифта и размеров фигуры. Важно, что при большом числе символов текст отображается мелким даже при установке размера кегель 72, и его сложно замкнуть по окружности.
Если есть необходимость написать информацию в несколько строк, то возможно потребуется несколько объектов, наложенных друг на друга, для пропорционального отображения символов.
Рейтинг:
(голосов:1)
Предыдущая статья: Как узнать сколько знаков в тексте Word (Ворд)
Следующая статья: Бесплатные аналоги Word (Ворд)
Следующая статья: Бесплатные аналоги Word (Ворд)
Не пропустите похожие инструкции:
Комментариев пока еще нет. Вы можете стать первым!
Популярное
Авторизация






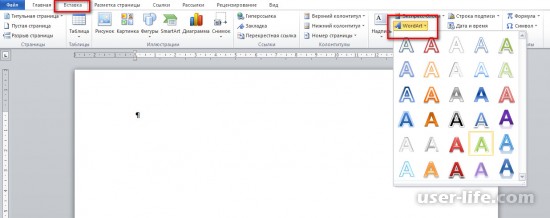
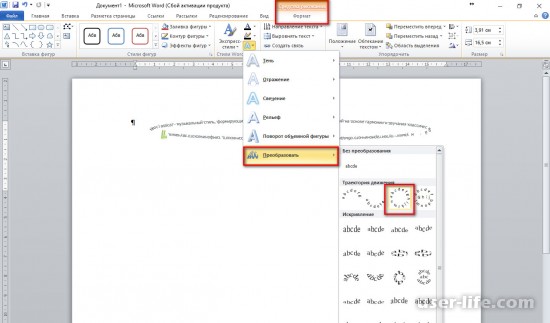
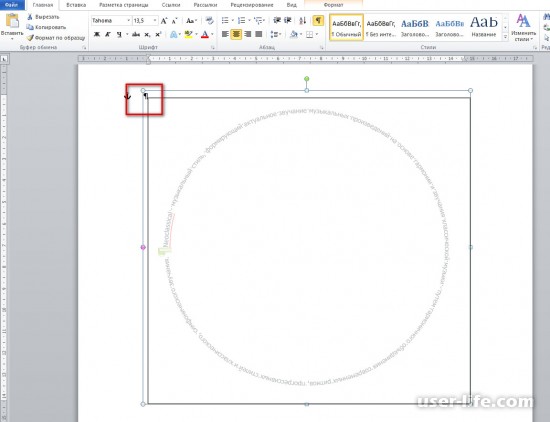
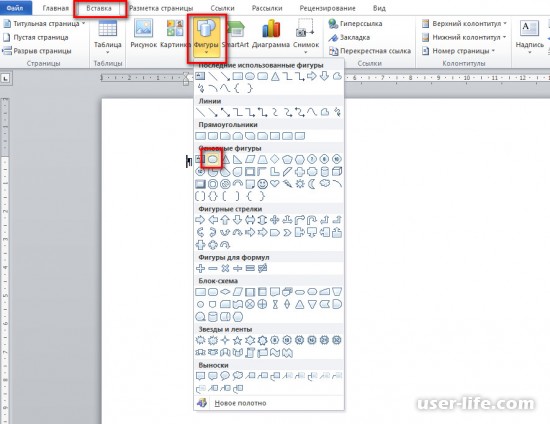
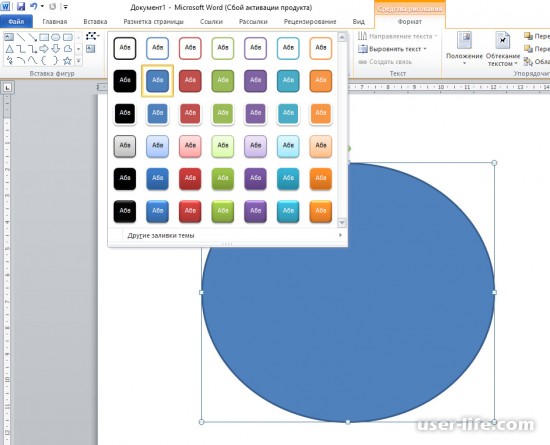
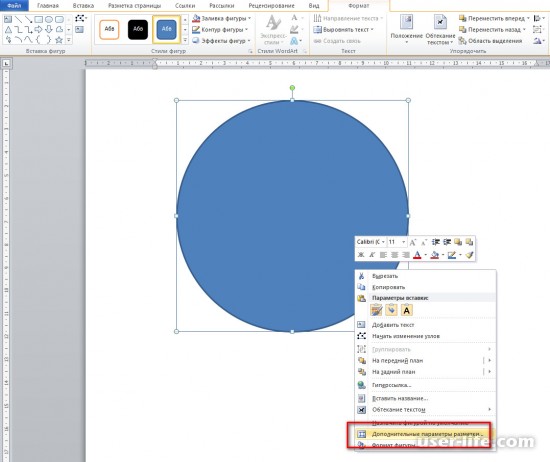
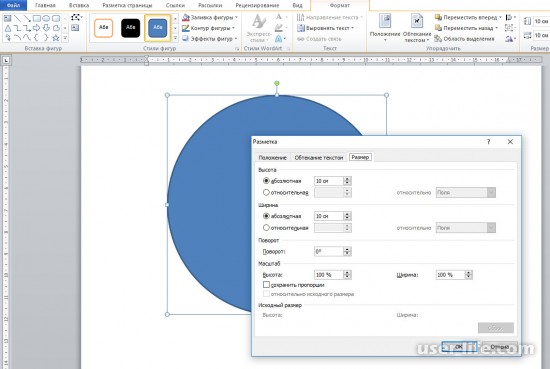
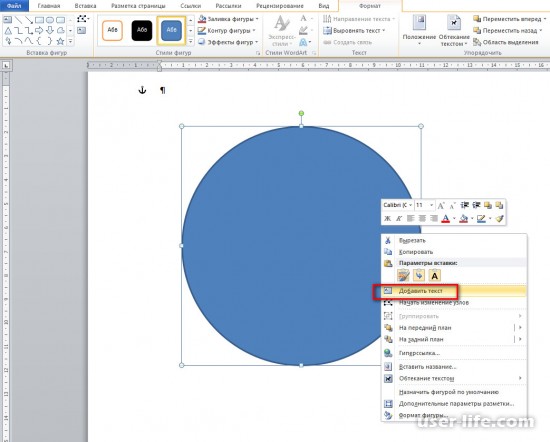
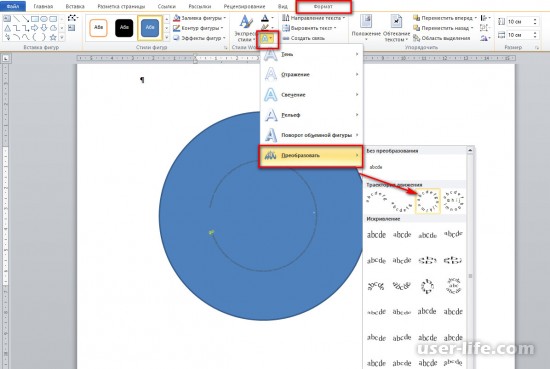
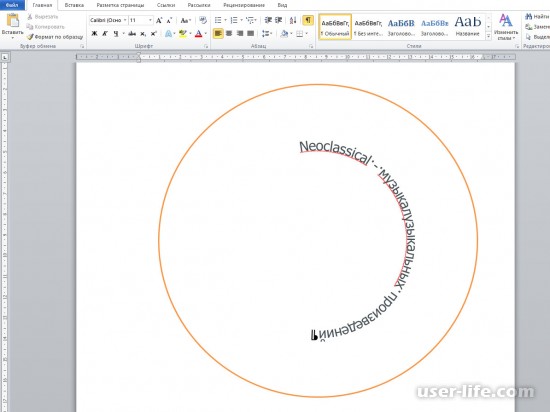















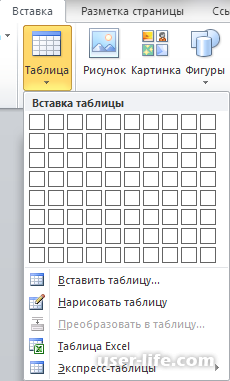
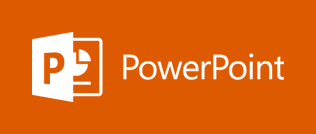


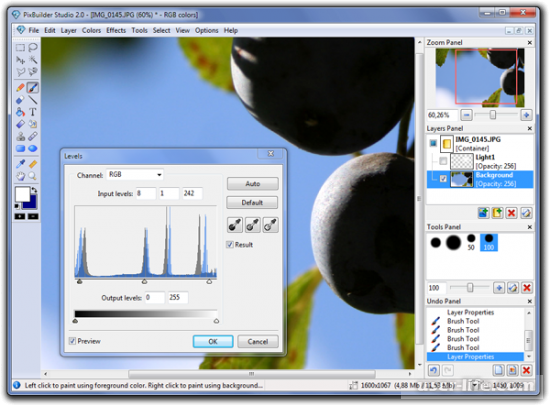








Добавить комментарий!