Ошибка 0x80004005 в VirtualBox
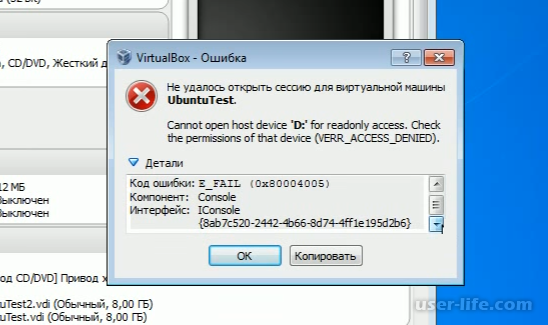
Всем привет! Сегодня поговорим про то как исправить ошибку E_FAIL 0x80004005 в VirtualBox. Итак, поехали!
При попытке пуска операционной системы Windows или же Linux в виртуальной машине VirtualBox юзер имеет возможность встретиться с ошибкой 0x80004005.
Она появляется до старта ОС и мешает при попытке ее загрузки. Есть некоторое количество методик, помогающих убрать существующую делему и продолжить пользоваться гостевой системой в простом режиме.
Предпосылки появления проблемы 0x80004005 в VirtualBox
Обстановок, по причине коих не выходит обнаружить сессию для виртуальной машины, имеет возможность быть некоторое количество.
Нередко предоставленная оплошность появляется внезапно: ещё вчера вы безмятежно трудились в операционной системе на VirtualBox, а сейчас исполнить то же самое не получается по причине сбоя при запуске сессии.
Но в кое-каких случаях не получается исполнить изначальный (установочный) пуск ОС.
Это имеет возможность случится вследствие одного из надлежащих оснований:
Оплошность при сохранении последней сессии.
Отключенная помощь виртуализации в BIOS.
Неправильно работающая версия VirtualBox.
Инцидент гипервизора (Hyper-V) с VirtualBox на 64-разрядных системах.
Проблемное обновление хостовой Windows.
Дальше мы разглядим, как убрать любую из данных задач и начать/продолжить пользоваться виртуалкой.
Метод 1: Переименование внутренних файлов
Сбережение сессии имеет возможность закончиться неверно, в итоге чего дальнейший ее пуск станет невыполним. В данном случае довольно исполнить переименование файлов, связанных с пуском гостевой ОС.
Для выполнения последующих поступков для вас нужно подключить отражение расширений файлов. Это возможно устроить сквозь «Параметры папок» (в Windows 7) или же «Параметры Проводника» (в Windows 10).
Откройте папку, где сберегается файл, отвечающий за пуск операционной системы, т.е. сам тип. Он находится в папке VirtualBox VMs, пространство хранения которой вы избирали при инсталляции самой VirtualBox.
Как правило она располагается в корне диска (диска С или же диска D, в случае если HDD разбит на 2 раздела). Еще она имеет возможность находится в индивидуальной папке юзера по пути:
С:UsersИМЯ_ПОЛЬЗОВАТЕЛЯVirtualBox VMsИМЯ_ГОСТЕВОЙ_ОС
В папке с операционной системой, которую вы желаете запустить, обязаны быть надлежащие файлы: Name.vbox и Name.vbox-prev. Взамен Name станет имя вашей гостевой операционной системы.
Скопируйте файл Name.vbox в другое пространство, к примеру, на раб стол.
Файл Name.vbox-prev нужно переименовать взамен перемещенного файла Name.vbox, то есть убрать «-prev».
Эти же воздействия нужно сделать и изнутри иной папки, окружающей по грядущему адресу:
C:UsersИМЯ_ПОЛЬЗОВАТЕЛЯ.VirtualBox
Тут вы будете заменять файл VirtualBox.xml — скопируйте его в каждое другое пространство.
У файла VirtualBox.xml-prev удалите приписку «–prev», дабы вышло имя VirtualBox.xml.
Вспомните запустить операционную систему. В случае если не сработало, возобновите все обратно.
Метод 2: Подключение помощи виртуализации в BIOS
В случае если вы приняли решение пользоваться ВиртуалБокс в первый раз, и незамедлительно же столкнулись с вышеупомянутой ошибкой, то, вполне вероятно, загвоздка скрывается в ненастроенном BIOS для работы с технологией виртуализации.
Дабы реализовать пуск виртуальной машины, в БИОС довольно подключить всего только 1 настройку, которая именуется Intel Virtualization Technology.
В Award BIOS дорога к данной настройке грядущий: Advanced BIOS Features > Virtualization Technology (или элементарно Virtualization) > Enabled.
В AMI BIOS: Advanced > Intel(R) VT for Directed I/O > Enabled.
В ASUS UEFI: Advanced > Intel Virtualization Technology > Enabled.
Настройка имеет возможность владеть и иной дорогой (например, в BIOS на ноутбуках HP или же в БИОС Insyde H20 Setup Utility):
System Configuration > Virtualization Technology > Enabled;
Configuration > Intel Virtual Technology > Enabled;
Advanced > Virtualization > Enabled.
В случае если вы не обнаружили предоставленной опции в собственной версии BIOS, то отыскиваете ее вручную во всех пунктах окна по главным текстам virtualization, virtual, VT. Для подключения избирайте положение Enabled.
Метод 3: Обновление VirtualBox
Вполне вероятно, произошло еще одно обновление программки до последней версии, впоследствии чего и была замечена оплошность пуска «E_FAIL 0x80004005». Есть 2 выхода из образовавшейся истории.
Дождитесь выхода размеренной версии VirtualBox.
Те, кто не желает заморачиваться с избранием рабочей версии программки, имеет возможность элементарно дождаться обновления.
Признать о выходе свежей версии возможно на официальном веб-сайте VirtualBox или же сквозь интерфейс программки.
Запустите Менеджер виртуальных машин.
Нажмите «Файл» > «Проверить обновления…».
Дождитесь испытания и при надобности установите обновление.
Переустановите VirtualBox на текущую или же предшествующую версию.
В случае если у вас есть установочный файл VirtualBox, то пользуйте его для переустановки. Для повторной скачки животрепещущей или же предшествующей версии перейдите по данной ссылке.
Нажмите на ссылку, ведомую к страничке со перечнем всех прошлых релизов для текущей версии VirtualBox.
Изберите оптимальную для хостовой ОС сборку и скачайте ее.
Для переустановки поставленной версии VirtualBox: запустите инсталлятор и в окошке с типом установки изберите «Repair». Установите программку в простом режиме.
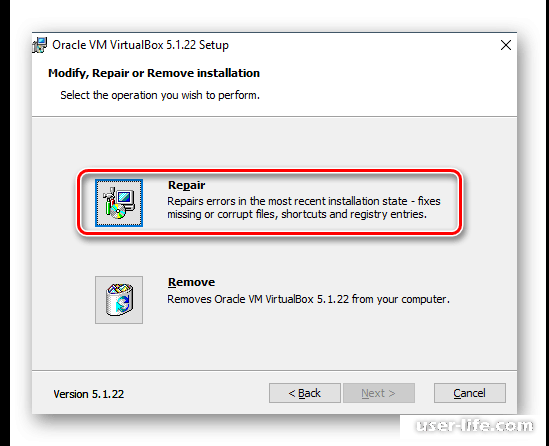
В случае если вы проделываете откат до предшествующей версии, то можно сначала выслать VirtualBox сквозь «Установку и удаление программ» в Windows.
Или же сквозь установщик VirtualBox.
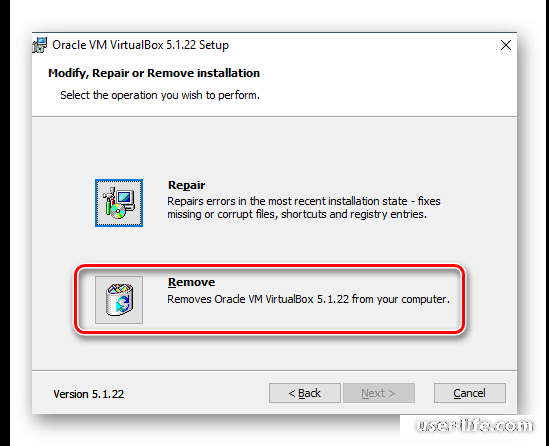
Не позабудьте устроить запасные копии собственных папок с видами ОС.
Метод 4: Отключение Hyper-V
Hyper-V — система виртуализации для 64-разрядных систем. Временами у нее имеет возможность появиться инцидент с VirtualBox, собственно что и инициирует возникновение проблемы при старте сессии для виртуальной машины.
Для отключения гипервизора исполните надлежащее.
Запустите «Панель управления».
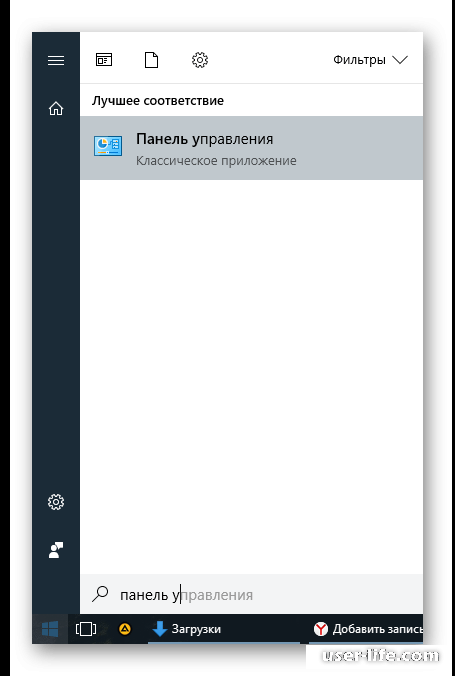
Подключите просмотр по значкам. Изберите место «Программы и компоненты».
В левой части окошка нажмите на ссылку «Включение или же отключение компонент Windows».
В открывшемся окошке нужно убрать галочку с компонента Hyper-V, а вслед за тем надавить «ОК».
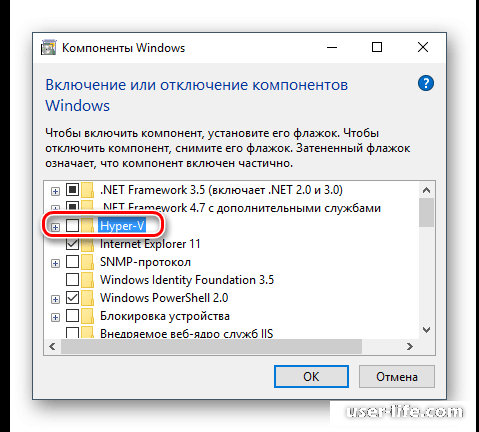
Перезагрузите компьютер (необязательно) и вспомните запустить ОС в VirtualBox.
Метод 5: Перемена наподобии пуска гостевой ОС
В качестве временного заключения (например, до выпуска свежей версии VirtualBox) возможно испробовать поменять образ пуска ОС.
Данный метод может помочь не во всех случаях, но, вполне вероятно, включится у вас.
Запустите Менеджер VirtualBox.
Нажмите по проблемной операционной системе правой кнопкой мыши, наведите курсор на место «Запустить» и изберите вариант «Запуск в фоновом режиме с интерфейсом».
Предоставленная функция доступна лишь только в VirtualBox, начиная с версии 5.0.
Метод 6: Удаление/исправление обновления Windows 7
Данный метод является архаичным, потому что впоследствии неуспешного патча KB3004394, приводящего к остановке работы виртуальных машин в ВиртуалБокс, была выпущена заплата KB3024777, устраняющая эту делему.
Что не наименее, в случае если у вас на компе по неким основаниям отсутствует фикс-патч, а проблемный наличествует, то можно или выслать KB3004394, или ввести KB3024777.
Удаление KB3004394
Откройте «Командную строку» с удостоверениями админа. Для сего откройте окошко «Пуск», напишите cmd, правым кликом мыши изберите место «Запустить от имени администратора».
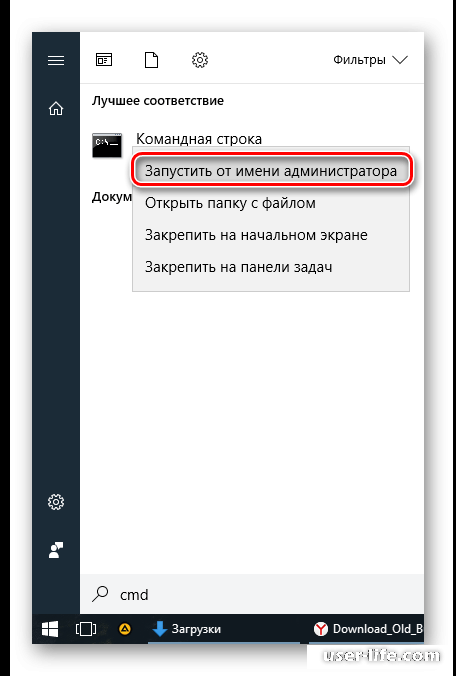
Пропишите команду
wusa /uninstall /kb:3004394
и нажмите Enter.
Впоследствии выполнения сего воздействия имеет возможность понадобиться перезагрузка компа.
Вспомните опять запустить гостевую ОС в ВиртуалБоксе.
Инсталляция KB3024777
Перейдите по данной ссылке на вебсайт Microsoft.
Скачайте версию файла с учетом разрядности собственной ОС.
Установите файл вручную, в случае если нужно, перезагрузите ПК.
Выясните пуск виртуальной машины в VirtualBox.
В усмиряющем большинстве случаев четкое выполнение данных назначений приводит к уничтожению промахи 0x80004005, и юзер имеет возможность без труда начать или же продолжить трудиться с виртуалкой.
Рейтинг:
(голосов:1)
Не пропустите похожие инструкции:
Комментариев пока еще нет. Вы можете стать первым!
Популярное
Авторизация






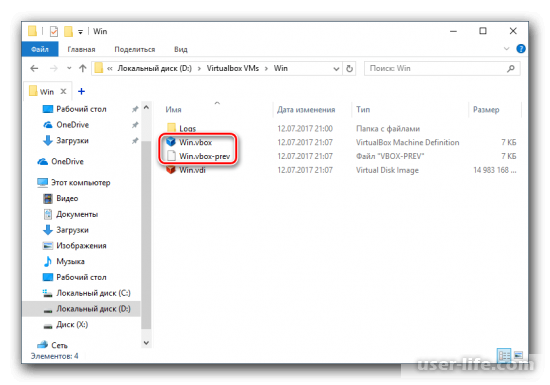
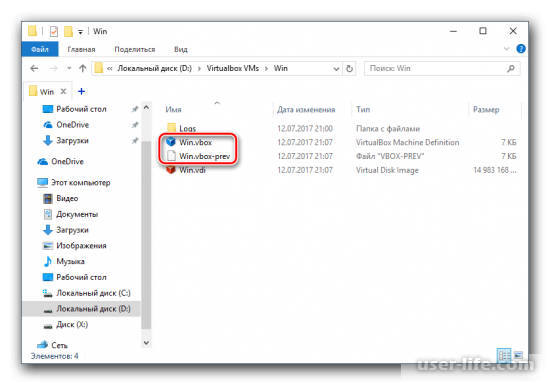
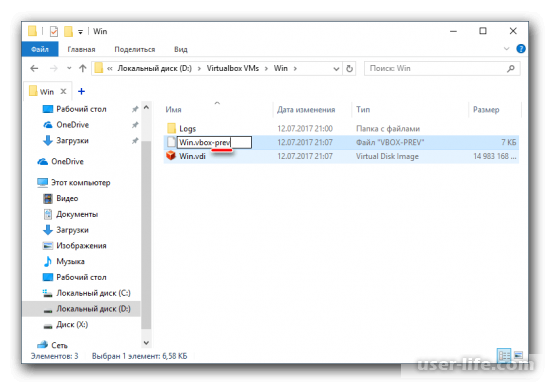
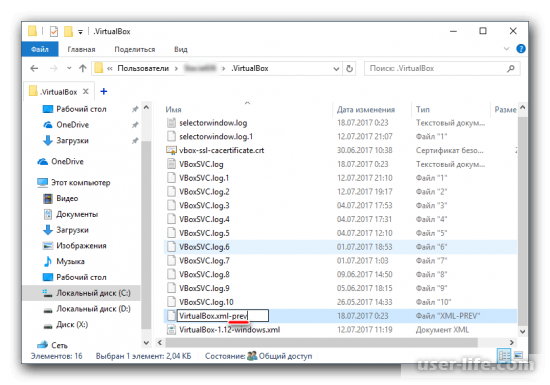
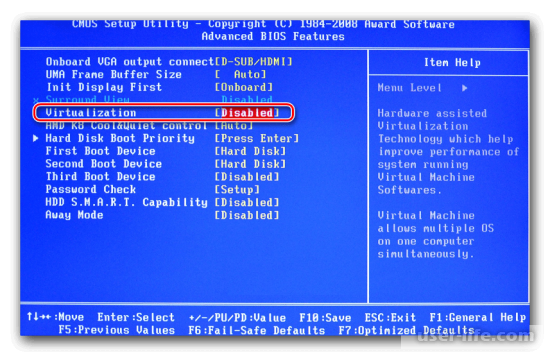
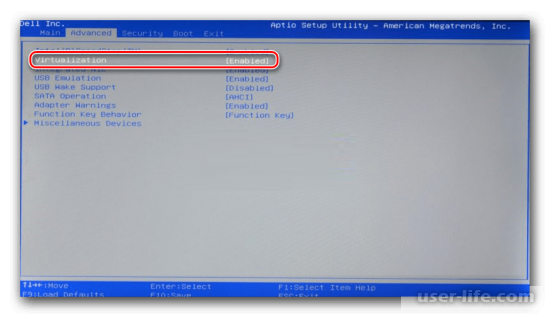
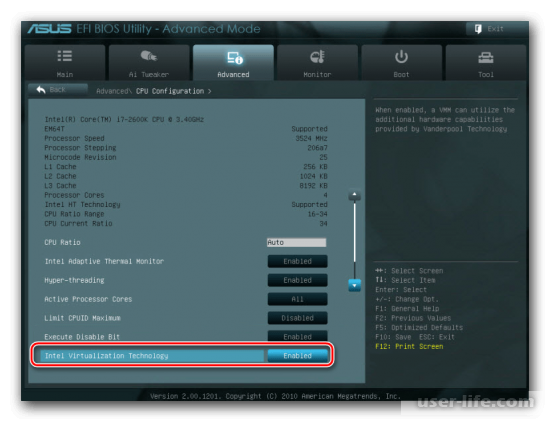
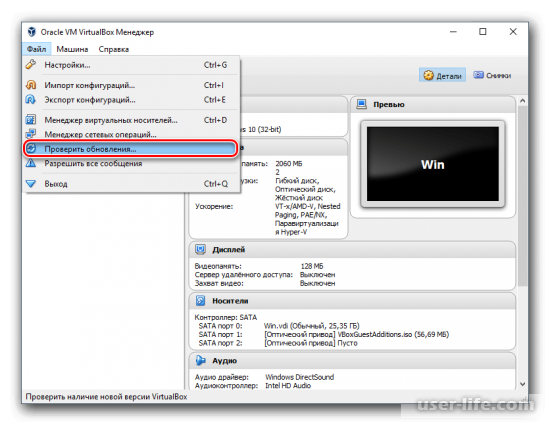
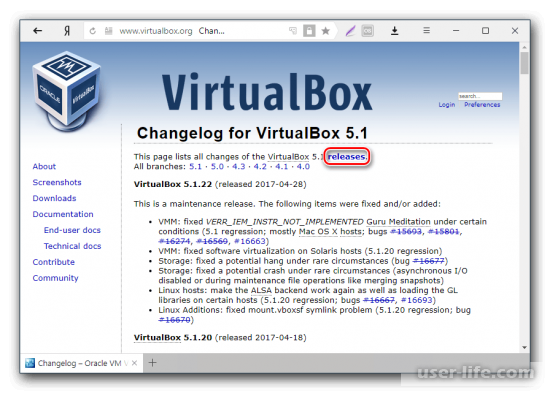
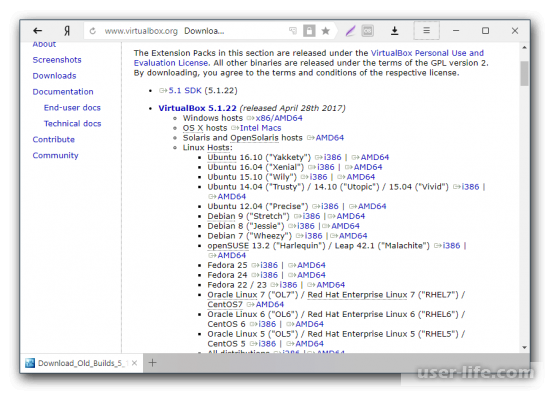
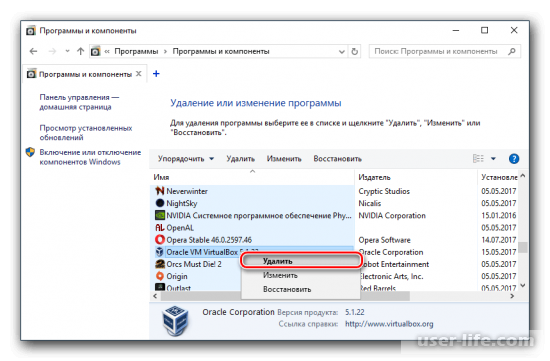
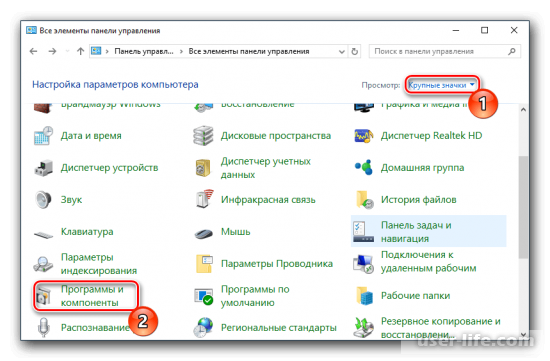
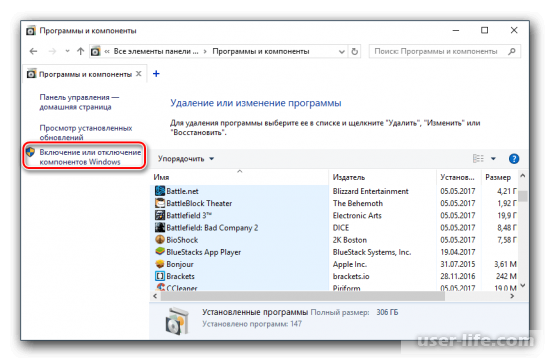
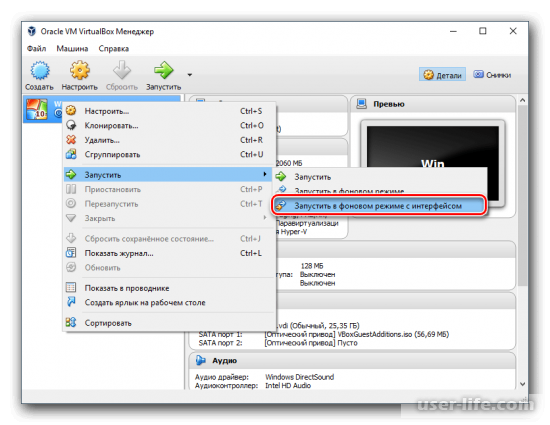
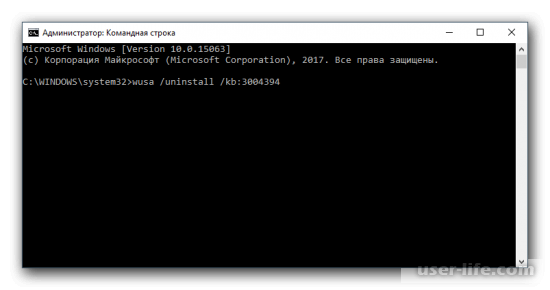
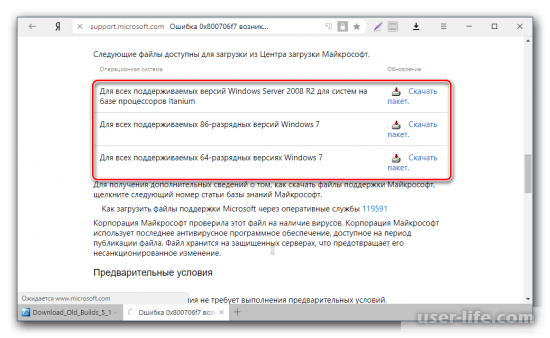
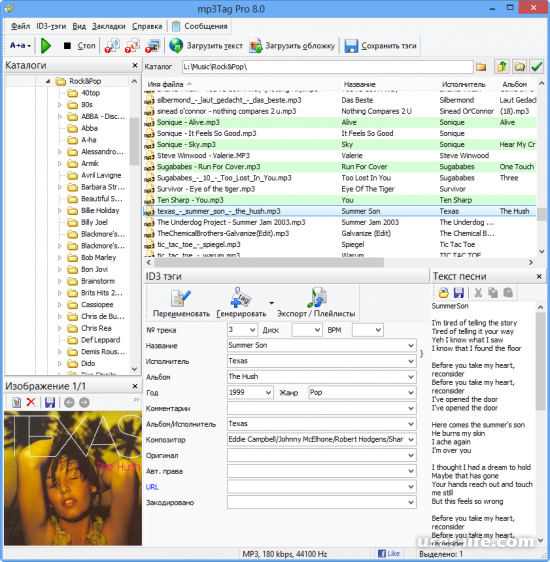
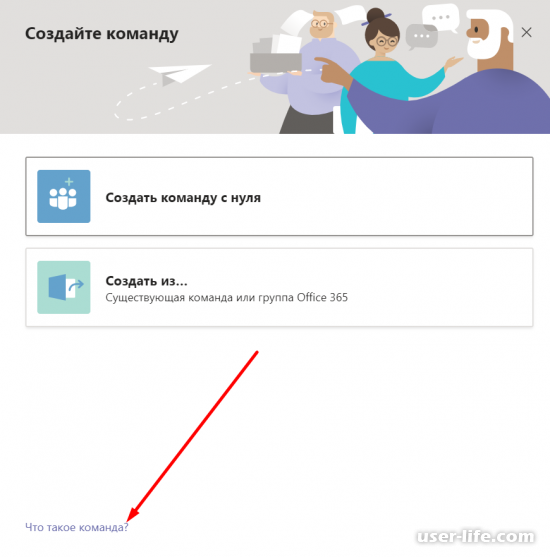
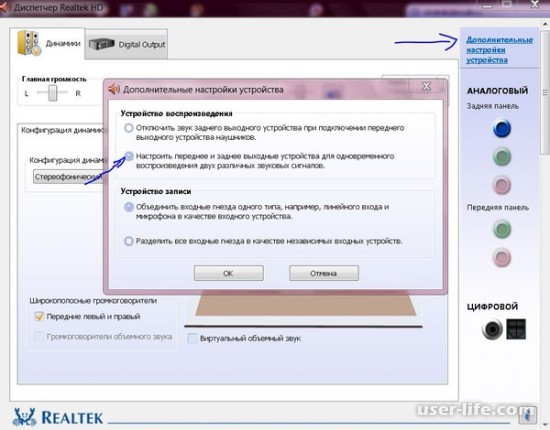
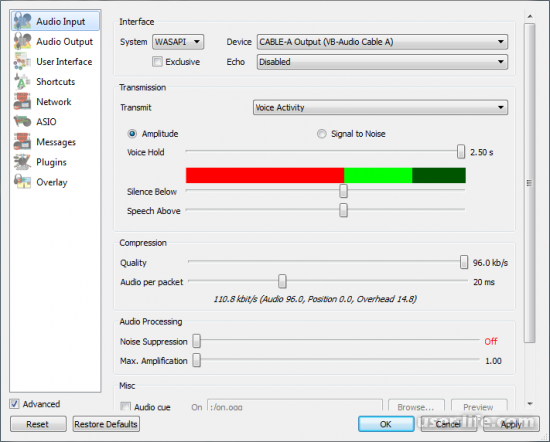
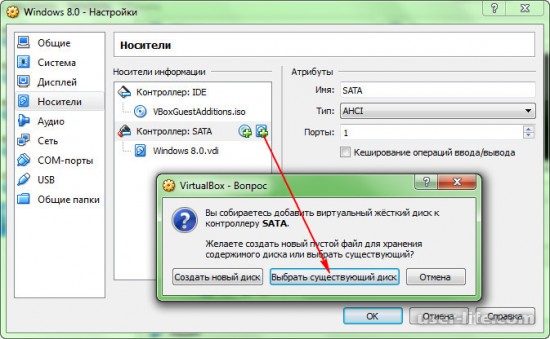
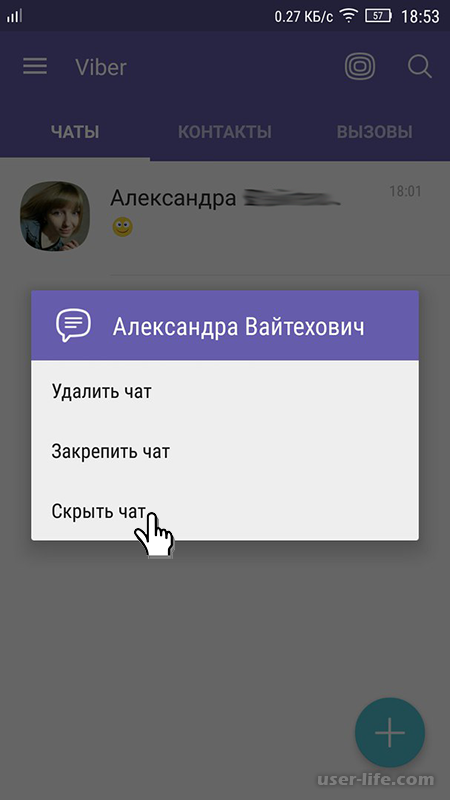
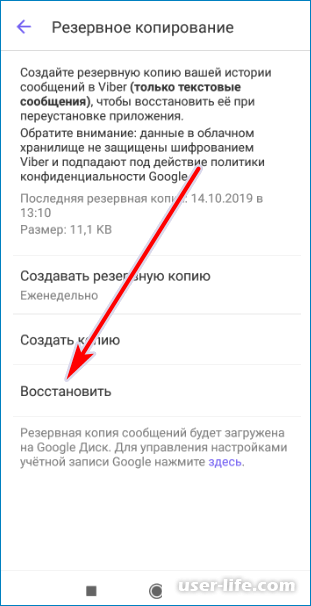
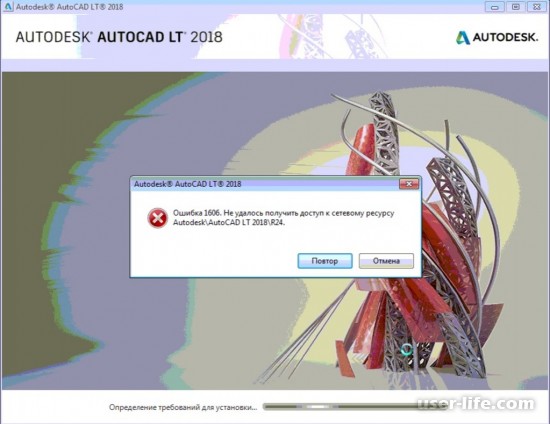
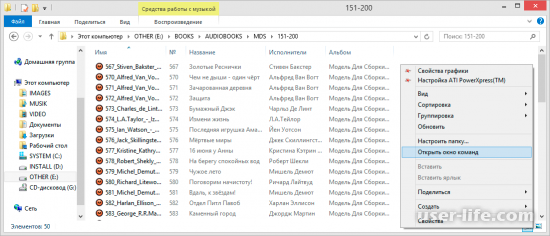
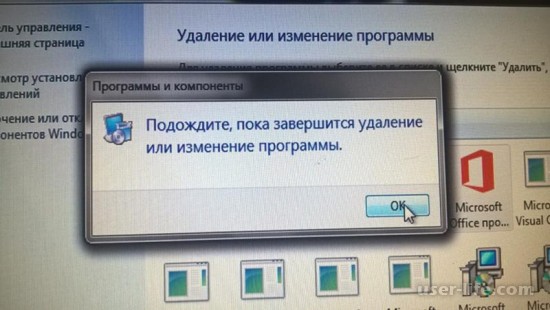
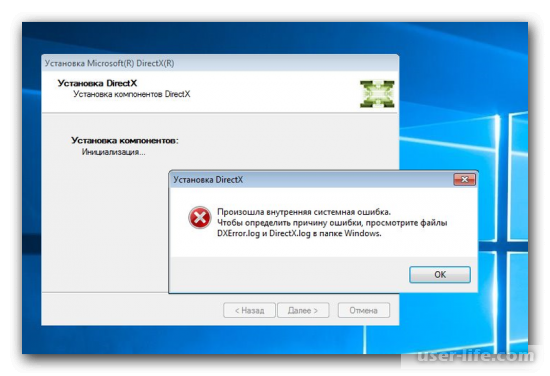

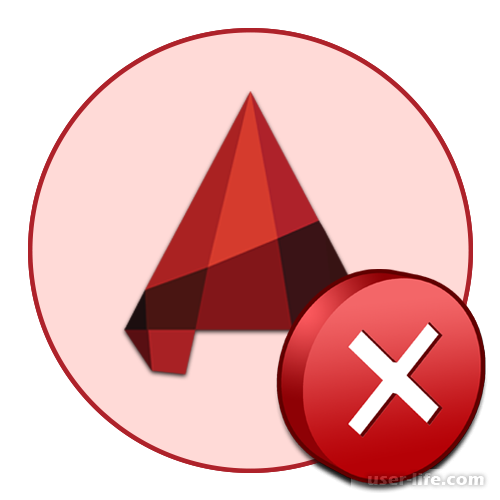





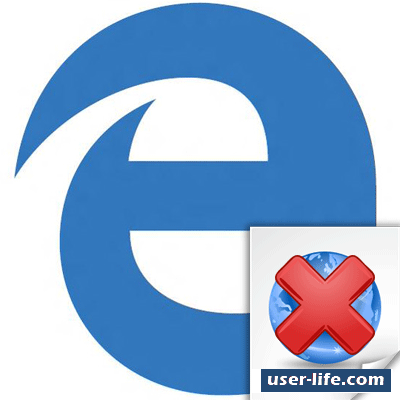









Добавить комментарий!