Почему в Фотошопе не пишется текст

Статей написанных о графическом редакторе Adobe Photoshop очень много. Это связано с тем, что программа очень многофункциональна и требует большого объёма знаний и навыков. За долгие годы своего развития, редактор наполняется все новыми и новыми инструментами для работы с фотографиями и изображениями. Пользователи, которые давно работают с программой, постепенно изучали новые инструменты и для них пользование программы не вызывает трудностей. Для новичков же программа сложна в понимании и в процессе работы возникает множество вопросов и проблем. В этой статье мы расскажем об одной из проблем, а именно, о проблемах при написании текста.
Содержание
Проблемы с написанием текстов
Первая проблема: Цвет текста
Вторая проблема: Настройки режима наложения
Третья проблема: Правильно выбрать размер шрифта
Четвёртая проблема: Разрешение изображения
Пятая проблема: Размер текстового блока
Проблемы с написанием текстов
В Photoshop много инструментов для работы с текстом. Существует множество фильтров и функций. Поэтому неудивительно, что у начинающих пользователей возникают проблемы с написанием текста в Фотошоп. Мы расскажем и покажем проблемы, которые возникают у любителей. Текст важная составляющая этого графического редактора и научиться работать с текстом необходимо любому фотошоперу, не говоря уже о юных дизайнерах.
Первая проблема: Цвет текста
Наиболее частая проблема, при которой мы не видим написанный текст, когда цвет текста такой же, как у фона. В нашем примере на скриншоте ниже, фон имеет белый цвет и текст тоже белого цвета. Причём подобная проблема может встречаться и в других графических редакторах и даже в текстовых редакторах, таких как Microsoft Word.
Измените цвет текста или фона
1. Выделите слой с текстом, зайдите в меню «Окно», далее в раскрывшемся контекстном меню, жмите «Символ».
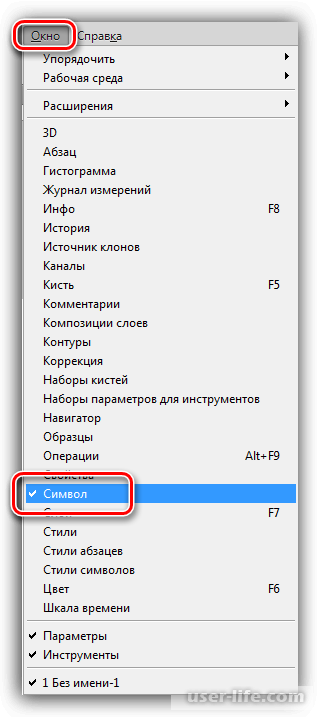
2. И здесь поменяйте цвет текста на другой. В нашем примере, мы поменяли на красный.
Вторая проблема: Настройки режима наложения
Наша вторая проблема сложнее в понимании, но о ней также важно знать, чтобы научиться её исправлять. В Photoshop имеются разные режимы наложения слоев. При этих режимах слои взаимодействуют между собой и в зависимости от настроек наложения, текст может быть не виден, даже если цвет текста отличается от цвета фона.
На скриншоте внизу вы видите, что цвет текста белый, а слой под ним чёрный и мы не видим наш текст. Всё дело в наложении слоев, который у нас выбран на «Умножение».
Вот ещё пример. Мы не видим чёрный цвет текста на белом фоне, так как режим наложения выбран «Экран».
Для того, чтобы увидеть напечатанный текст, измените параметр наложения текста. Выберите режим наложения «Обычный» или «Нормальный».
Читайте: Работа со слоями в Фотошопе
Третья проблема: Правильно выбрать размер шрифта
1. Photoshop это профессиональная программа и в ней делают макеты, как для визиток, так и для бигбордов. Конечно же, для бигбордов требуются очень большие размеры изображения. И редактор позволяет выбирать большие размеры изображения. На таких изображениях стандартный шрифт в 10 пт, будет не виден, так он очень маленький для такого большого формата. Подобная проблема возникнет, если для обычного формата вы выберите шрифт размером 2 пт.
2. Возможна и обратная проблема, когда шрифт слишком большой. Пример внизу.
Для решения проблемы измените размер шрифта. Выберите нужный размер в меню настроек «Символ». Или другим способом каким умеете.
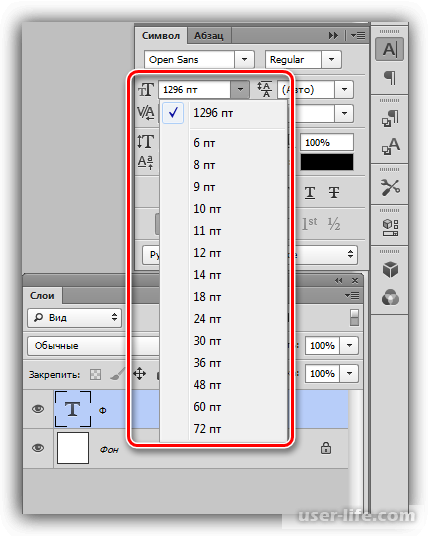
Читайте:
Свободное трансформирование в Фотошопе
Как сделать красивый шрифт в Фотошопе
Лучшие шрифты для Фотошопа: как установить добавить сделать загрузить вставить изменить увеличить не работают русские красивые
Четвёртая проблема: Разрешение изображения
В прошлом примере, мы рассказали о большом размере изображения. Но бывают ситуации, когда разрешение очень большое, тогда меняется размер изображения, и может появиться проблема с текстом. На примере ниже, мы покажем, что будет с размерами изображения, если изменить их разрешение. Изначально имеем изображение со сторонами 500х500 пикселей и разрешением 72 dpi. Что даёт нам реальный размер 17,64х17,64 см.
Теперь изменим разрешение с 72 dpi до 3000 dpi. И видим, что реальный размер стал гораздо меньше 0,42х0,42 см.
Размер шрифта по умолчанию измеряется в пунктах – это реальные единицы измерения, поэтому при большом разрешении изображения, вы получите большой размер текста.
Соответственно, при маленьком разрешении, вы получите маленький размер шрифта.
1. Если вы не видите напечатанный текст, тогда измените разрешение изображения.
Кликните по меню «Изображение», выберите пункт «Размер изображения».
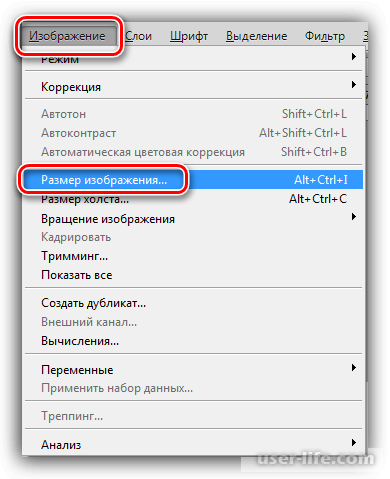
И в поле разрешение, поставьте значение, которые используются по умолчанию. Для печатной продукции принято использовать – 300 dpi, для картинок используемых в интернете – 72 dpi.
Следует запомнить, что при изменении разрешения, меняется реальный размер изображения.
Пятая проблема: Размер текстового блока
Когда вы работаете с текстом, Фотошоп автоматически подбирает размер текстового блока. Может возникнуть ситуация, когда высота текстового блока ниже, чем высота текста. В таком случае текст не помещается и не будет виден.
При такой проблеме, нужно всего лишь увеличить размер текстового блока. Это можно сделать, растянув любой угол до нужных размеров. Для этого кликните и удерживайте левую кнопку мыши на одном из углов, после чего растягивайте текстовый блок до нужных размеров.
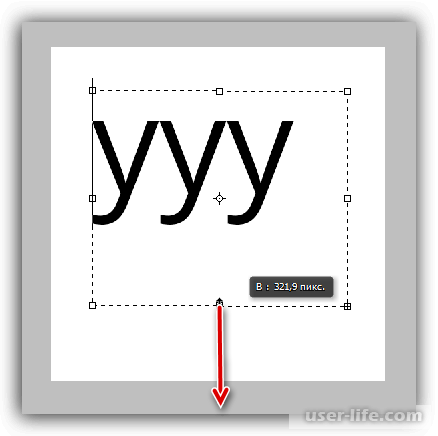
Заключение
В этой статье мы описали пять проблем, с которыми может столкнуться начинающий пользователь при написании текста в Фотошоп. Всё эти проблемы легко решаются, так как они вызваны не до пониманием работы инструмента текст. Если вы прочитали статью, то скорее всего запомнили проблемы и их решения, в будущем вам не придётся тратить время на такую проблему. Вы могли заметить, что проблема с текстом скорее из-за невнимательности. Советуем обращать внимание на детали в таком сложном программном обеспечении.
Рейтинг:
(голосов:1)
Предыдущая статья: Установка и удаление программ в Windows 10
Следующая статья: Размеры картинок для группы ВКонтакте
Следующая статья: Размеры картинок для группы ВКонтакте
Не пропустите похожие инструкции:
Комментариев пока еще нет. Вы можете стать первым!
Популярное
Авторизация






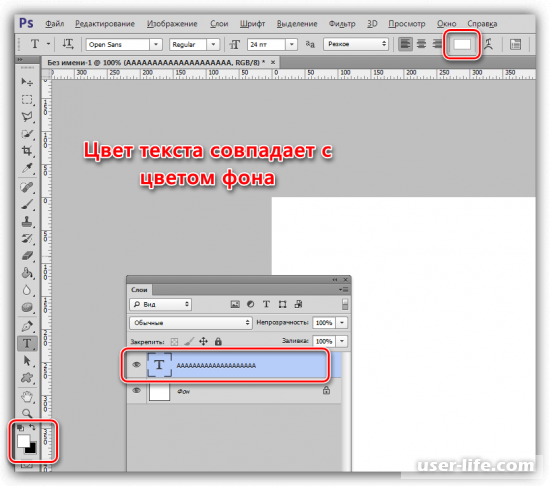
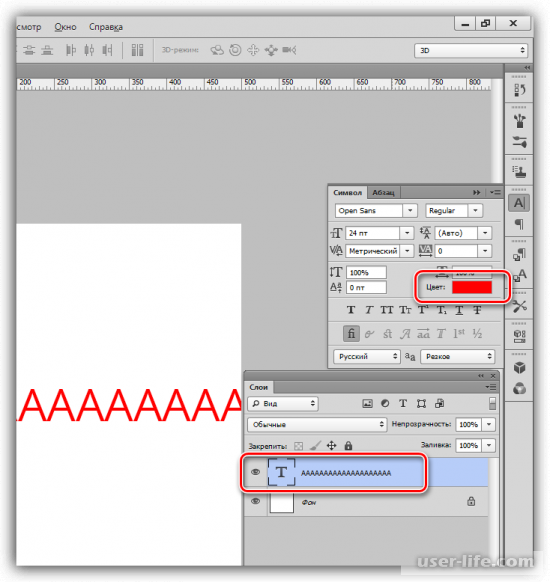
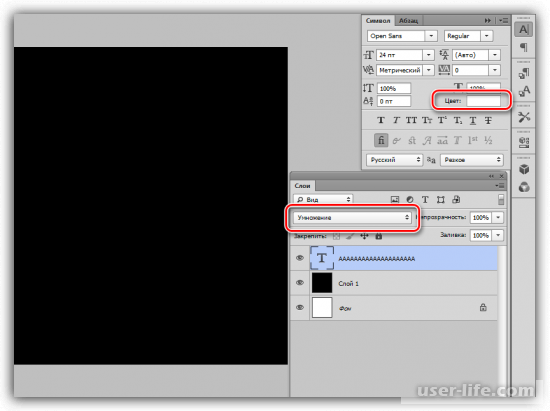
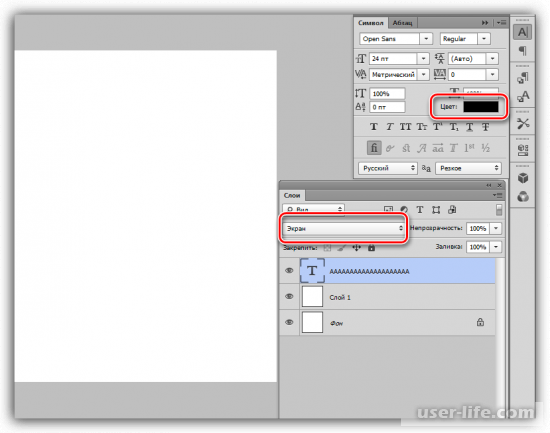
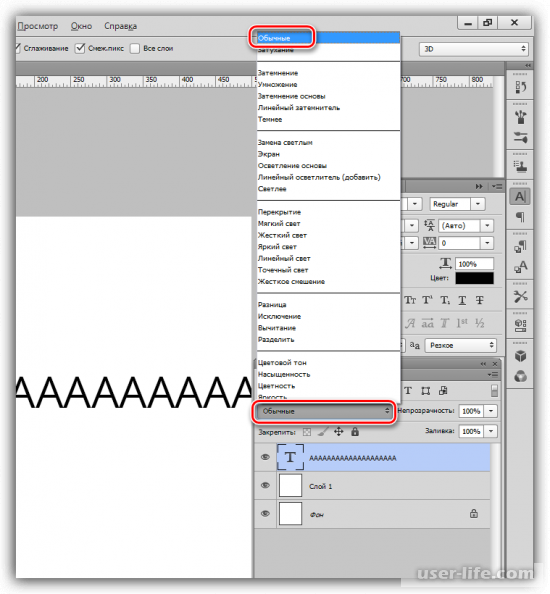
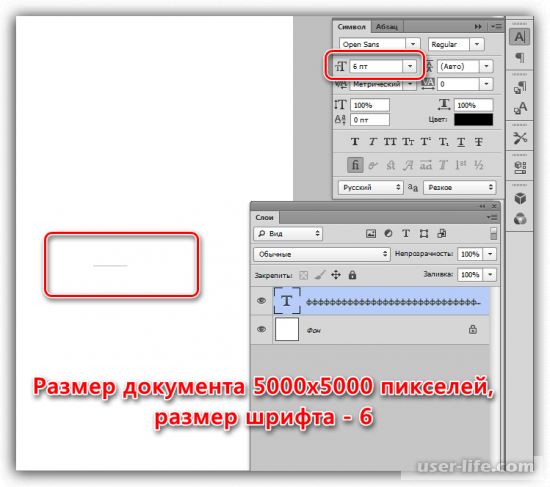
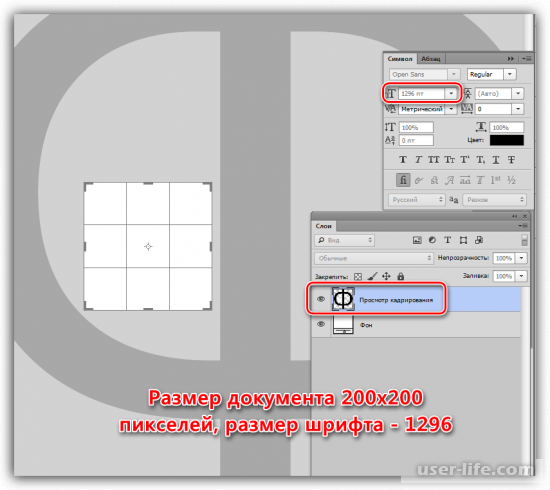
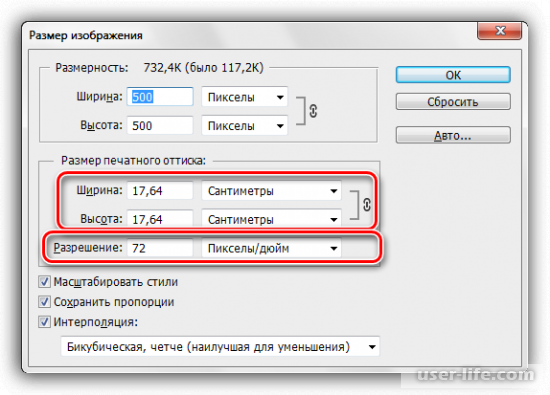
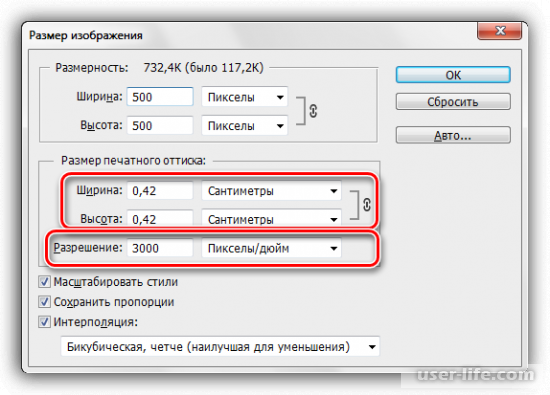

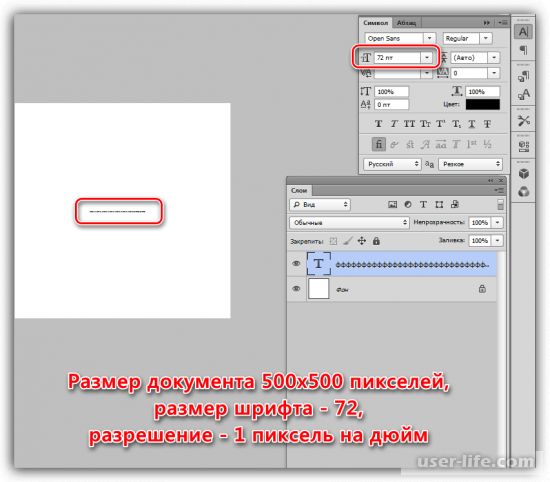
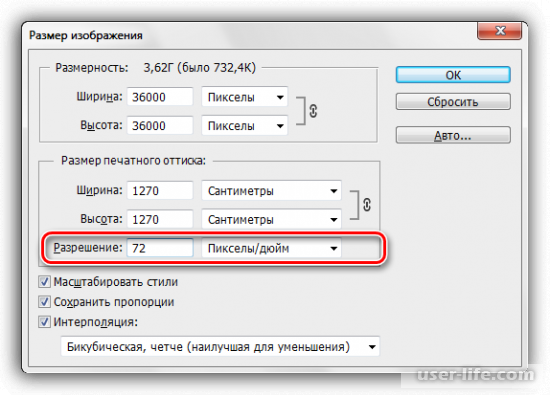
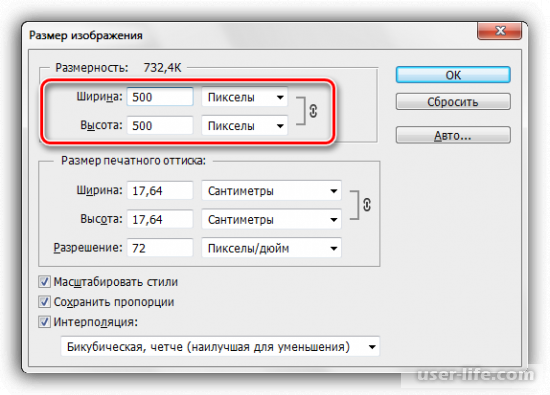
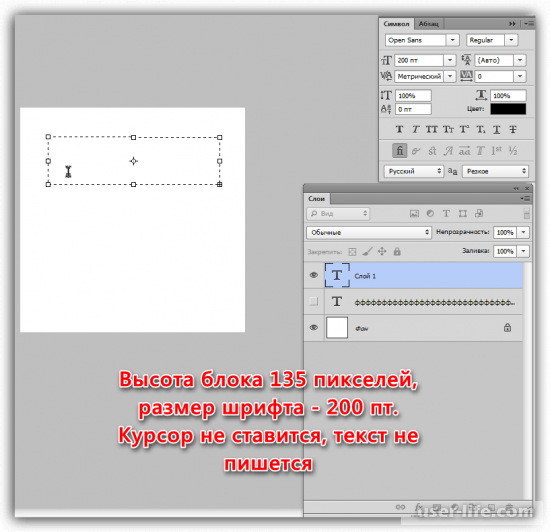





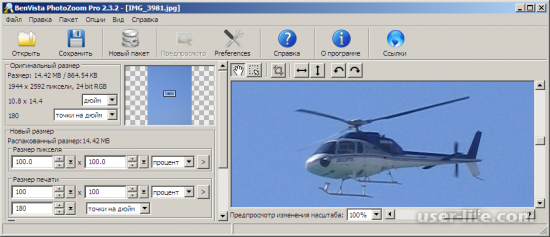












Добавить комментарий!