Штампы по ГОСТу для Word
Цель штампа в документах – стандартизация в изображении надписей в процессе работы и обращения к технической, конструктивной и прочей специальной документации.
Существуют специальные ГОСТы, согласно которым утверждены размеры самого штампа, высота и ширина ячеек внутри него, текст и другие характеристики.
Добавление вручную
Подобные объекты лучше всего размечать с помощью вставки таблиц с заданными параметрами. При этом часть границ будет возможно скрыта.
На первом этапе добавляется рамка. Это реализуется с помощью границ страницы вкладки «Разметка страницы».
Толщина линий рамки, как правило, 2,5пт.
Далее по кнопке «Параметры» нужно убрать поля, установить отступы в значение «0».
В зависимости от типа штампа, он может быть расположен в нижней или верхней части страницы. Как правило, сам объект располагают в области колонтитула, чтобы подобная надпись могла повторяться на следующих листах при разрыве страницы (по умолчанию включен режим «Как в предыдущем разделе», который можно отключить на вкладке для работы с колонтитулами).
Щелкнув на область, в которой будет расположена надпись, нужно перейти на вкладку «Вставка» для создания таблицы с нужным количеством столбцов и строк.
Через контекстное меню при щелчке на ячейку таблицы нужно вызвать «Свойства таблицы» для указания значений ширины и высоты.
Далее вводится текст с нужным типом и высотой шрифта, с заданными согласно виду штампа отступами.
Сложность форматирования зависит от количества информации в надписи – текста, размеров отдельных ячеек, отступов и т.п.
Использование измененных шаблонов
Есть и другой путь. На некоторых сайтах можно скачать готовый шаблон документа Word с рамками и штампами согласно ГОСТ.
При запуске такого файла на панели инструментов появляется вкладка «Надстройка» с выбором объектов.
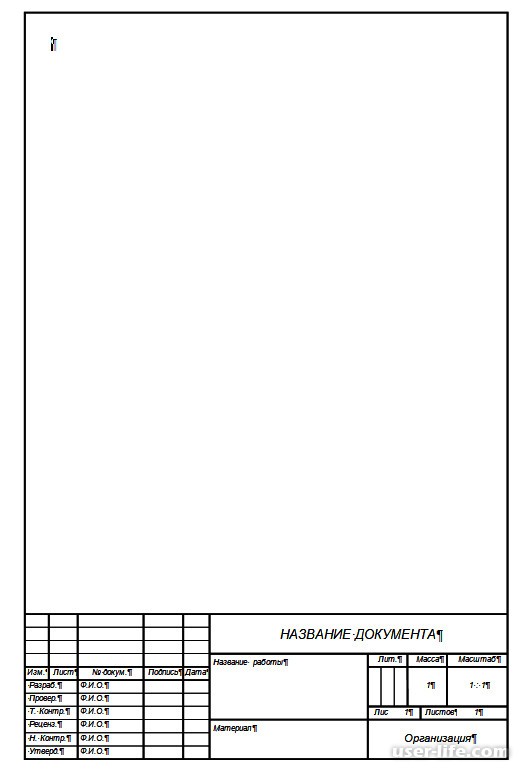
Еще один вариант – когда какой-либо сервис предоставляет файлы с готовой разметкой. В этом случае можно сразу отредактировать информацию и сохранить документ.
Существуют специальные ГОСТы, согласно которым утверждены размеры самого штампа, высота и ширина ячеек внутри него, текст и другие характеристики.
Добавление вручную
Подобные объекты лучше всего размечать с помощью вставки таблиц с заданными параметрами. При этом часть границ будет возможно скрыта.
На первом этапе добавляется рамка. Это реализуется с помощью границ страницы вкладки «Разметка страницы».
Толщина линий рамки, как правило, 2,5пт.
Далее по кнопке «Параметры» нужно убрать поля, установить отступы в значение «0».
В зависимости от типа штампа, он может быть расположен в нижней или верхней части страницы. Как правило, сам объект располагают в области колонтитула, чтобы подобная надпись могла повторяться на следующих листах при разрыве страницы (по умолчанию включен режим «Как в предыдущем разделе», который можно отключить на вкладке для работы с колонтитулами).
Щелкнув на область, в которой будет расположена надпись, нужно перейти на вкладку «Вставка» для создания таблицы с нужным количеством столбцов и строк.
Через контекстное меню при щелчке на ячейку таблицы нужно вызвать «Свойства таблицы» для указания значений ширины и высоты.
Далее вводится текст с нужным типом и высотой шрифта, с заданными согласно виду штампа отступами.
Сложность форматирования зависит от количества информации в надписи – текста, размеров отдельных ячеек, отступов и т.п.
Использование измененных шаблонов
Есть и другой путь. На некоторых сайтах можно скачать готовый шаблон документа Word с рамками и штампами согласно ГОСТ.
При запуске такого файла на панели инструментов появляется вкладка «Надстройка» с выбором объектов.
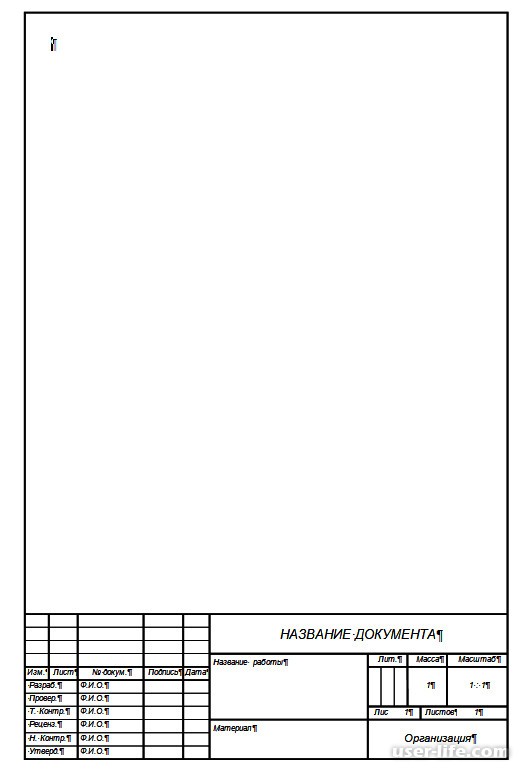
Еще один вариант – когда какой-либо сервис предоставляет файлы с готовой разметкой. В этом случае можно сразу отредактировать информацию и сохранить документ.
Рейтинг:
(голосов:1)
Не пропустите похожие инструкции:
Комментариев пока еще нет. Вы можете стать первым!
Популярное
Авторизация






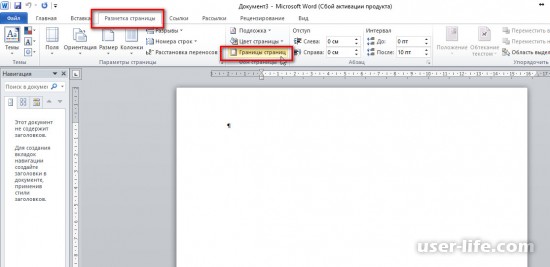
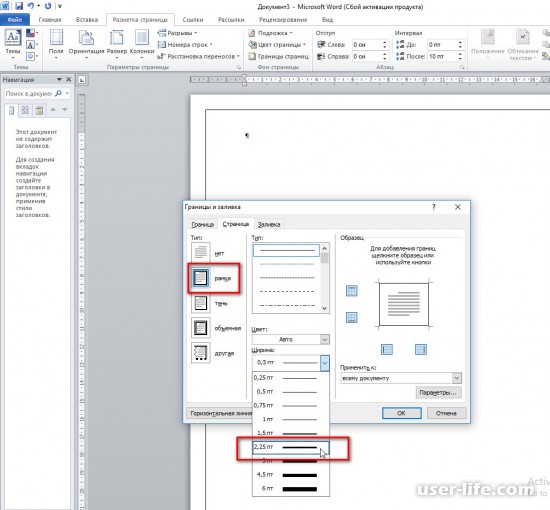
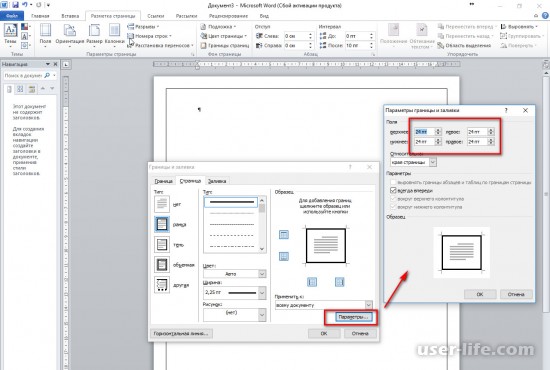
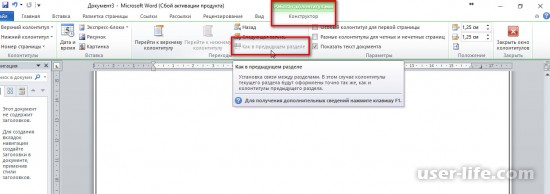
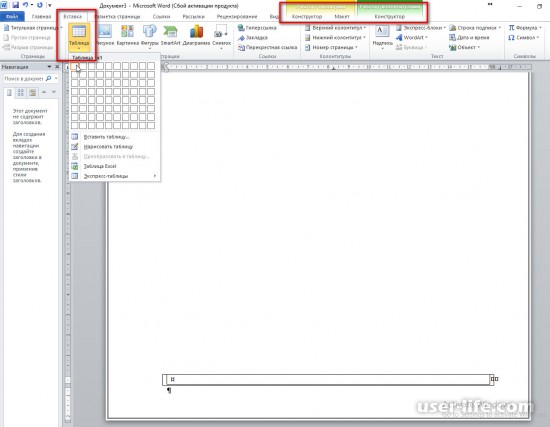
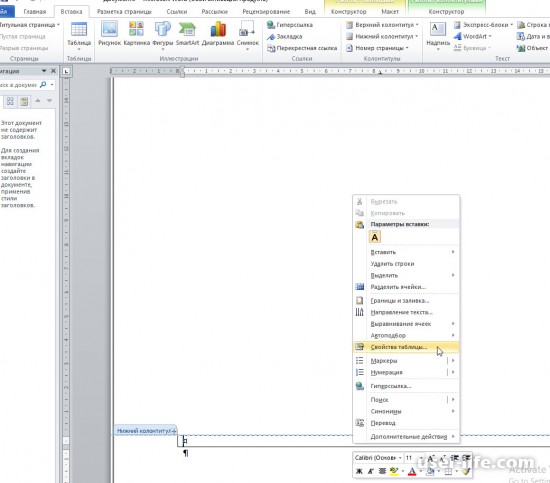
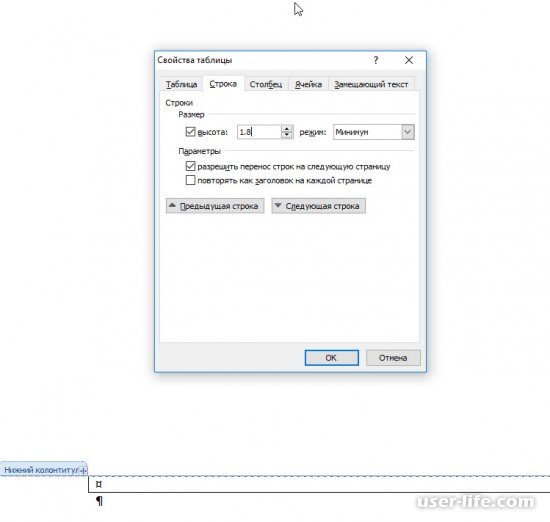
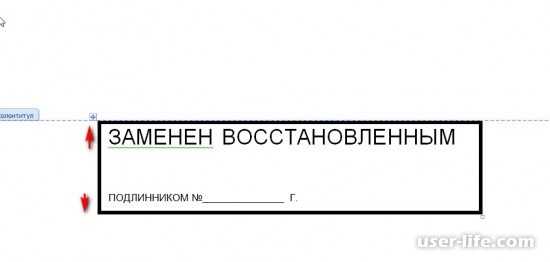





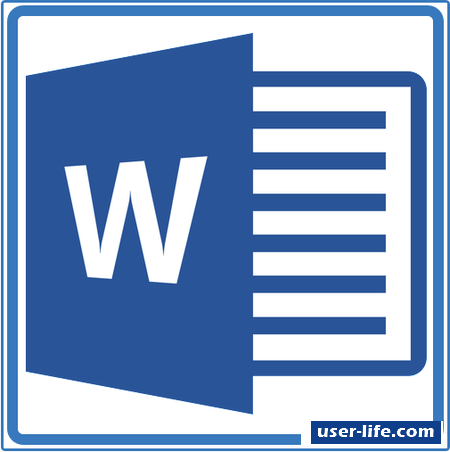






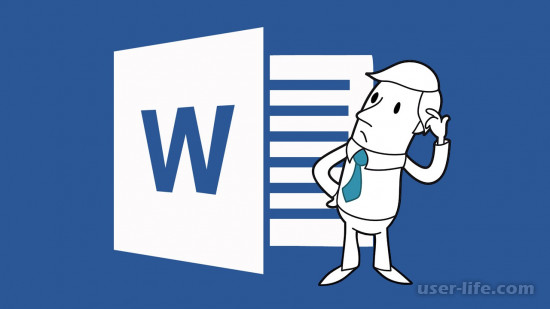


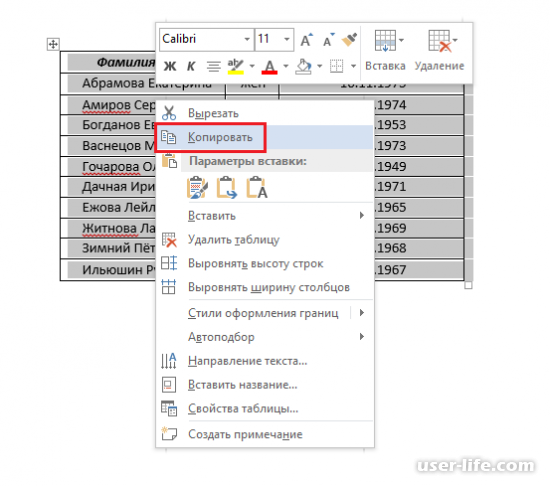

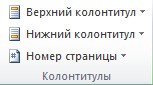
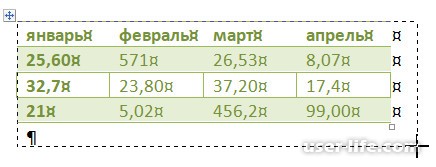
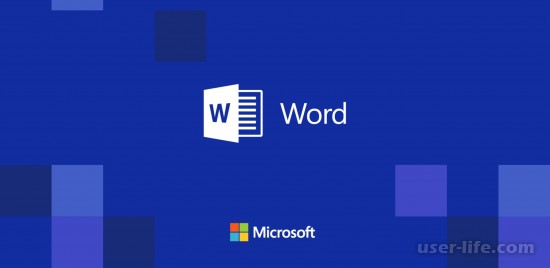








Добавить комментарий!