Как скрыть границы таблицы в Ворде

Зачастую в стандартной программе Microsoft Word приходится работать не только с оформлением текста, но и с составлением таблиц. К счастью, программа может похвастаться широким набором инструментов для этого. В этой статье и будет рассмотрен этот перечень для работы с таблицами.
Невидимые таблицы
Важно отметить, что скрыть таблицы — не изменить, удалить или убрать их. Нужно сохранить расположение знаков, заполненных в таблицу. Можно делать полупрозрачные или вовсе не видимые, чтобы они не отображались на дальнейшей печати.
Читайте также:
Как сделать таблицу в Microsoft Word
Создание и форматирование таблиц в Word
Примечание: перед работой с таблицей, необходимо включить функцию отображения сетки.
Отображение сетки
Этот параметр очень важен, потому что без него будет сложно выполнять действия с таблицей.
Чтобы включить сетку, перейдите во вкладку "Главная" и в подгруппе "Абзац" кликните на пункт "Границы", который обозначен маленьким белым квадратом, разделенным на ячейки.
Появится список функций, где нужно кликнуть на инструмент "Отобразить сетку".
Закончив с прелюдиями, можно перейти к основной задаче. Теперь, несмотря на махинации, таблица никуда не денется.
Скрытие полной таблицы
С помощью компьютерной мыши выделите таблицу целиком.
Далее правой кнопкой мыши или тачпада нажмите на выделенную уже область и в представленном перечне нажмите на раздел "Свойства таблицы".
Появится окно настроек. Внизу справа надо кликнуть на раздел "Границы и заливка...".
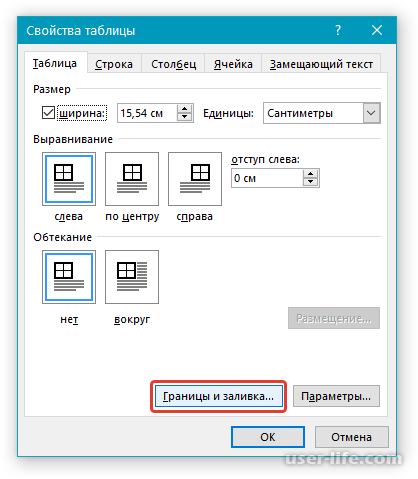
Слева будет находиться список "Тип", где показаны типовые разметки. Отметьте самый верхний пункт в списке, подписанный "Нет". Далее внизу справа под "Применить к:" выберите параметр "таблице" и по окончанию фильтрации кликните "ОК".
Если вы следовали инструкции, то границы таблицы должны быть в виде легкого пунктира. Его функция заключается только в ориентировании на странице.
Это помогает расположить знаки, видя границы, но в дальнейшей печати документа границы не отображаются.
Примечание: чтобы полностью убрать границы, но сохранить ячейки, просто кликните снова на "Отобразить границы" и пунктир исчезнет.
Читайте также: Как сделать сетку в Word
Скрытие конкретных ячеек
Выделите компьютерной мышкой или тачпадом ячейки для их скрытия.
Перейдите во вкладку "Конструктор" и кликните на графу "Обрамление". Появится мини-раздел и перейдите в подпункт "Границы". В представленном списке кликните на "Внутренние границы" или любой другой необходимый параметр.
Действие выполнено и выбранные вами границы ячеек удалены. Для выхода из раздела таблиц, нажмите на клавиатуре клавишу "ESC" слева в самом верху.
Скрытие конкретных границ
Такой способ позволит не заморачиваться с границами, если надо скрыть, например, парочку в разных концах таблицы. Значительно сокращается время, чем если бы это делали выделением.
Чтобы среди вкладок появилась вкладка "Конструктор", нажмите на любую область на вашей таблице.
Под вкладкой "Конструктор" в разделе "Обрамление" или справа от него будет расположен значок кисточки и подпись "Цвет пера". Кликните на этот значок и выберите цвет, которым будете заливать границы. Для скрытия, соответственно, берём белый цвет.
Читайте также: Перемещение таблицы в Word
Примечание: после выбора для кисти оттенка, в "Стили оформления границ" он будет отображаться, как недавно использовавшийся, чтобы каждый раз не делать фильтровку оттенка у кисти.
Курсор мыши будет выглядеть как кисть. С её помощью, нажимая на определенные границы, они будут окрашиваться в выбранный вами оттенок.
Примечание: если нажать на внешние границы, то она окрасится полностью, если внутренние, то конкретная часть ячейки.
Читайте также: Как сделать перенос таблицы в Ворде
Заключение
На этой весёлой ноте мы заканчиваем. Теперь вы освоили часть инструментов для работы с таблицами и для вас не будет сложным окрасить ячейки, скрыть или удалить их.
Рейтинг:
(голосов:1)
Предыдущая статья: Как сгруппировать объекты в PowerPoint
Следующая статья: Как отключить файл подкачки Windows 7
Следующая статья: Как отключить файл подкачки Windows 7
Не пропустите похожие инструкции:
Комментариев пока еще нет. Вы можете стать первым!
Популярное
Авторизация






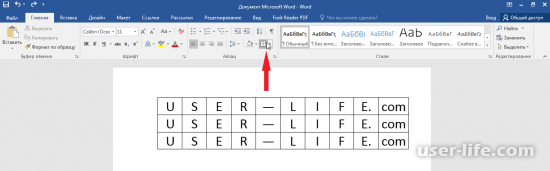
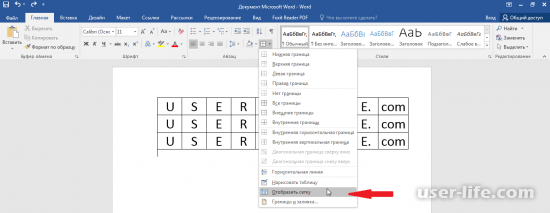
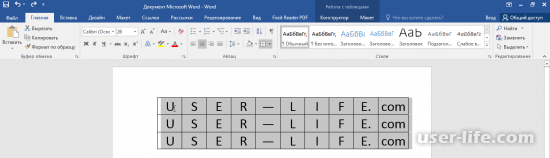
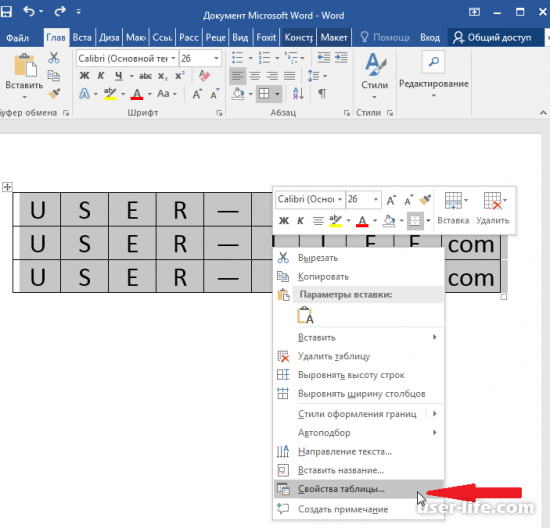
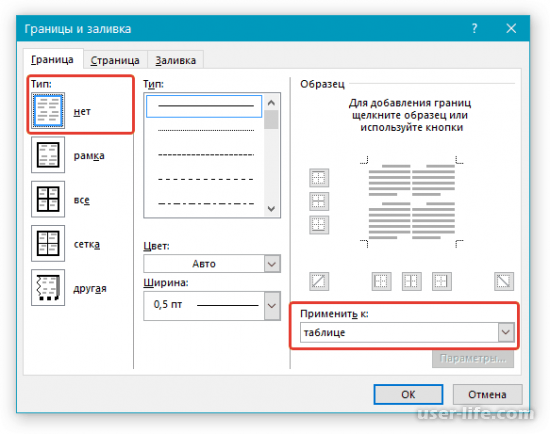
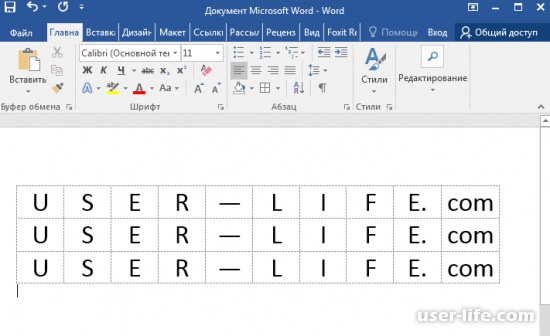
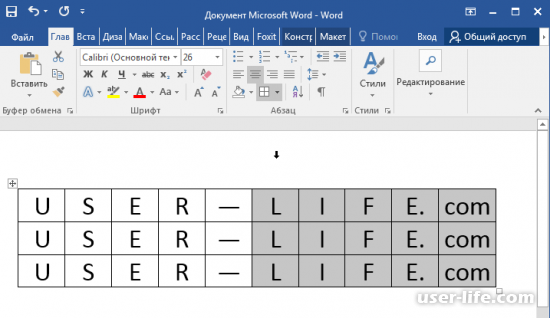
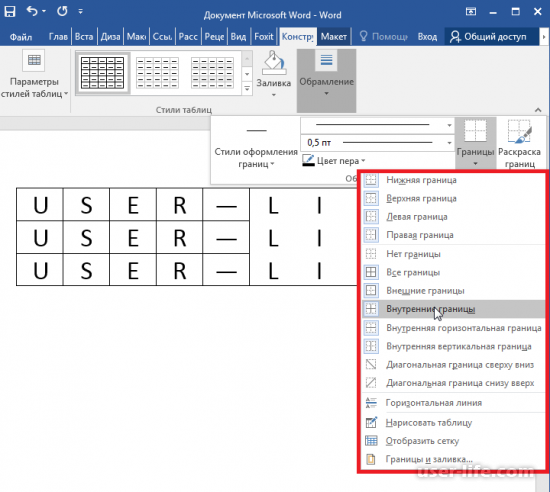
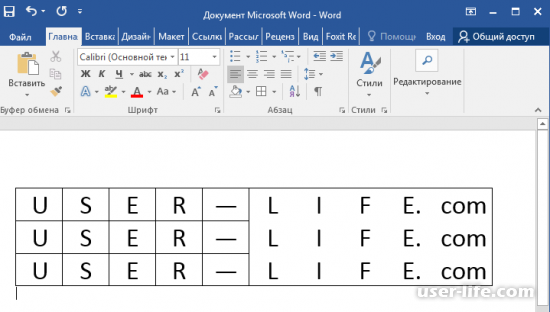
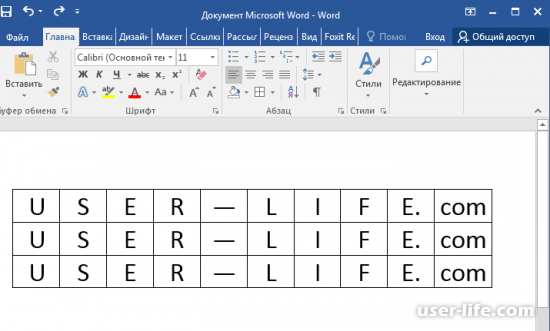
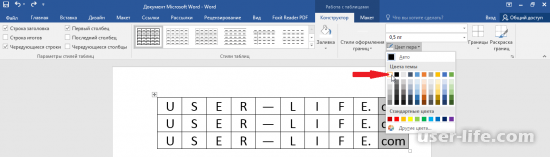
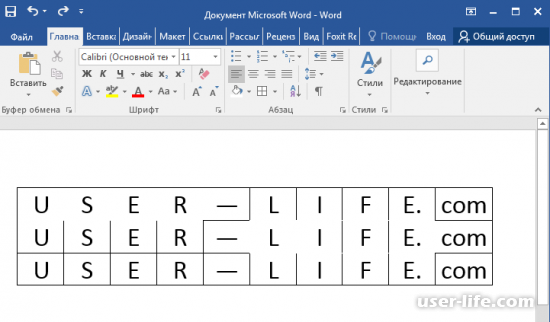
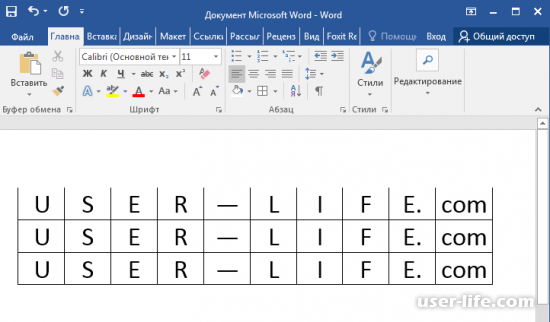









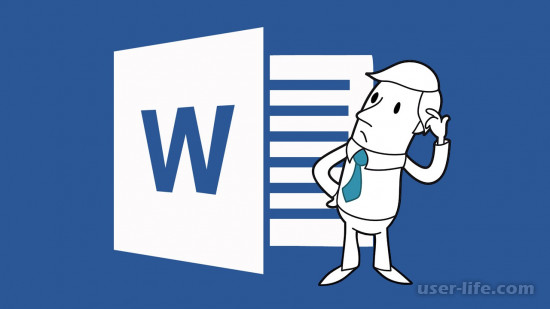










Добавить комментарий!