Как настроить автосохранение в Ворде
В программе Microsoft Word можно подключать такую функцию, как автосохранение. Она автоматически сделает резервные копии листов, которые вы заполняете данными в режиме реального времени. Сохранение производится через определенные промежутки времени. Благодаря этой опции, вы можете не беспокоиться за сохранность вашего документа. Если произойдет какой-то сбой или вылет программы, то данные будут сохранены и мы расскажем где найти эти файлы.
Автосохранение в "Word"
Если настройки программы не были изменены, то авто сохранение уже должно быть подключено. Однако, промежуток времени составляет 10 минут. За это время можно написать много информации и если вы не уложитесь в это время, то данные будут утеряны. У программы есть большой плюс — можно настраивать промежуток времени сохранения самостоятельно.
Читайте: Как восстановить документ Ворд если закрыл не сохранил можно ли
Способ 1: Настройка автосохранения
Чтобы изменить промежуток времени, для начала зайдите в настройки Ворд.
Для этого откройте рандомный лист программы и перейдите во вкладку "Файл" (программы версии 2007 года и младше, имеют такую же вкладку, но под названием "MS Office")
Слева будет перечень разделов, где перейдите в "Параметры".
Появится окно настроек, где выберите "Сохранение" слева в списке.
Найдите пункт "Автосохранение" и посмотрите, стоит ли флажок напротив него. Обязательно отметьте этот пункт, если он не обозначен.
Справа будет ячейка, куда можно установить промежуток времени для авто сохранения. Минимальное значение — это 1 минута. Кликните "ОК" закройте окно по завершению действий.
Если перейдете в этом же окне в раздел "Сохранение", то можете выбрать форматы документов для сохранения данных. А также расположение для сохранения и черновики.
Сохранив изменения, вы не потеряете свои данные в документе Word. После запуска программы, она откроет диалоговое окно, где будет предложено посмотреть или повторно сохранить копию.
Горячие клавиши для моментального сохранения — CTRL+S.
Читайте:
Где хранятся временные файлы Word
Горячие сочетания клавиш Ворд
Способ 2: Постоянное сохранение в фоне
Каким бы эффективным не был способ автоматического сохранения с интервалом в 1 минуту, всё равно есть возможность потерять данные, которые будут написаны за этот промежуток.
Некоторые печатают быстрее, чем среднестатистический пользователь компьютера. Так что сбои и вылеты программы будут неприятны, так как данные всё же будут утеряны.
Существует способ решения проблемы, который позволит навсегда забыть о сохранении документа в Ворде. Для начала, создайте свою учетную запись в Microsoft и перед работой с программой, сохраните её в облачном хранилище OneDrive.
Важно!
Если у вас на компьютере установлена пиратская версия программы, то создать учетную запись будет невозможно.
Если у вас на компьютере установлена пиратская версия программы, то создать учетную запись будет невозможно.
Откройте программу и кликните вверху на раздел "Вход" вверху окна.
Заполните поле ввода своими данными и кликните "Далее".
В случае, если вы уже работали через введённый аккаунт, то дальнейшая авторизация не понадобится. Во втором варианте, окно с запросом на пароль появится, то введите его и кликните "Вход".
После, в самом документ Word надо будет снова войти в аккаунт, кликнув на желтой панели "Войти".
Появится окно для авторизации, где также кликните на "Войти".
После сохранения своего аккаунта на сервере, теперь работать с документов будет проще. Однако, процесс регулярного сохранения нужно настроить.
Чтобы файлы сохранялись в стандартный раздел "Документы" на компьютере, то сделайте следующее.
Вверху будет расположен значок "Авто сохранения". Включите его, если ползунок находится с левой стороны.
Появится окно, куда надо будет сохранять следующие документы. Кликните "OneDrive: Персональный".
В поле заполнения укажите наименование документу и кликните "ОК".
Выполнять данное действие с наименованием документа придется делать каждый раз при работе. Это позволит включить автоматическое сохранение каждую секунду.
Если у вас потребность сохранять документы не в облаке, а в сторонней папке, то выполните следующее.
Через вкладку "Файл" перейдите сбоку в раздел "Сохранить как".
Кликните на иконку "Обзор" и установите нужную вам папку для автоматического сохранения документа.
После откроется окно проводника. Выберите место для сохранения и кликните "Сохранить" внизу на панели проводника.
После, вас перекинет на главную страницу документа. Теперь иконка "Автосохранения" будет отмечена, как включенная.
Чтобы убедиться, что файл действительно сохраняется, обращайте внимание да значок или через меню облачного хранилища. В хранилище будет расположен ваш документ с указанием времени последнего сохранения.
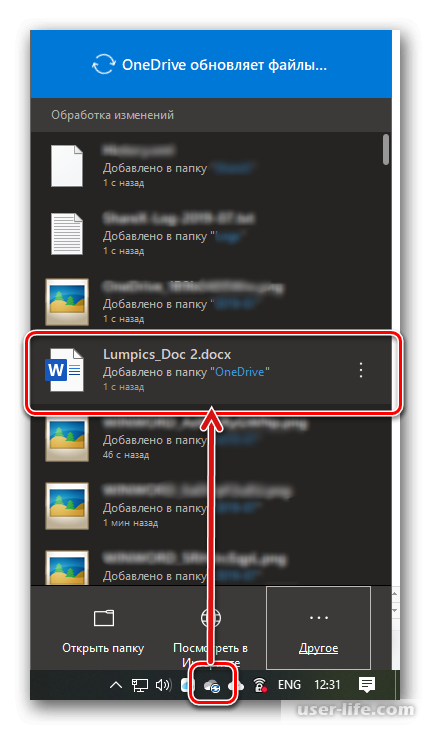
Он же будет расположен в папке, которую вы указали для сохранения.
Можно ещё посмотреть в списке "Последние" при открытии программы.
В случае, если вы не укажете место сохранения и закроете документ, то программа откроет диалоговое окно, где вам предложат изменить название документа и расположение для сохранения.
Заключение
Прочитав эту статью, вы можете больше не переживать о сохранности ваших документов. Использование лицензионной версии дает множество преимуществ. Потому что благодаря учетной записи, сохранение будет возможно с интервалом в 1 секунду, что очень облегчает работу.
Рейтинг:
(голосов:1)
Предыдущая статья: Как сбросить Айфон до заводских настроек
Следующая статья: Как отключить или включить субтитры в KMPlayer
Следующая статья: Как отключить или включить субтитры в KMPlayer
Не пропустите похожие инструкции:
Комментариев пока еще нет. Вы можете стать первым!
Популярное
Авторизация







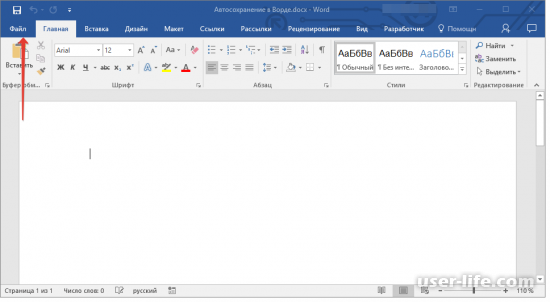
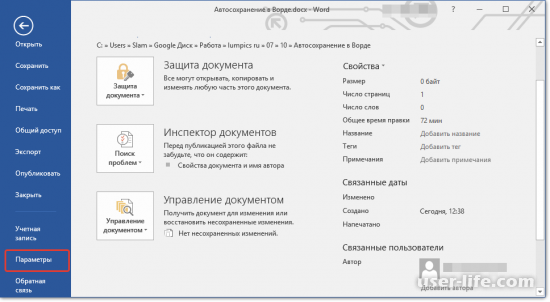
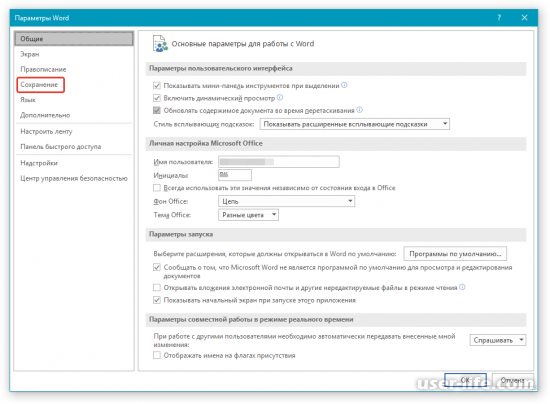
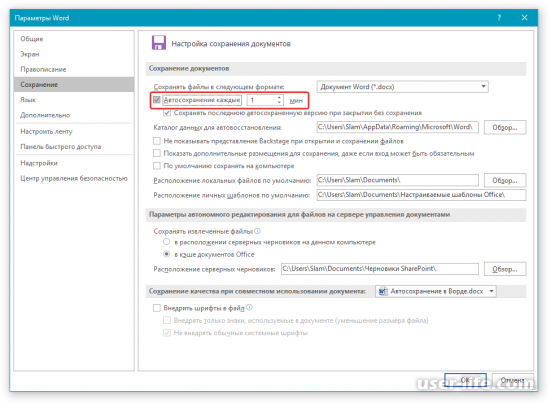
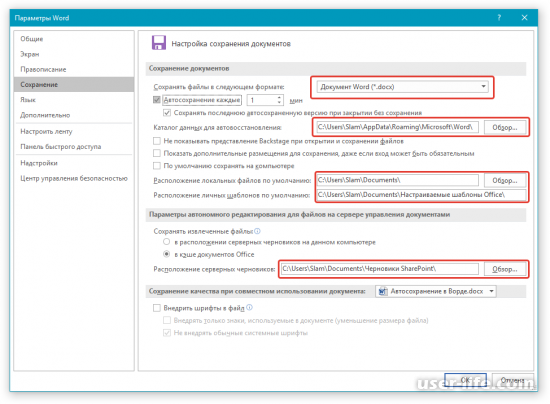
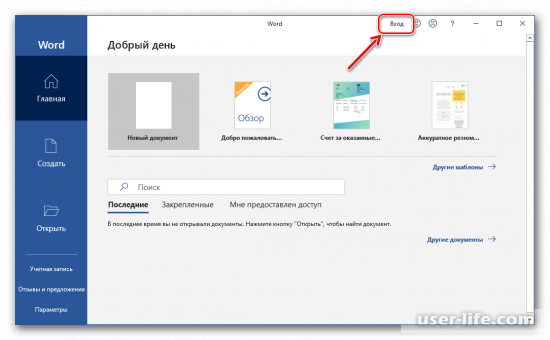
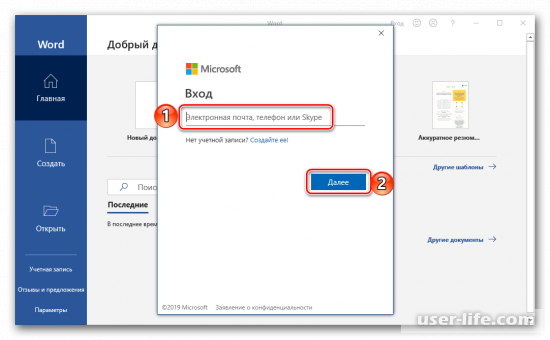
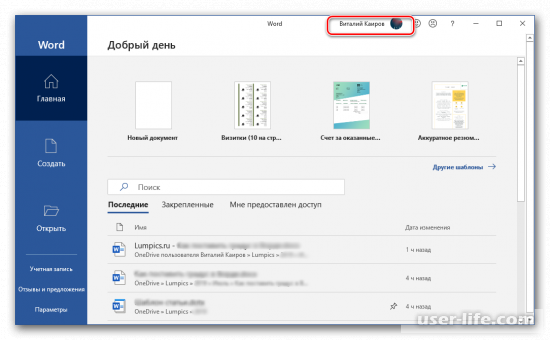
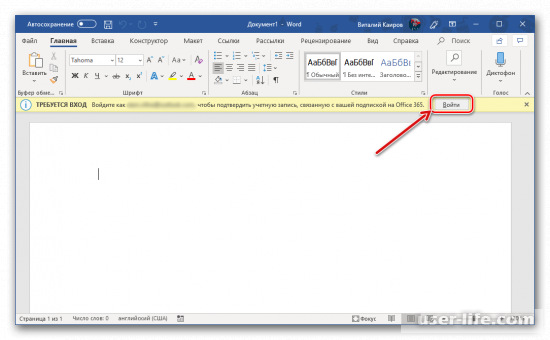
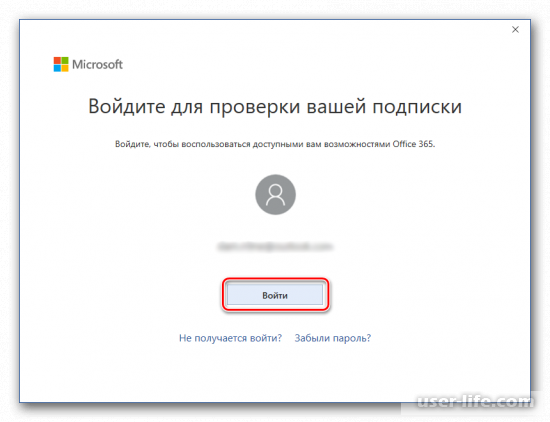
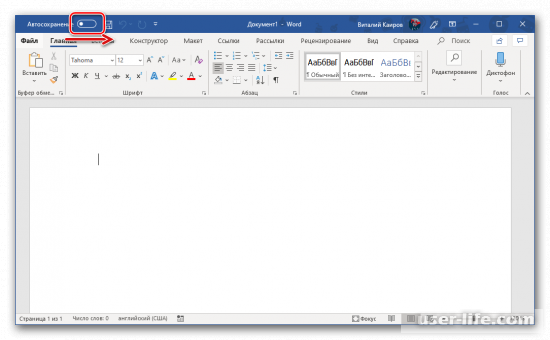
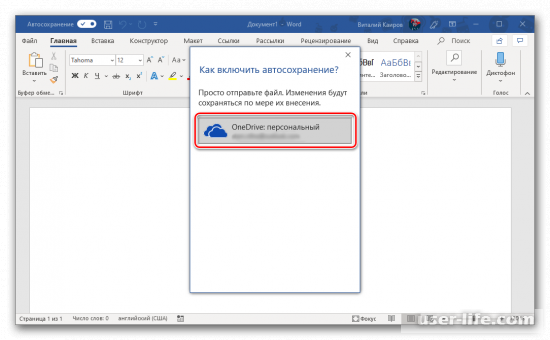
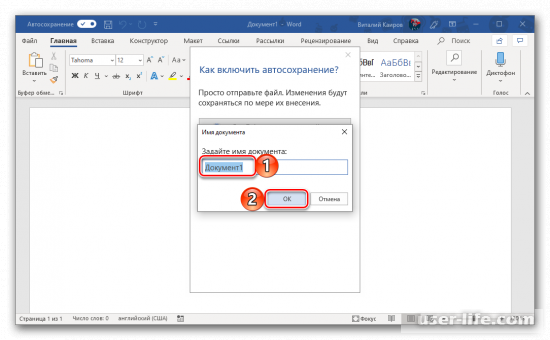
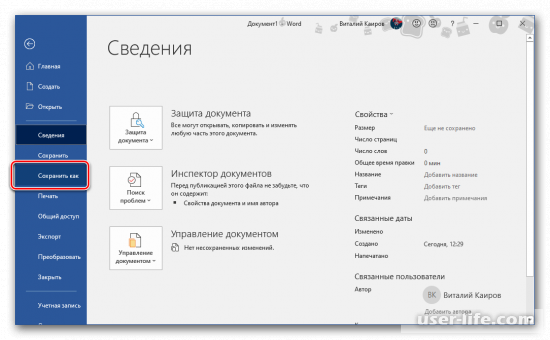
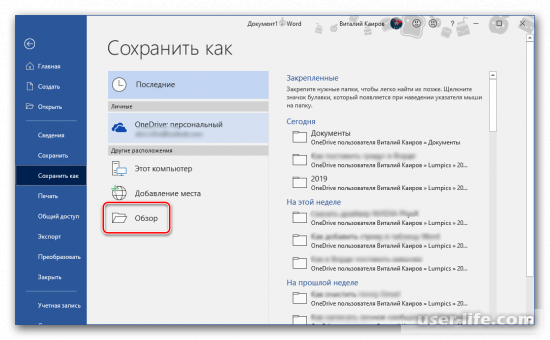
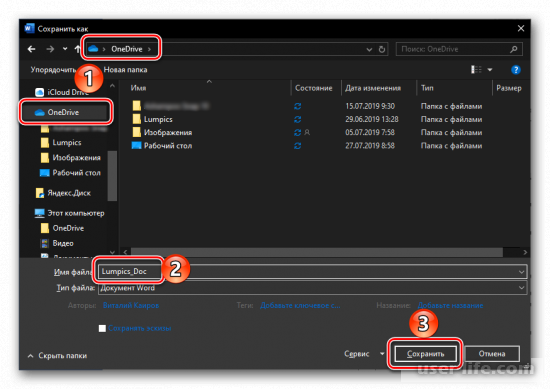
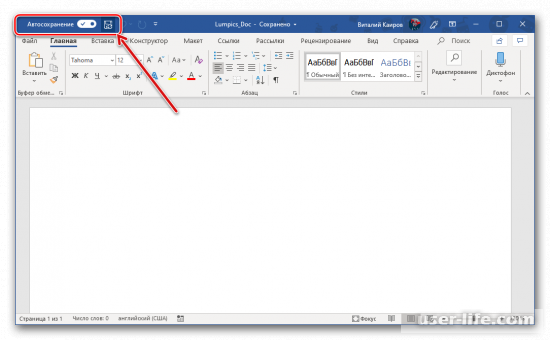
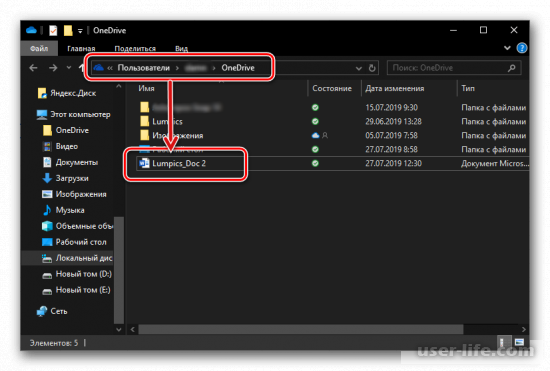
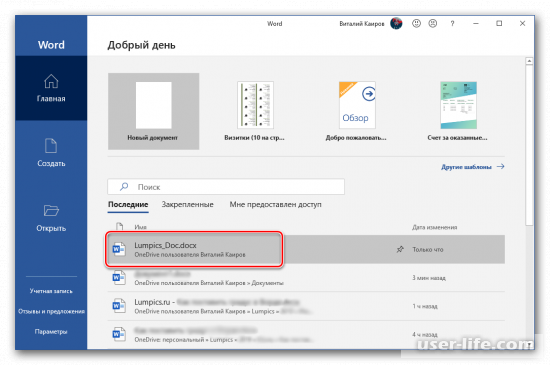
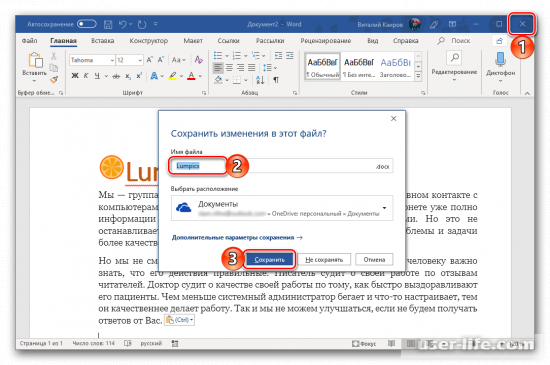




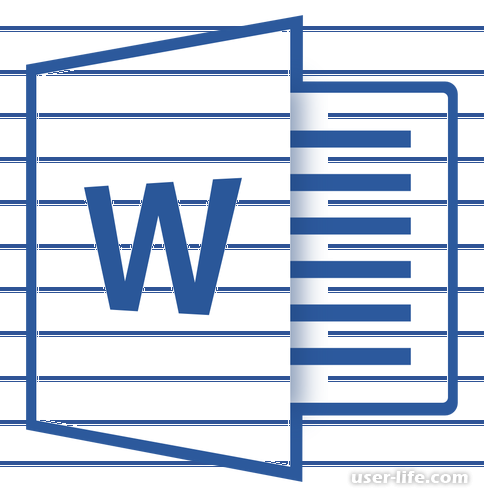















Добавить комментарий!