Как в Ворде сделать альбомный лист
Просматривать документ в Microsoft Word можно с помощью нескольких способов. Каждый из них имеет как свои плюса, так и минусы. Однако, не все знают как их менять, если, например, установленный по умолчанию режим мешает работать с текстом. В данной статье мы с вами поговорим о том, как изменить ориентацию страницы с книжной на альбомную в документе Ворда.
Содержание:
1. Альбомная ориентация страницы в Майкрософт Ворд
2. Вариант 1: Альбомная ориентация для всех страниц
3. Вариант 2: Альбомная ориентация для некоторых страниц
4. Печать документа с измененной ориентацией
5. Заключение
1. Альбомная ориентация страницы в Майкрософт Ворд
2. Вариант 1: Альбомная ориентация для всех страниц
3. Вариант 2: Альбомная ориентация для некоторых страниц
4. Печать документа с измененной ориентацией
5. Заключение
Альбомная ориентация страницы в Майкрософт Ворд
По стандарту в каждом установленном Ворде на компьютер стоит вертикальный или, как его ещё называют, книжный режим просмотра документа. Однако, у каждого пользователя есть возможность поменять его на горизонтальный вид, например, как в альбоме. При этом применить данную настройку можно как ко всему документу, так и к отдельным его листам. Но важно не забывать, что контент документа будет поворачиваться вместе с режимом просмотра.
Руководство, которое изложено в данной статье, работает на версиях Microsoft Word 2003, 2007, 2010, 2013, 2016 и 2019 года. Единственное изменение между версиями может преследовать только визуальный дизайн меню программы, а в остальном ничего существенного не меняется.
Вариант 1: Альбомная ориентация для всех страниц
В большинстве случаев, пользователям необходимо сменить книжный режим на альбомный. Поэтому преимущественно мы будем говорить именно о нём.
Действие 1:
Для начала запустите Вордовский документ у себя на компьютере, а после переключитесь в раздел "Макет" и посмотрите на блок "Параметры страницы".
Действие 2:
Откройте список методов функции "Ориентация" и появившемся списке кликните по "Альбомная".
Действие 3:
После этого весь документ полностью изменит свой режим показа на "Альбомную", включая текстовую и графическую информацию, которая в нем была.
Вариант 2: Альбомная ориентация для некоторых страниц
В том случае, если нужно изменить ориентацию только у некоторых страниц документа, то вы можете воспользоваться нижеизложенной инструкцией для этого:
Действие 1:
Используя зажатую левую кнопку мыши выделите нужную область в документе, которая может быть либо всей страницей, либо отдельным абзацем. Если нужно изменить таким образом несколько страниц, идущих подряд, то зажмите клавишу "CTRL" на клавиатуре и протяните курсор до конца нужно текстовой информации.
Иногда, если вы меняете режим просмотра страницы с альбомного обратно на книжный, то информация, которая раньше влезала полностью на лист, может быть смещена на боковые страницы, в зависимости от того, где она до этого располагалась.
Действие 2:
Теперь вновь открываем раздел "Макет", который все так же находится в блоке "Параметры страницы" и кликаем по кнопке "Поля".
Действие 3:
Пролистайте вниз списка и снизу щелкните по строчке "Настраиваемые поля".
Действие 4:
Далее переключитесь во вкладку "Поля" и в разделе "Ориентация" смените режим с "Книжная" на "Альбомная".
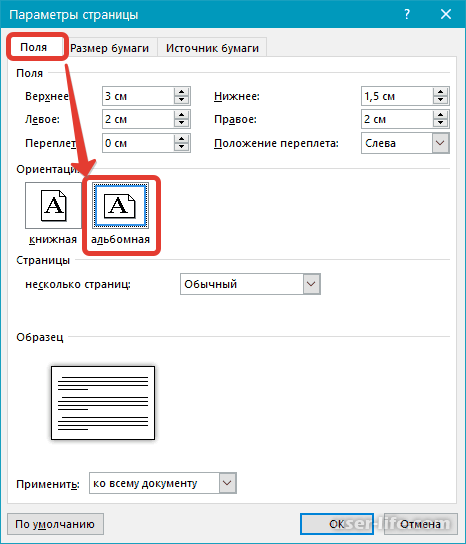
Действие 5:
Потом снизу находим параметр "Применить" и выбираем в нем значение "к выделенному тексту", а после сохраняем изменения, нажав на "ОК".
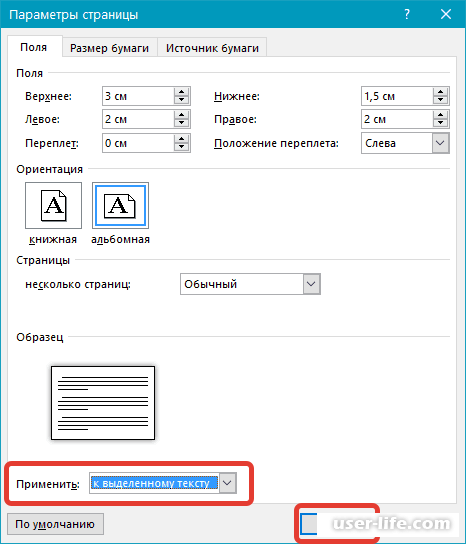
Действие 6:
По итогу мы получим нужный результат, когда для разных страниц будет установлен свой режим ориентации.
По умолчанию Word создает новый разрыв страниц перед тем местом, где вы изменили режим просмотра страницы.
Печать документа с измененной ориентацией
Однако иногда появляется вопрос того, как распечатать подобный документ с несколькими режимами ориентации на листах документа. Но решение данное вопроса не является проблемой.
Вам достаточно просто отправить документ на печать точно так же, как если бы в нем все страницы были единой ориентации. Для того, чтобы подробно познакомиться с вопросом того, как печатать документы в Ворде, вы можете прочитать соответствующую статью на нашем сайте.
Подробнее: Печать документов в Ворде
Заключение
А на этом наша статья подходит к концу. Теперь вы знаете как менять ориентацию в документе с книжной на альбомную и наоборот. Мы лишь надеемся, что данное руководство было вам полезным.
Рейтинг:
(голосов:1)
Предыдущая статья: Как скачать игру на компьютер
Следующая статья: Как сканировать QR код на телефоне Андроид и Айфон
Следующая статья: Как сканировать QR код на телефоне Андроид и Айфон
Не пропустите похожие инструкции:
Комментариев пока еще нет. Вы можете стать первым!
Популярное
Авторизация







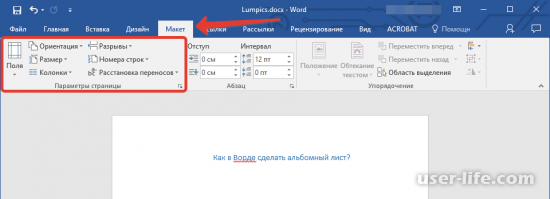
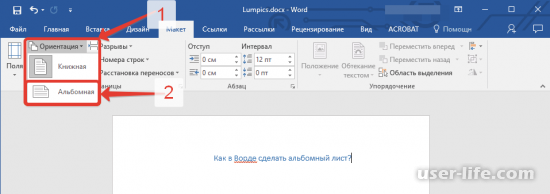
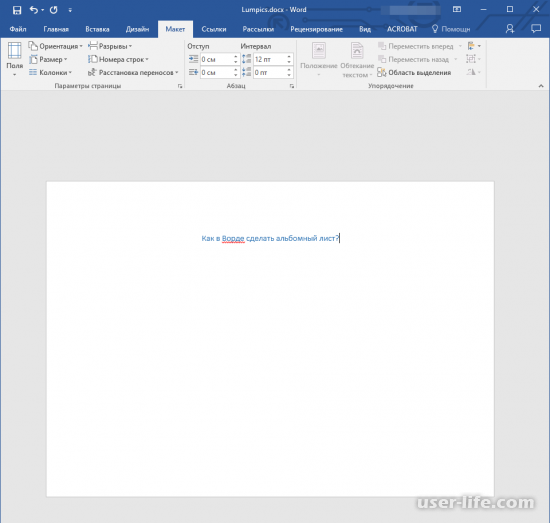
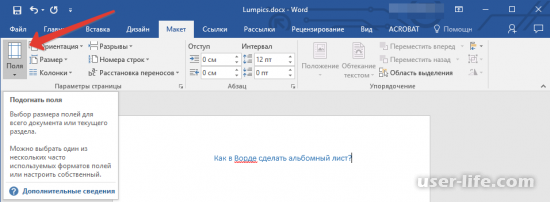
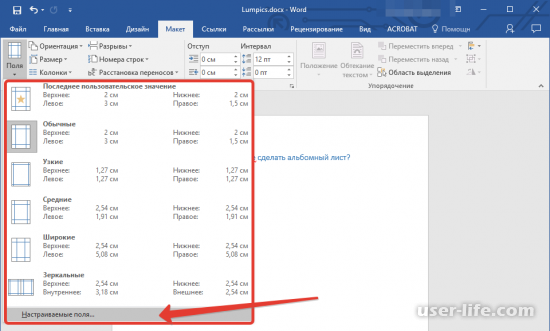
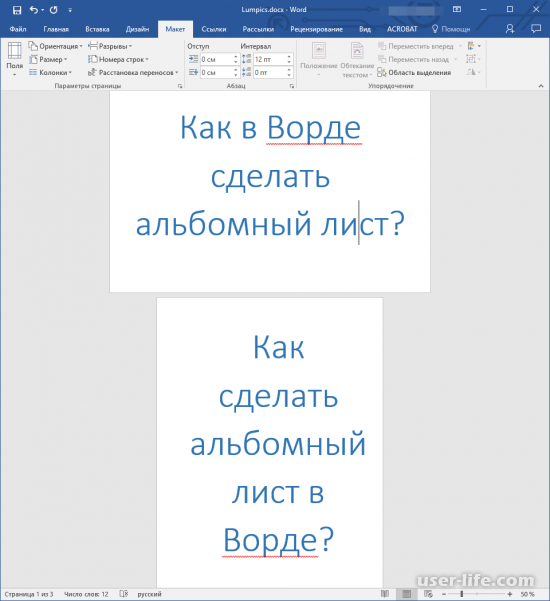
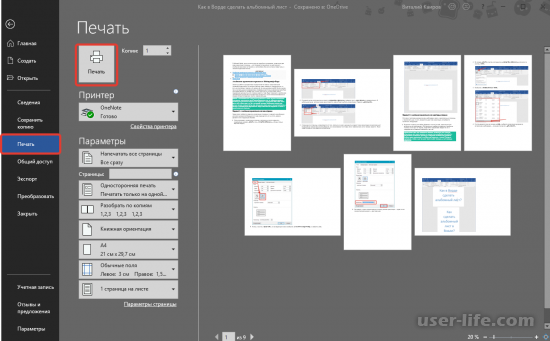

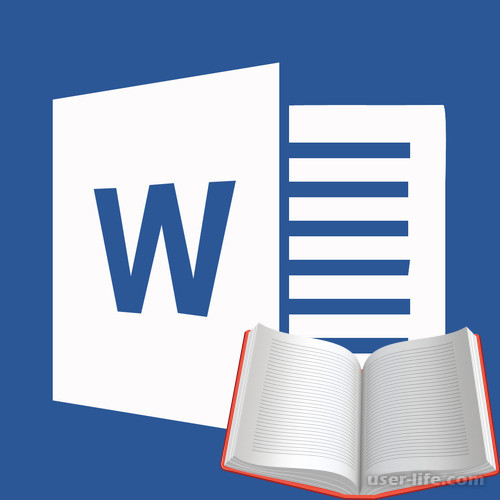








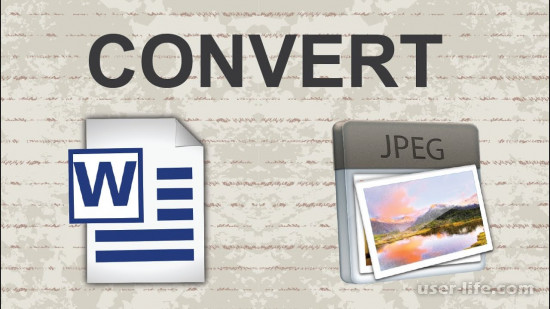









Добавить комментарий!