Как поменять аватарку в ВК

Во всех социальных сетях есть возможность загружать фото для главного профиля. Это может быть абсолютно любая картинка, фотография или даже скриншот или рисунок. Во Вконтакте нет никаких ограничений на редактирование главной фотографии на странице. А в данной статье мы поговорим с вами о том, как сменить фотографию профиля ВКонтакте.
[b]Содержание:[/b]
1. [bКак изменить аватарку ВКонтакте][/b]
2. [b]Загрузка новой аватарки[/b]
3. [b]Использование заранее загруженного изображения[/b]
4. [b]Моментальная фотография профиля[/b]
1. [bКак изменить аватарку ВКонтакте][/b]
2. [b]Загрузка новой аватарки[/b]
3. [b]Использование заранее загруженного изображения[/b]
4. [b]Моментальная фотография профиля[/b]
[b]Как изменить аватарку ВКонтакте[/b]
В данный момент пользователи могут воспользоваться двумя методами, позволяющими изменить аватарку в профиле. Отличаются они тем, что при одном можно предпросматривать фото перед загрузкой, а при другом нет.
Из-за того, что ограничений на загрузку аватарки практически нет, для фотографии в профиле можно использоваться буквально любые изображения. Однако просим вас не забывать про общие правила пользования ВКонтакте и не нарушать их.
[b]Загрузка новой аватарки[/b]
Количество форматов для фотографий, которые можно использовать при загрузки, не ограничивается самыми популярными из них, однако вот те, который наиболее распространены среди пользователей:
- JPG;
- PNG;
- GIF:
В данном случае, эти форматы подойдут для любый медиа файлов, который вы пытаетесь загрузить во Вконтакте
Читайте:
Как добавить фото в ВK
Как удалить фото в ВК
Действие 1:
Для начала перейдите на сайт Вконтакте и авторизируйтесь под своим профилем в социальной сети. После этого кликните слева в меню по разделу "[b]Моя страница[/b]".
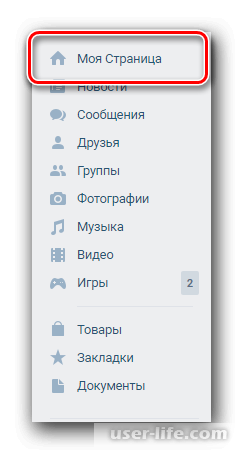
Действие 2:
Под своей фотографией на главной странице кликните по функции "[b]Обновить фотографию[/b]".
Действие 3:
Если у вас новый профиль, то там будет кнопка "[b]Поставить фотографию[/b]". После этого перед вами откроется меню загрузки изображений.
Действие 4:
В окне под названием "[b]Загрузка новой фотографии[/b]" найдите снизу кнопку "[b]Выбрать файл[/b]" и нажмите на неё.
Действие 5:
Либо можете просто с помощью зажатой левой кнопки мыши перетащить в это окно файл изображений. Эффект будет тот же самый.
Действие 6:
Ожидайте окончания процесса загрузки картинки. Время данной процедуры будет зависеть от скорости вашего интернет соединения.
Действие 7:
После этого перед вам появится окно с предпросмотром картинки и её масштабированием. С помощью ползунков укажите необходимые пропорции, а потом сохраните результат, нажав на кнопку "[b]Сохранить и продолжить[/b]".
Действие 8:
Далее вас попросят выбрать миниатюру для своего профиля на основании загруженной вами фотографии. Так же прибегнув к ползункам выберете нужную область, а после кликните по "[b]Сохранить изменения[/b]".
Действие 9:
Конечный результат можете наблюдать на своей главной станице. После обновления аватарки, новая фотография будет добавлена в альбом "[b]Фотографии с моей страницы[/b]", а так же помещена на стену вашего профиля.
После этого под картинкой вы можете щелкнуть по кнопке "[b]Изменить миниатюру[/b]" при желании, если она вам не подошла.
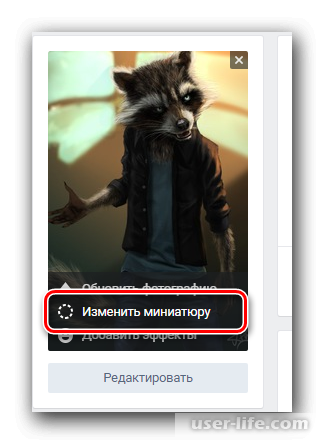
При этом есть нововведение, позволяющее "[b]Добавлять эффекты[/b]" на главное изображение. Данная функция так же находится под аватаркой, а после нажатия на неё открывается окно редактора фотографии.
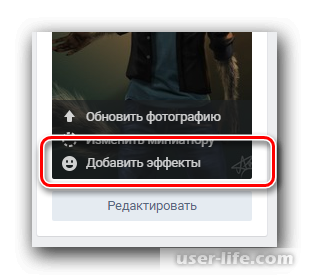
На этом первый способ подходит к концу. Ниже мы расскажем вам, как можно изменить аватарку, путём использования уже заранее загруженной картинки.
[b]Использование заранее загруженного изображения[/b]
Данный способ заключается в том, что у вас есть возможность устанавливать на аватарку профиля уже когда-то ранее загруженные в профиль изображения. Это могут быть фотографии, как со стены, так и из профиля пользователя. Однако есть одно ограничение - данные фотографии должны быть загружены исключительно в ваш личный профиль.
После данного процесса фотография будет так же внесена в альбом "[b]Фотографии с моей страницы[/b]"
Действие 1:
Отыщите любую картинку и загрузите её себе в один из своих фотоальбомов. После она пойдет на новую аву вашего профиля ВКонтакте.
В нашем примере будет использоваться картинки из "[b]Сохраненные фотографии[/b]"
Действие 2:
Откройте окно просмотра картинки снизу найдите кнопку "[b]Ещё[/b]". Кликните по ней.
Действие 3:
У вас откроется меню функций. Среди них найдите строчку "[b]Сделать фотографией профиля[/b]" и щелкните по ней.
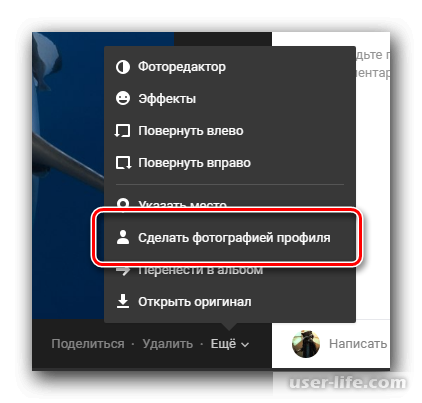
Действие 4:
После этого вас попросят выбрать подходящий масштаб фотографии её миниатюру.
Для этого так же можете воспользоваться бегунками, которые появились на окне предпросмотра вашего изображения. А после нажмите на "[b]Сохранить и продолжить[/b]".
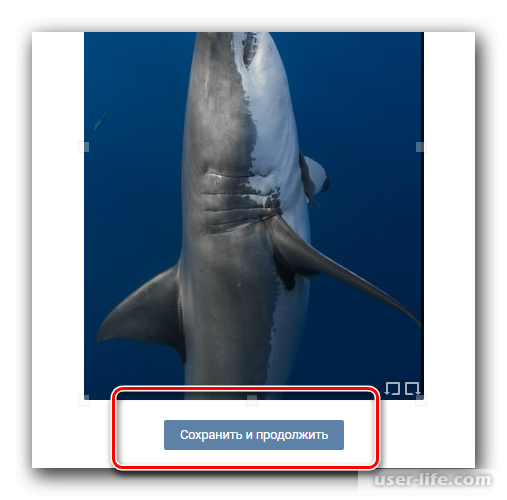
Действие 5:
После проделанной процедуры изображение станет аватаркой на главной странице вашего профиля.
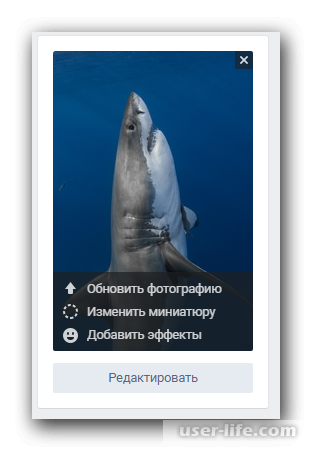
Данный метод немного проще, чем предыдущий.
[b]Моментальная фотография профиля[/b]
Ещё один метод, с помощью которого можно очень быстро обновить свою аватарку в профиле - сделать новую фотографию с помощью веб-камеры.
Лучше всего данный способ подойдет для пользователей мобильной версии социальной сети, однако для настольных компьютеров она также доступна.
Вновь обратитесь к первому методу, а именно загляните на действия с первое по третье. Вместо загрузки изображения, вам потребуется там выбрать функцию "[b]Сделать моментальную фотографию[/b]".
Действие 1:
Открываем окно "[b]Загрузка новой фотографии[/b]" и ниже щелкаем по ссылке "[b]сделать моментальную фотографию[/b]".
Действие 2:
Если вы делаете это впервые, то вас попросят разрешение на использование камеры на сайте.
Для мобильной версии подобного разрешения не требуется. Вы изначально его даете, когда устанавливаете приложение себе на телефон
Действие 3:
Откроется окно "[b]Снимок с веб-камеры[/b]", где будет показано изображение с вебки. Выберете подходящую позу и кликните по кнопке "[b]Сделать снимок[/b]".
Действие 4:
После фотографирования сохраните результат, кликнув по "[b]Сохранить и продолжить[/b]", после чего вас перекинет в стандартное меню настройки изображений на аватарку вашего профиля.
В том случае, если у вас не работает или отсутствует веб-камеры на компьютере, то на экране у вас появится оповещение, предлагающее вернуться к предыдущему шагу и загрузить аватарку с компьютера.
Читайте:
Как удалить несколько сохраненных фотографий ВКонтакте сразу
Как убрать аватарку не удаляя фото Вконтакте
А на этом наша статья подходит к концу. Как вы сами убедились, процесс обновления заглавной фотографии в профиле не является чем-то сложным. Мы лишь надеемся, что данная статья была вам полезна.
Рейтинг:
(голосов:1)
Предыдущая статья: Как дефрагментировать диск на Windows 7
Следующая статья: Как скрыть папку на Windows 10
Следующая статья: Как скрыть папку на Windows 10
Не пропустите похожие инструкции:
Комментариев пока еще нет. Вы можете стать первым!
Популярное
Авторизация






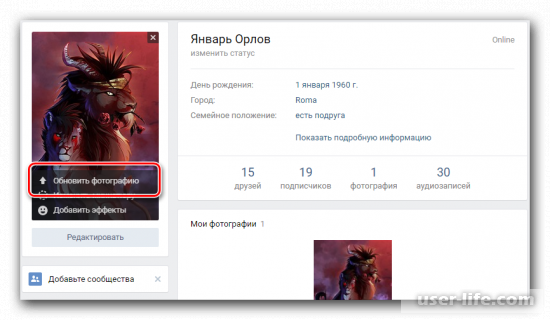
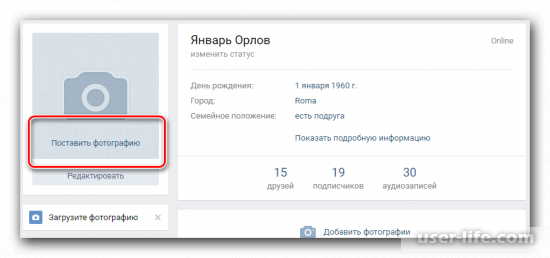
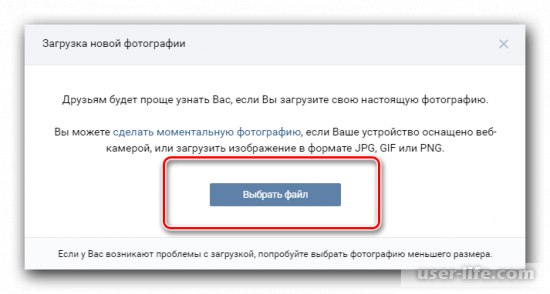
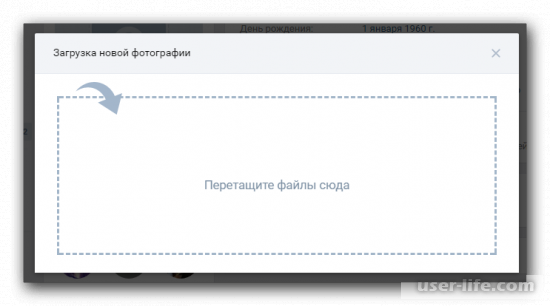
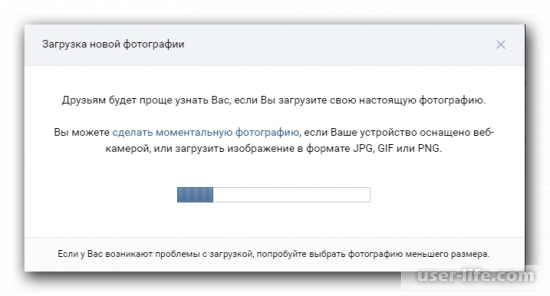
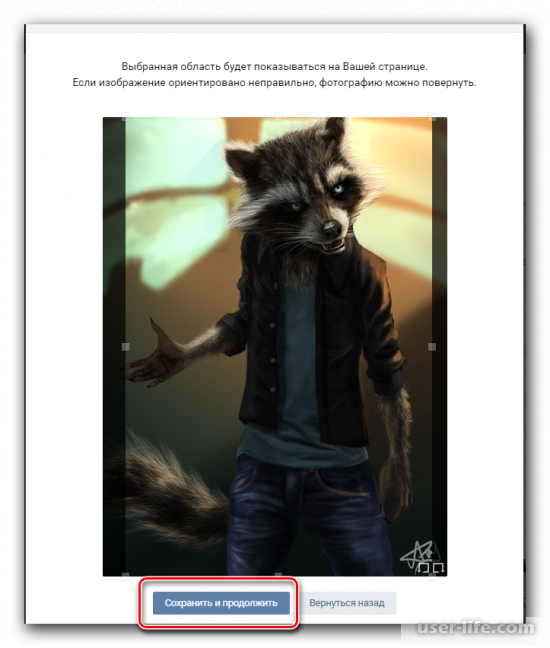
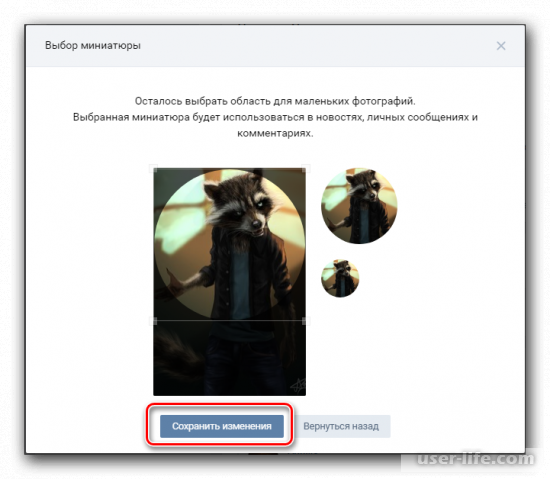
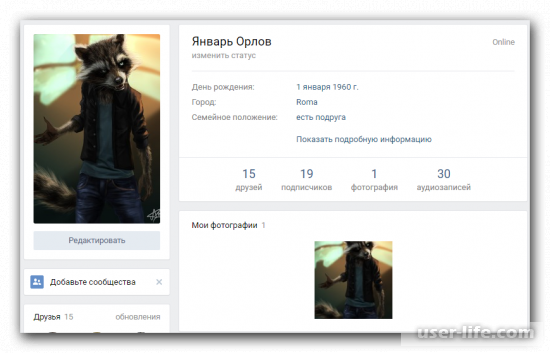
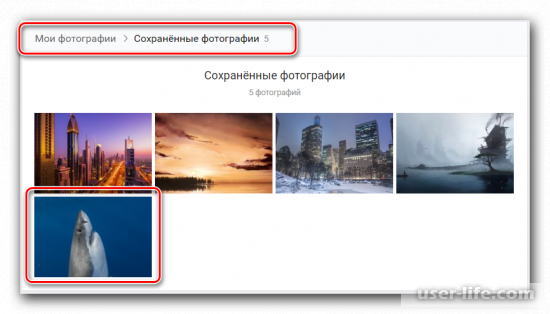
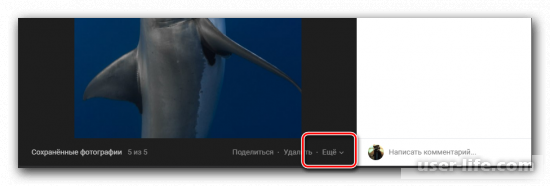
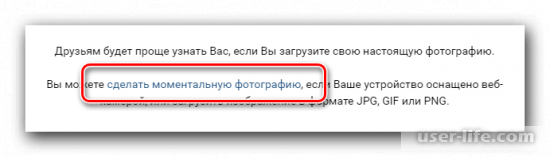
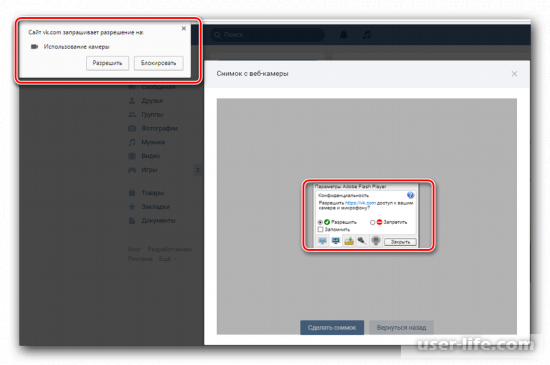
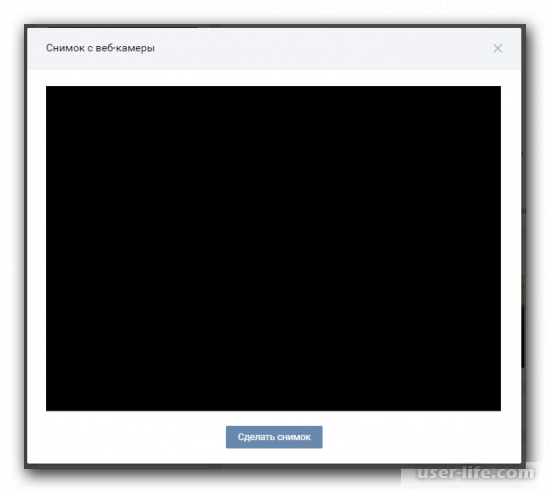
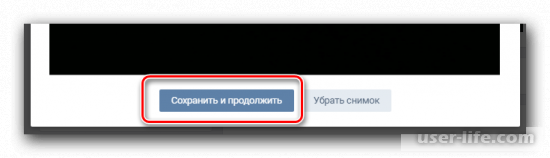
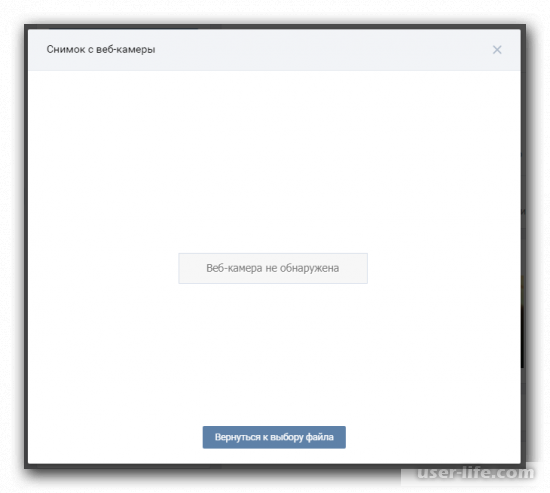
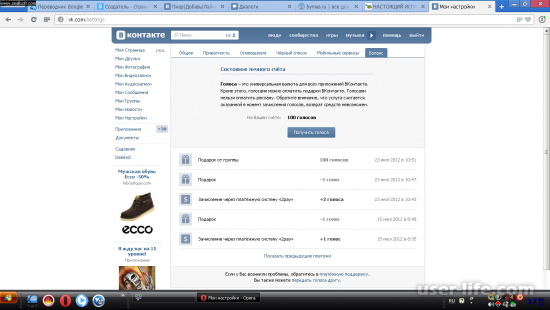
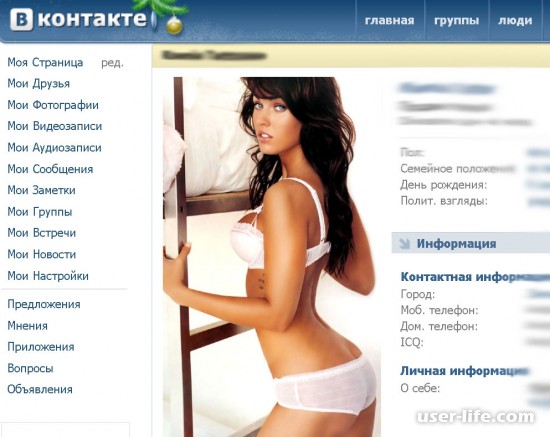





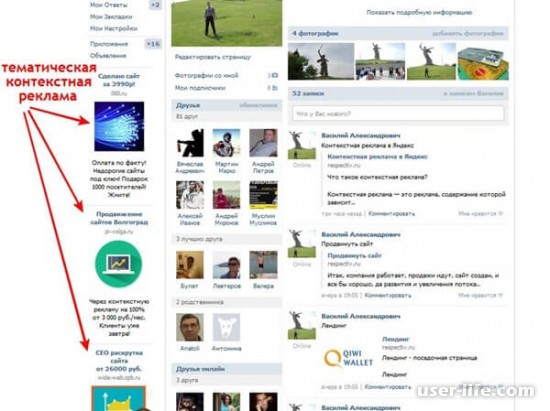
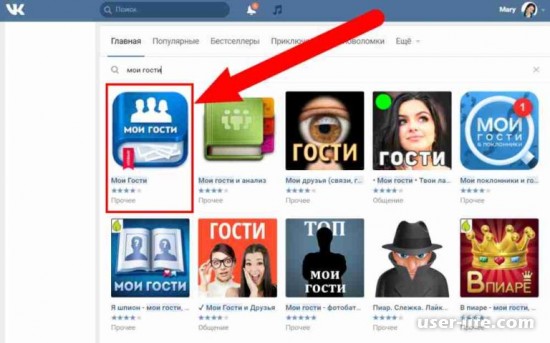
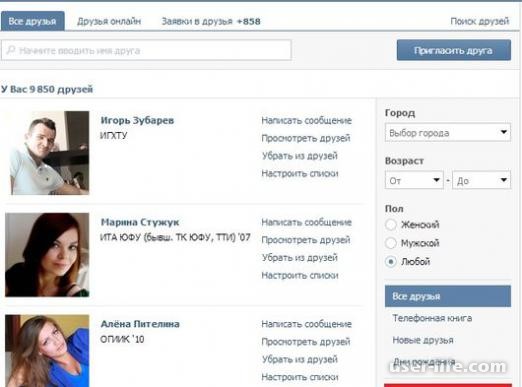

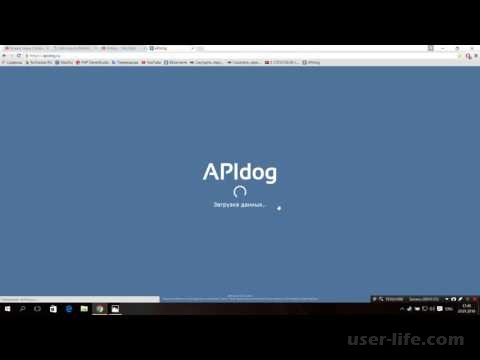
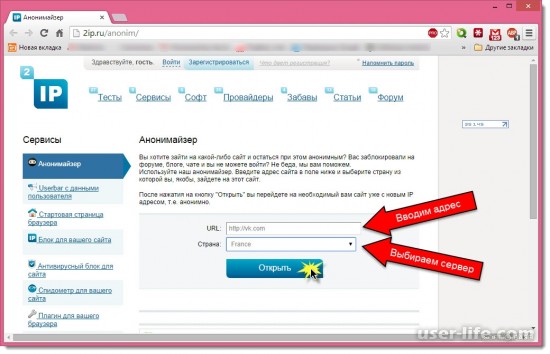
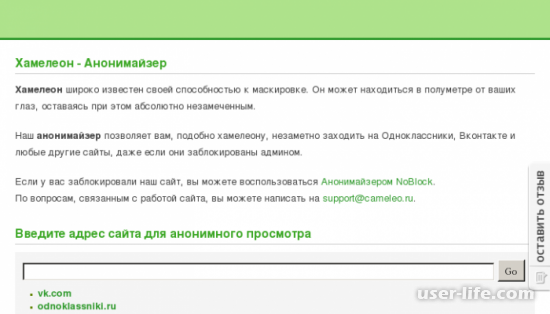

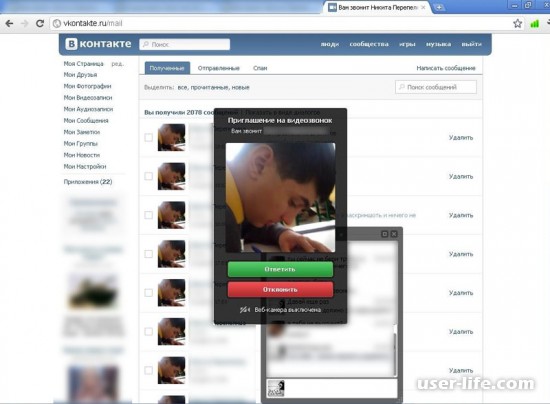
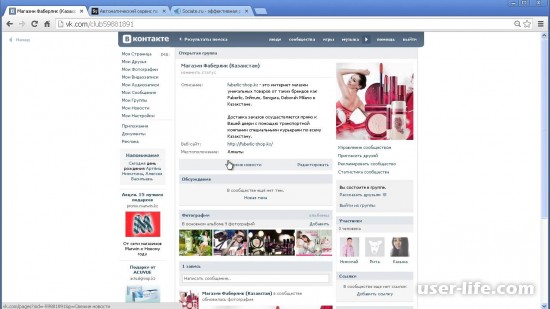
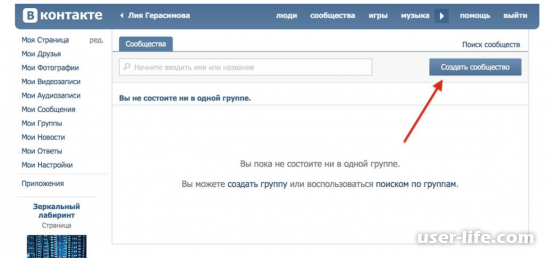










Добавить комментарий!