Как сделать аватарку для группы ВК

Любая красивая картинка притягивает взгляд окружающих. Если при этом она является лицом какой-либо организации или творческий группы, то больший успех у аудитории сообщество будет иметь именно с правильно подобным визуальным стилем. В нашем случае для группы в социальной сети Вконтакте мы имеем возможность придумать абсолютно новое и уникальное лого на главную страницу. А в данной статьи мы вас научим как создавать аватар для группы ВКонтакте.
Содержание:
1. Как создать аватар для группы Вконтакте
2. Вариант 1: Создаем аватарку для группы
3. Вариант 2: Создаем обложку для группы
1. Как создать аватар для группы Вконтакте
2. Вариант 1: Создаем аватарку для группы
3. Вариант 2: Создаем обложку для группы
Как создать аватар для группы Вконтакте
Так как аватарка - лицо вашей группы, то мы советуем вам отнестись к созданию своей картинки для сообщества максимально ответственно. В какой-то мере вам потребуются знания работы с графическими редакторами и визуальными студиями.
Наверное, только по одному этому факту большинство групп так и не могут выделиться среди остальных аналогичных. Однако вы можете прибегнуть к методу поиска готовых шаблонов в интернете. Но постарайтесь проворачивать такое только на ранних этапах разработки своей группы.
А теперь давайте посмотрим из чего состоит визуальная составляющая сообщества в социальной сети.
Самыми основными элементами здесь считаются:
- Аватарка
- Обложка
Единственное, что вам нужно знать, так это то, что они располагаются в разных места на странице и имеет различный формат изображения. Шапка, соответственно, будет находить в самом верху группы и приветствовать каждый раз посетителя. Аватарка в свою очередь будет распознавательным знаком (миниатюрой) в списке аналогичных групп. По ней вас смогу сразу отличить, если вы хорошо поработали над её оформлением.
Ниже мы будем показывать на примере как нарисовать собственную аватарку в Photoshop. Расскажем о некоторых нюансах и поделимся советами правильной композиции рисунка.
Вариант 1: Создаем аватарку для группы
Фактически, Аватарка ничем по своей структуре не отличается от главной фотографии на странице пользователя. Из-за этого процесс создания значительно упрощается, так как большинство из вас знаю, как поменять свое фото на странице ВК.
Читайте также: Как поменять фото в ВК аватарку изменить
Однако поясним, что форматы "JPG", "PNG" и даже "GIF" могут послужить хорошей основой для аватарки в сообществе. За исключением тех изображений, которые имеют прозрачный фон.
Действие 1:
Для начала включите на своем ПК графический редактор Photoshop. Далее в панели инструментов кликните по "Файл" а потом на строчку "Создать".
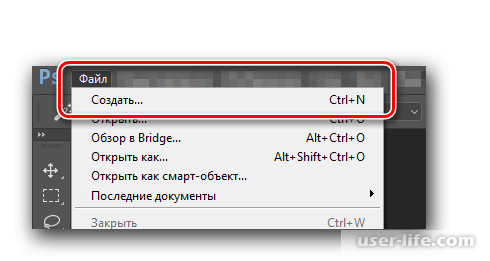
Действие 2:
В поля введите следующие значения, которые рекомендуется использовать для картинки в сообществе.
- Ширина - 250 px
- Высота - 450 px
- Разрешение - 72 px/дюйм
Вам никто не запрещает делать изображение и большего размера. Но тогда только не забывайте, что обрезаться оно будет именно по такой форме, который мы указали выше.
Действие 3:
После ввода всех значений, щелкните по кнопке снизу "Создать".
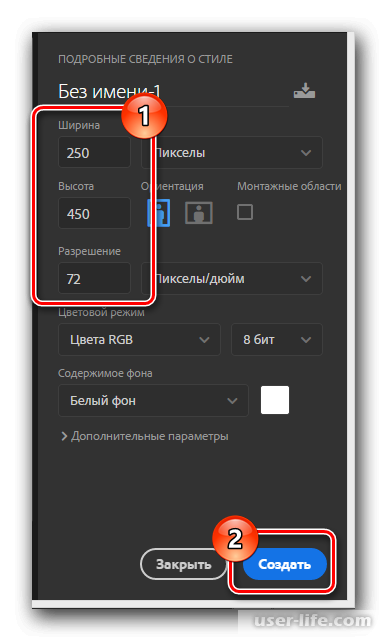
Остальное остается за вами и вашими знаниями о графическом редакторе.
Но ниже вы можете ознакомиться с некоторыми советами по разработке.
- Изображение должно подходить к теме вашей группы.
- Не забудьте придумать место для миниатюры, которая будет показываться в списке всех групп.
- Так же не следует перегружать картинку обилием текста.
- Не забудьте продумать сочетаемость цветом прежде, чем приступать к работе. Это может показать не особо важным, однако на самом деле является чуть ли не краеугольным камнем в качественном визуальном оформлении.
Для усвоения этих простых с виду советов мы покажем вам их практическое применение.
Действие 1:
Для начала создадим новую фигуру с помощью инструмента "Прямоугольник". Она немного уже чем, полная ширина доступного поля.
Действие 2:
Найдите в интернете любое изображение, которое бы соответствовало тематике вашей группы. А после просто перенесите его на хост с помощью мыши.
Действие 3:
Переместите его так, чтобы оно полностью покрывало только что созданный нами круг.
Для удобно масштабирования используйте клавишу Shift на своей клавиатуре.
Действие 4:
Укажите слой с картиной перед слоем с фигурой так, чтобы изображение накладывалось на неё.
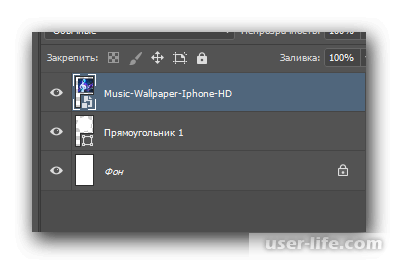
Действие 5:
Далее с помощью правой кнопки мыши кликните по слою с картинкой и в появившемся списке щелкните по "Создать обтравочную маску".
Действие 6:
Потом измените наложение слоя, изменив его на любой понравившейся вам. К этому можете добавить эффект тени и обводки, если посчитаете нужным.
Действие 7:
Возьмите инструмент "Текст" и добавьте на изображение какую-либо надпись. Мы рекомендуем написать название сообщества.
Действие 8:
Данному слою так же можно дать параметры наложения, тени и обводки, чтобы выделить его.
Действие 9:
Ниже можете так же написать слоган сообщества, дополнительную информацию или контакты администрации. Сделать это так же можно с помощью инструмента " Текст".
Осталось только сохранить изменения и конечный результат проделанной работы.
Действие 1:
Для этого вновь перейдите во вкладку "Файл" и кликните там по строчке "Сохранить для Web".
Действие 2:
Не забудь указать снизу галочкой параметр "Преобразовать в sRGB".
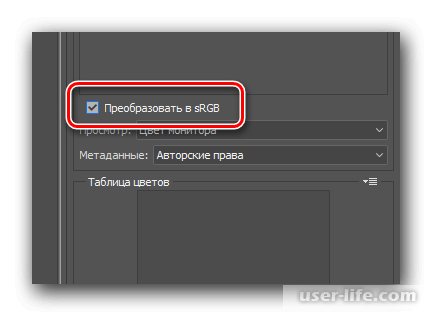
Действие 3:
Теперь вам остается только сохранить аватарку при помощи кнопки "Сохранить".

Действие 4:
После у вас откроется окно проводника, где необходимо указать место сохранения файла. Ниже в поле "Имя файла" введите название фотографии, а после сбоку кликните по кнопке "Сохранить".
Нам лишь осталось загрузить нашу аватарку в группу. Для этого делаем следующее.
Действие 1:
Переключаемся на главную страницу сообщества. Под изображением группы нажимаем на "Загрузить фотографию".
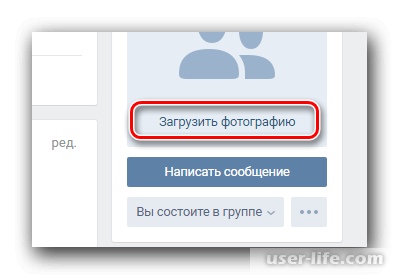
Действие 2:
Перетащите с помощью зажатой левой кнопки мыши ваш файл с аватаркой в область для загрузки фотографий.
Действие 3:
Первая обработка изображения будет отвечать за ту область картинки, которая будет отображаться на главной странице сообщества. С помощью ползунков выбираем всю нашу аватарку.
Действие 4:
Следующая обработка будет отвечать за миниатюру. Здесь выделяем область нашего круга, который мы специально сделали для этого.
Действие 5:
Теперь сохраните изменения и посмотрите на получившийся результат. Для этого перейдите на главную страницу группы.
Теперь мы закончили с созданием аватарки для группы в Вконтакте. Ниже мы вас научим, как делать свою собственную обложку для сообщества ВК.
Вариант 2: Создаем обложку для группы
Данный элемент появился совсем недавно в группах, однако его ценность уже оценили многие сообщества миллионники.
Весь процесс создания будет ничем не отличаться от первого способа. Поэтому рекомендуем вам ознакомиться с ним.
Действие 1:
Переходим в меню "Создание" для нового документа.
Там указываем следующие значения:
- Ширина - 1590 px
- Высота - 400 px
- Разрешение 72 px/дюйм
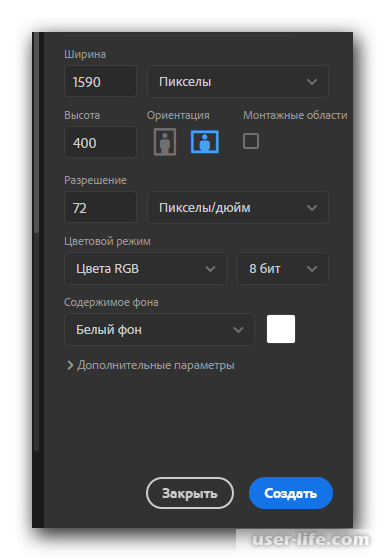
Действие 2:
По тем же самым методам, что мы использовали в первом способе, украсьте вашу обложку тематическими картинками.
Однако в данном случае рекомендуется избегать написания текста на обложке. Максимум можете добавить туда название Вашего сообщества.
Действие 3:
Переключитесь во вкладку "Файл" и там кликните по строчке "Экспортировать"->"Сохранить для Web".
Нам осталось лишь загрузить нашу обложку в ВК.
Действие 1:
Под главным изображением кликните по "...", где выберите меню "Управление сообществом".
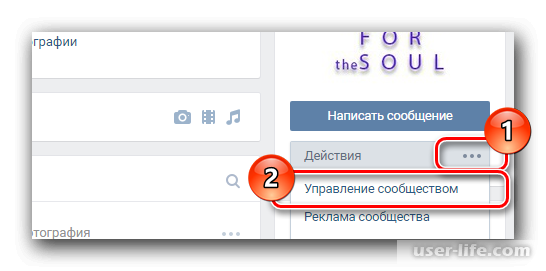
Действие 2:
Далее справа в списке найдите раздел "Настройки" и перейдите в него.
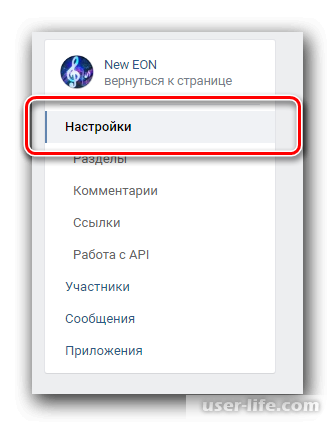
Действие 3:
Возле параметра "Обложка сообщества" кликните по кнопке "Загрузить".
Действие 4:
Как и в первом способе, перетащите в область загрузки ваш файл с обложкой для группы.
Действие 5:
Измените расположение бегунков, чтобы выбрать нужный фрагмент для отображаемой области на картинке. А после сохраните результат, щёлкнув по "Сохранить и продолжить".
Действие 6:
У вас на экране появится оповещение, что процедура загрузки завершена успешно.
Действие 7:
Результат своей работы вы можете посмотреть на главной странице вашего сообщества.
Читайте: Как сделать меню в группе ВКонтакте
А на этом наша статья подходит к концу. Теперь вам не составит никакого труда создать новое и уникальное оформление для своей группы. Для этого можете применять наши советы по разработки. А мы лишь надеемся, что данное руководство было вам полезным.
Рейтинг:
(голосов:1)
Предыдущая статья: Программы для выключения программ по времени
Следующая статья: Как создать опрос онлайн
Следующая статья: Как создать опрос онлайн
Не пропустите похожие инструкции:
Комментариев пока еще нет. Вы можете стать первым!
Популярное
Авторизация






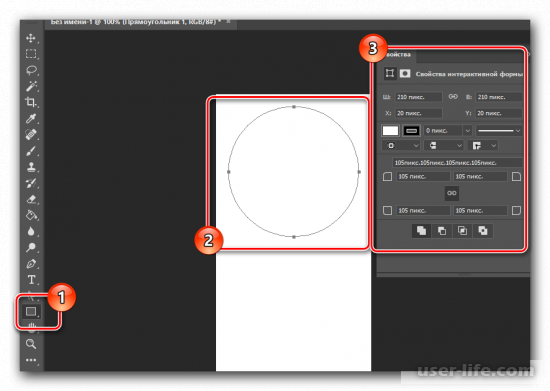
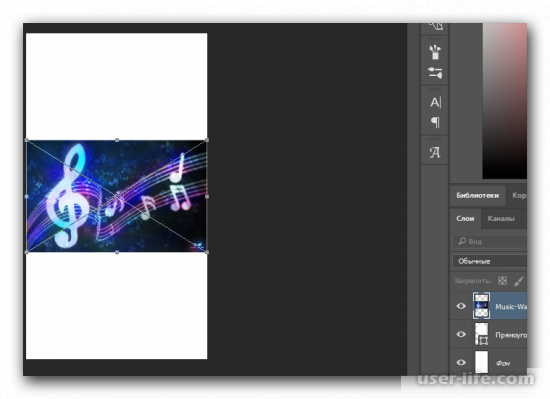
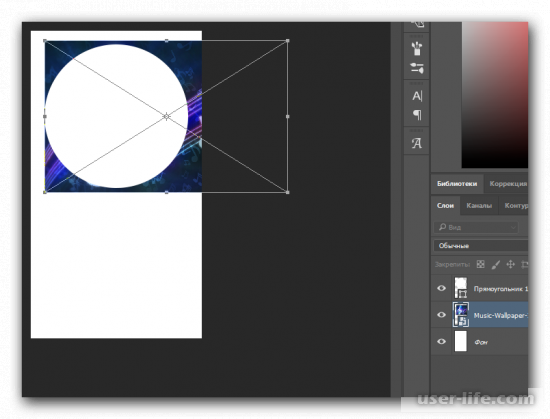
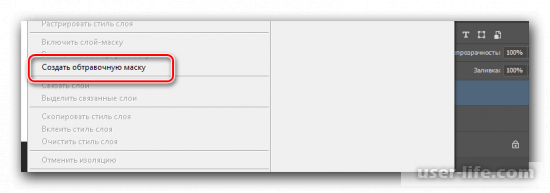
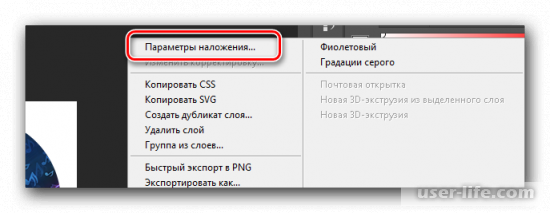
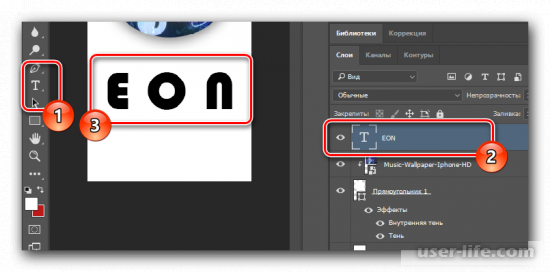
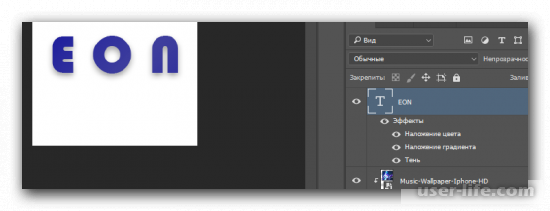
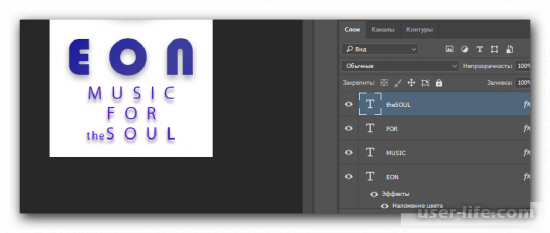
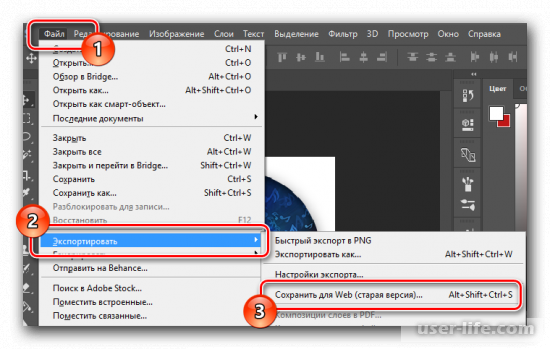
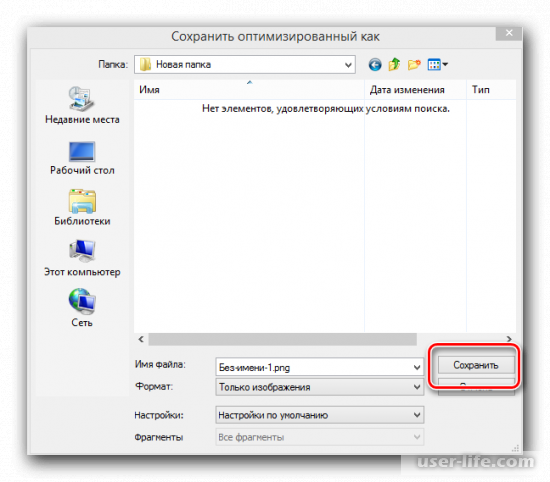
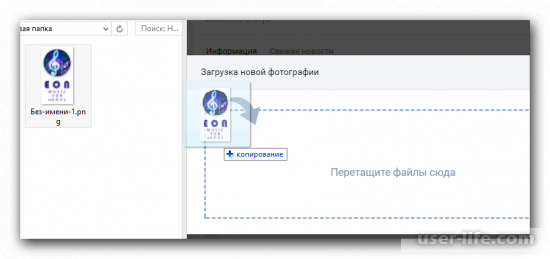
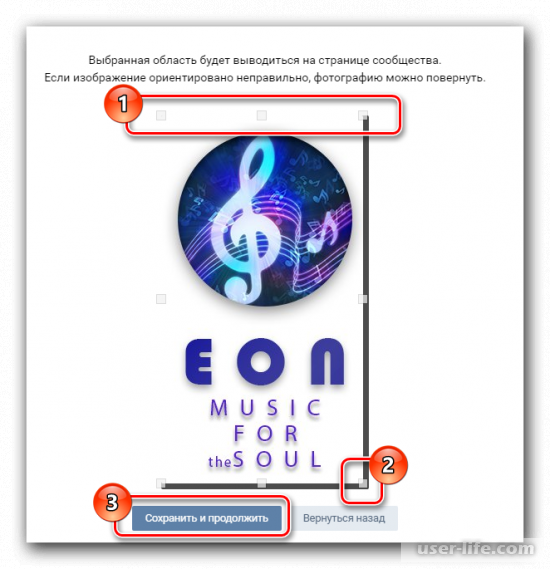
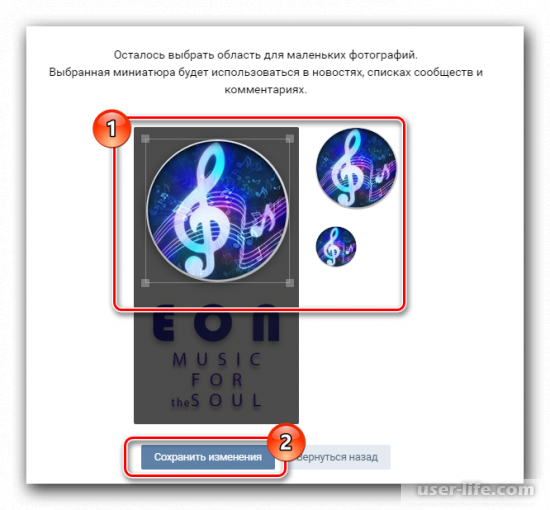
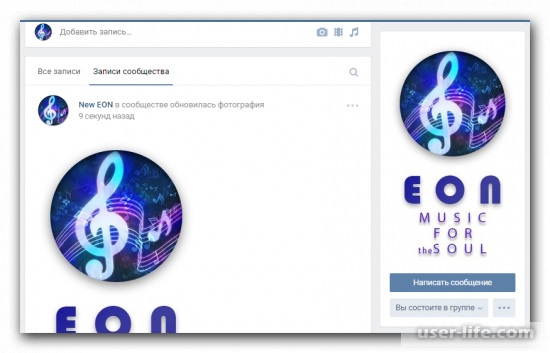

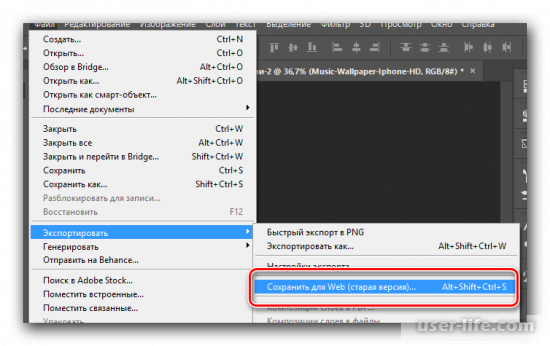
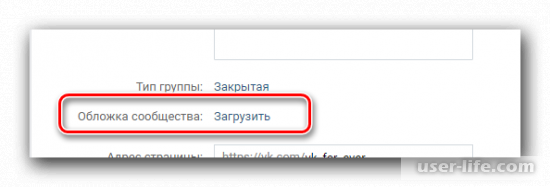
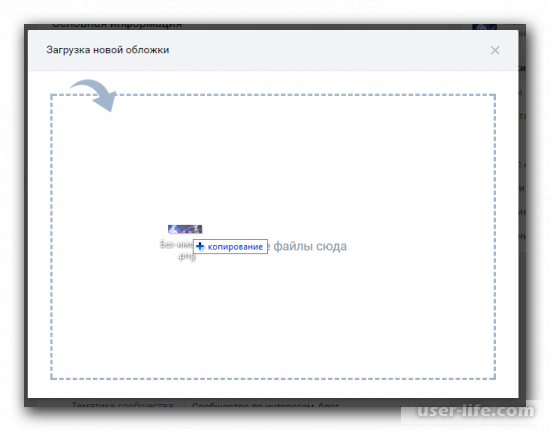
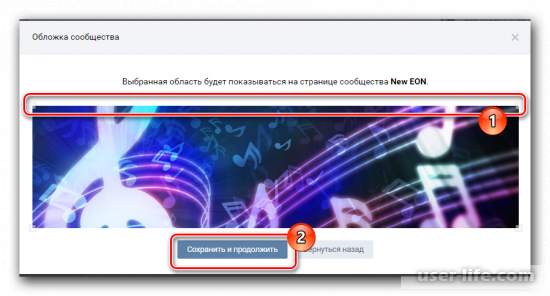
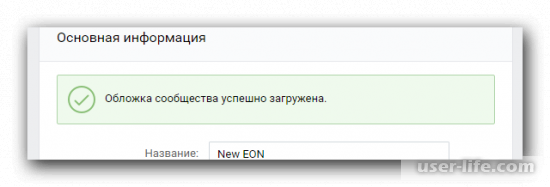
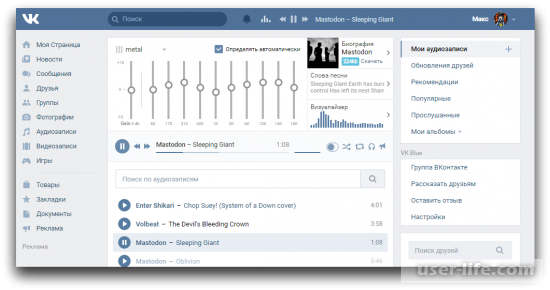
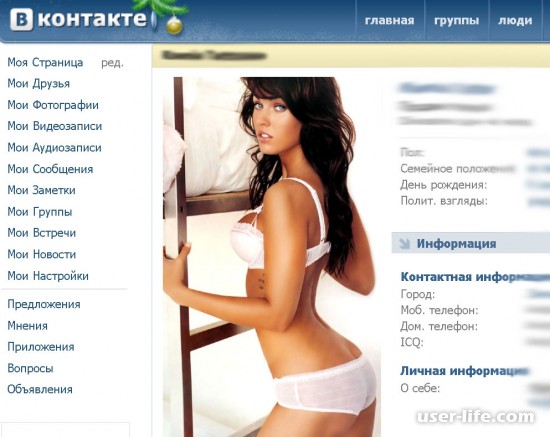




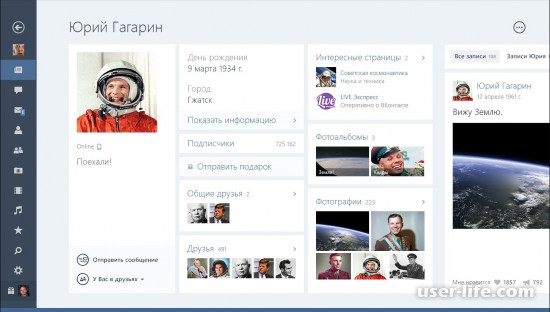

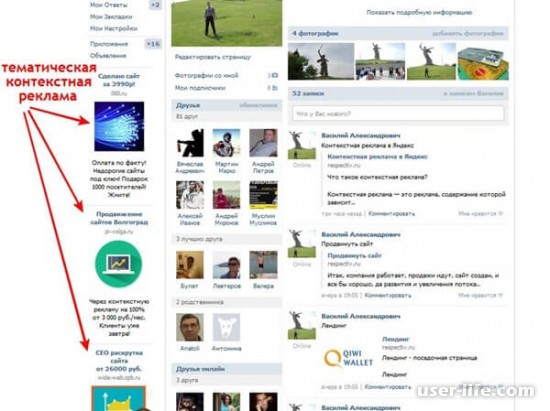
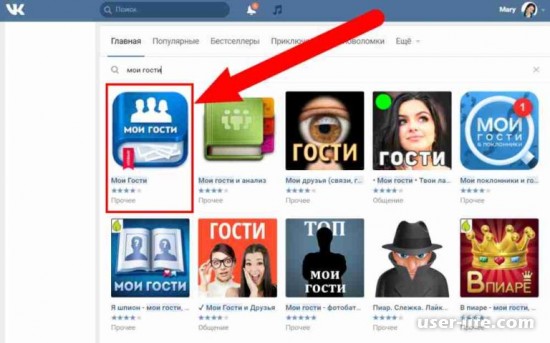
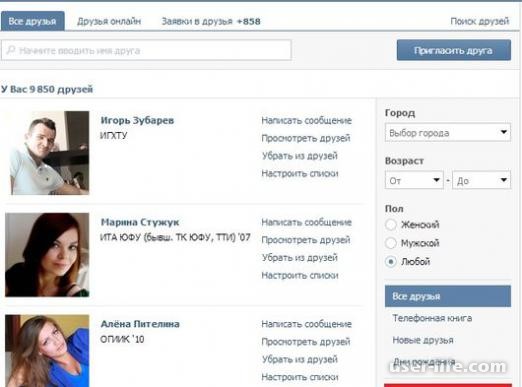

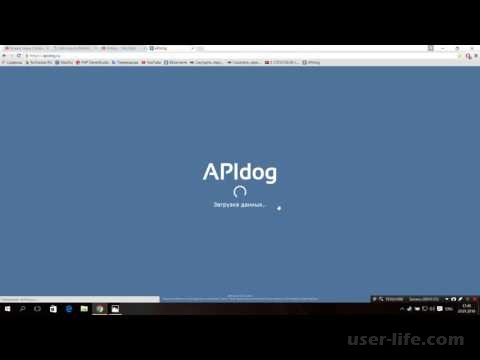
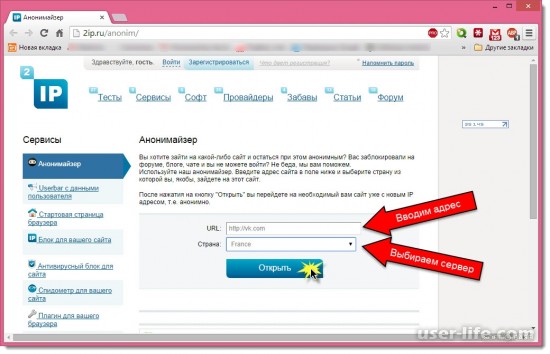
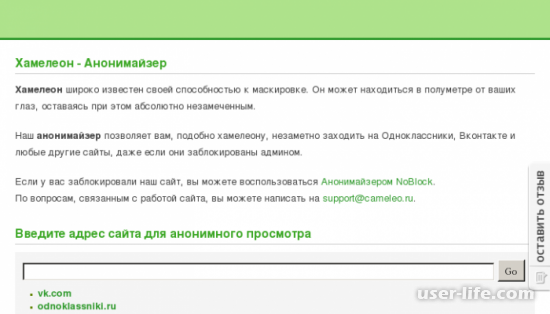

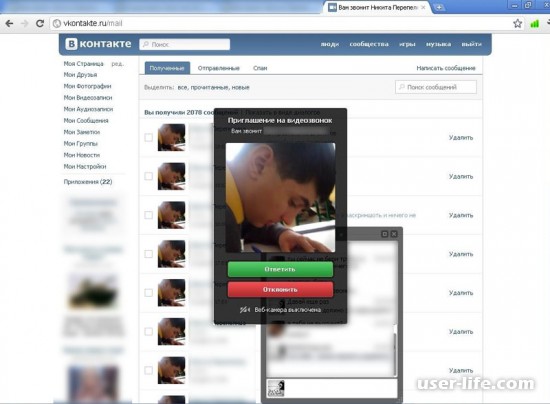
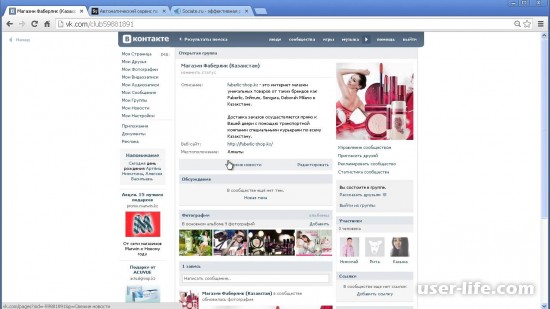
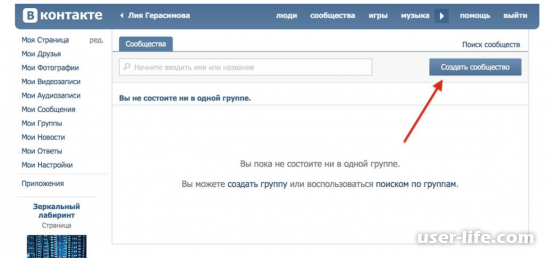









Добавить комментарий!