Как добавить еще один язык на панель задач Windows 10
 Привет, друзья! В операционных системах Windows стоит по умолчанию русский и английский язык (в рамках стран СНГ). Мы уже так к этому привыкли, что этого и не замечаем. Однако бывают случаи, когда нужно набрать документ или изменить его на другом языке, к примеру, на украинском. Для этого необходимо добавить еще один язык в систему.
Привет, друзья! В операционных системах Windows стоит по умолчанию русский и английский язык (в рамках стран СНГ). Мы уже так к этому привыкли, что этого и не замечаем. Однако бывают случаи, когда нужно набрать документ или изменить его на другом языке, к примеру, на украинском. Для этого необходимо добавить еще один язык в систему.Лично у меня был подобный случай: как то я на IT форуме познакомился с пареньком, он программист. Со временем сдружились и начали часто общаться, однако так как он был из Львова, а я с восточной части Украины, мне лучше было переписываться на украинском языке. Поэтому у меня появилась потребность добавить еще один язык на панель задач. Итак, если у Вас образовалась подобная ситуация, то давайте рассмотрим как это сделать.
Как добавить еще один язык в Windows 10
Все манипуляции мы будем проводить без помощи сторонних программ, так как добавить язык в систему можно благодаря встроенным функциям Windows. А показывать я буду это все на примере Windows 10.
Наводим курсором в правой части панели задач на язык и нажимаем один раз левой кнопкой мыши. Нажимаем Настройки,
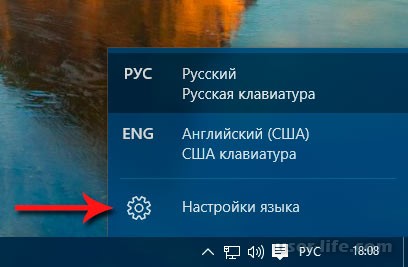
Откроется окно Параметры, где Вы увидите установленные языки. Чтобы добавить еще один язык необходимо нажать на кнопку "Добавление языка",
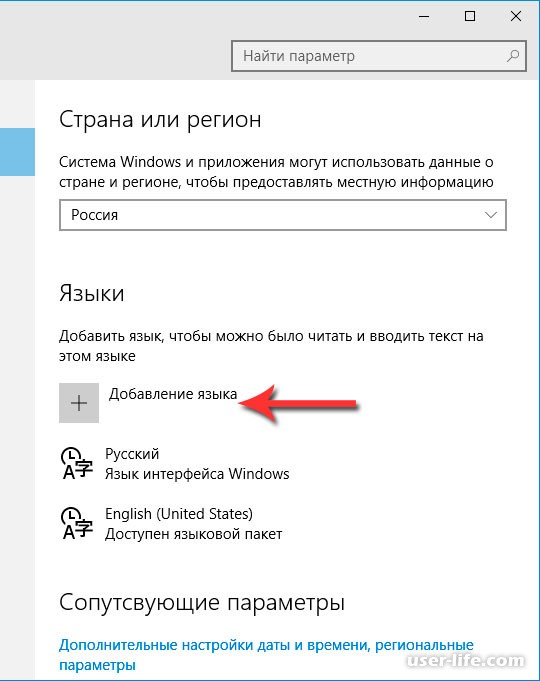
Выбираем в списке языков тот язык, который необходим,
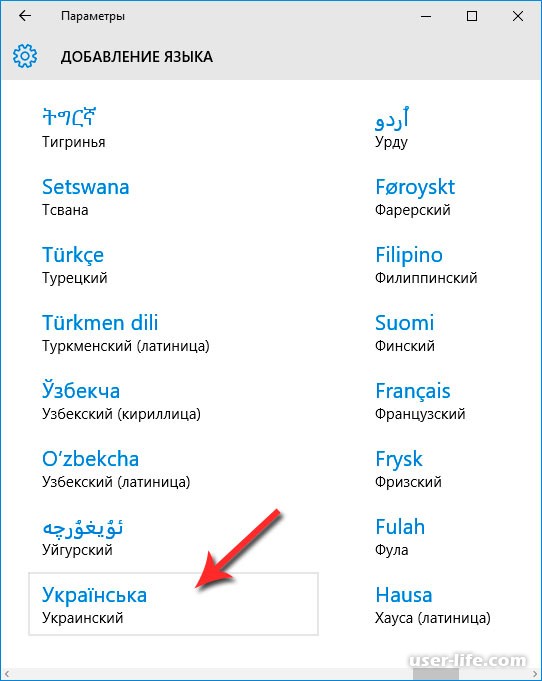
После этих манипуляций, Вы вернетесь на начальное окно "Параметры", где можно увидеть новый только что добавленный язык,
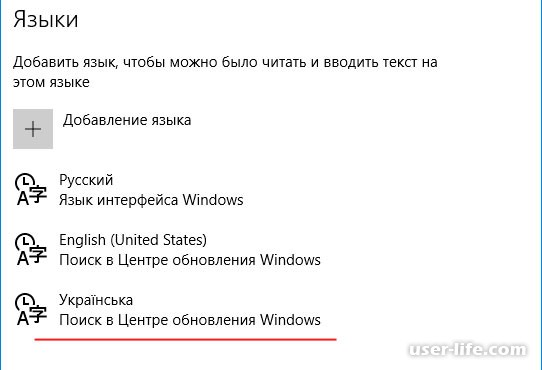
Теперь закроем это окно и нажмем вновь на панели задач на язык.
Теперь как видно ниже, есть возможность выбрать еще один язык, который мы недавно добавили,
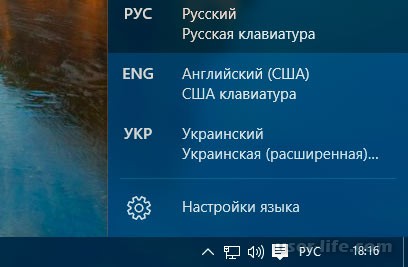
Ничего сложного нет, ведь мы добавили новый язык на панель задач в пару кликов! Если у Вас пропала языковая панель, то читайте эту статью. Спасибо за внимание!
Инструкция в видео формате:
Через параметры
Жмем левой кнопкой мыши по «Пуску» и из выпавшего меню выбираем пункт «Параметры»:
Находим кнопку с подписью «Время и язык» и нажимаем на нее:
У нас появляется уже знакомое по прошлому способу окошко. В нем, как и было написано выше, нажимайте «Добавление…».
Если же вы постоянно печатаете только на русском или английском, а здесь пунктов намного больше, то можно оставить только необходимое. Для того чтобы удалить какой-нибудь язык, достаточно просто нажать на него, а после на кнопочку «Удалить».
Через панель управления
Кликаем правой кнопкой мыши по «Пуску» и из выпавшего меню выбираем пункт «Панель управления»
Ставим «Просмотр: Мелкие значки» и нажимаем на поле «Язык».
У нас открывается окошко, в котором мы можем увидеть список всех установленных в системе, а также добавить или удалить один из них.
Рейтинг:
(голосов:2)
Не пропустите похожие инструкции:
Популярное
Авторизация
















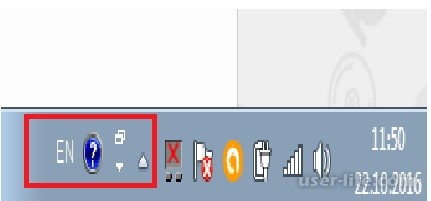









Добавить комментарий!