Как восстановить языковую панель в Windows 7 8 10 XP (не отображается пропала вернуть включить добавить)
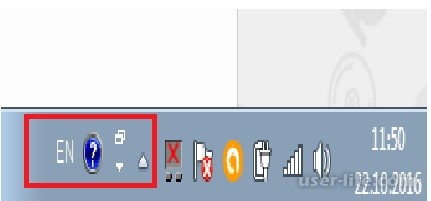
Причин может быть много, настройки операционной системы, вирусы, случайное удаление самим пользователем, поэтому сейчас мы разберем несколько способов как это исправить.
Начнем с классики Windows XP
Прежде всего стоит просто исследовать панель задач правильно установлены параметры ее закрепления или посмотреть не скрыта ли просто языковая панель .
Далее правой клавишей мыши на панели задач вызываем контекстное меню, выбираем в нем пункт «Панели» и ставим галочку напротив «Языковая панель».
Часто выше указанный способ может не принести результаты и тогда следует попробовать воспользоваться стандартным методом настройки.
Заходим в «Пуск» выбираем «Панель управления» в ней «Языки и региональные стандарты» и во вкладке «Параметры» делаем клик по «Языковой панели» и ставим галочку напротив «Показывать на рабочем столе».

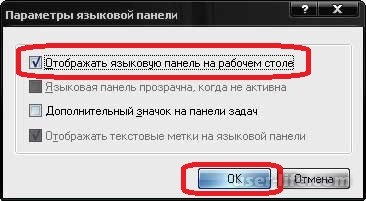
Не забываем и о настройке нашего автозапуска. Часто причиной отсутствия языковой панели в панели задач является отключение ее в автозапуске.
Поэтому нажимаем «Пуск» в поле «Выполнить» вводим «msconfig» и в открывшемся окне ищем элемент автозагрузки «ctfmon» и ставим напротив него галочку, если этого элемента в перечне нет заходим на диск где установлено нашу операционную систему в папке «system32» находим файл с одноименным названием ctfmon.exe и копируем его в автозагрузку.

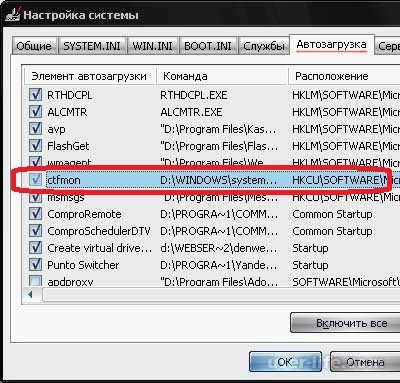
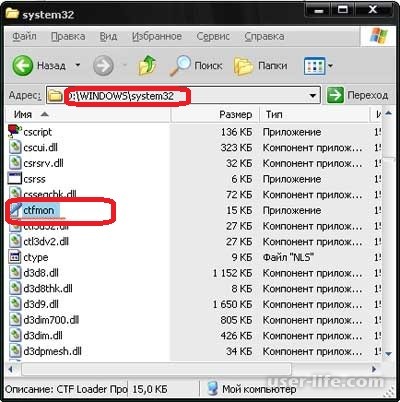
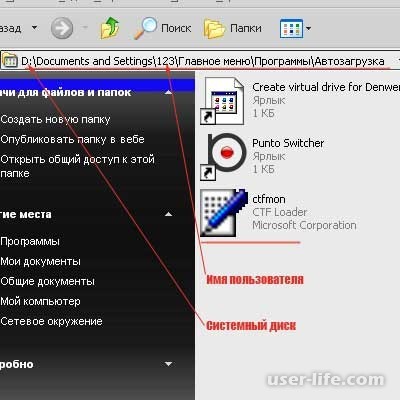
Желаем Вам приятной работы и поменьше багов.
Запуск системного приложения
За отображение панели языков отвечает системное приложение Ctfmon.exe. Соответственно, если у вас не отображается она, то нужно запустить программу.
Для этого кликаем правой кнопкой мышки по панели задач и в появившемся контекстном меню выбираем «Диспетчер задач».
Далее заходим в главное меню «Файл» и выбираем команду «Новая задача».
Теперь вводим ctfmon.exe и нажимаем Enter.
Если, например, в следствии действия вирусов файл ctfmon.exe отсутствует, то его необходимо восстановить. Для этого нужно выполнить всего несколько действий:
Вставить установочный диск с Windows XP;
Открываем командную строку (Пуск/Все программы/Стандартные/Командная строка);
Вводим команду
scf /ScanNow
Нажимаем Enter и дожидаемся окончания сканирования.
Данный способ позволит восстановить удаленные системные файлы, в том числе и ctfmon.exe.
Если у вас по какой-либо причине нет установочного диска Windows XP, то файл языковой панели можно скачать с интернета или же с другого компьютера с той же операционной системой.
Зачастую, этого достаточно, чтобы вернуть языковую панель на свое место. Однако, если это не помогло, тогда переходим к следующему методу.
Проверка настроек
Если системное приложение запущено, а панели по-прежнему нет, тогда стоит посмотреть настройки.
Заходим в меню «Пуск» и кликаем по строке «Панель управления».
Для удобства перейдем в классический режим, для этого кликнем по ссылке слева «Переключение к классическому виду».
Находим пиктограмму «Язык и региональные стандарты» и кликаем по ней пару раз левой кнопкой мыши.
Открываем вкладку «Языки» и кликаем по кнопке «Подробнее…».
Теперь на вкладке «Параметры» проверяем, чтобы у нас было как минимум два языка, поскольку это обязательное условие для отображения панели языков. Если у вас один язык, тогда переходим к пункту 6, в противном случае этот шаг вы можете пропустить.
Добавляем еще один язык. Для этого нажимаем кнопку «Добавить»
в списке «Язык ввода» выбираем нужный нам язык, а в списке «Раскладка клавиатуры или метод ввода (IME)» — соответствующую раскладку и нажимаем кнопку «ОK».
Нажимаем кнопку «Языковая панель…»
и проверяем, отмечен ли флажок «Отображать языковую панель на рабочем столе» галочкой. Если нет, то отмечаем и нажимаем «ОК».
На этом все, теперь панель языков должна появиться.
Но бывают и такие случаи, когда требуется вмешательство в системный реестр. Если все вышеперечисленные методы не дали результатов, тогда переходим к следующему варианту решения проблемы.
Исправления параметра в системном реестре
Для работы с реестром системы существует специальная утилита, которая позволит не только просмотреть записи, но и внести необходимые корректировки.
Открываем меню «Пуск» и кликаем по команде «Выполнить».
В появившемся окне вводим следующую команду:
Regedit
Запускаем редактор реестра в Windows XP
Теперь, в окне редактирования реестра раскрываем ветки в следующем порядке:
HKEY_CURRENT_USER /Software /Micrоsоft /Windоws /CurrеntVersion /Run
Теперь проверяем, есть ли параметр «CTFMON.EXE» со строковым значением C:WINDOWSsystem32ctfmon.exe. Если такового нет, то его необходимо создать.
На свободном месте кликаем правой кнопкой мыши и в контекстном меню выбираем из списка «Создать» команду «Строковый параметр».
Задаем имя «CTFMON.EXE» и значение C:WINDOWSsystem32ctfmon.exe.
Перезагружаем компьютер.
В большинстве случаев, описанных действий достаточно для того, чтобы вернуть языковую панель на ее прежнее место.
Существует несколько способов вернуть языковую панель Windows 7:
1 Способ. Вернуть языковую панель с помощью региональных настроек.
Для этого нажимаем "Пуск"- "Панель управления".
В строке Просмотр выбираем "Мелкие значки" и нажимаем на "Язык и региональные стандарты".
В открывшемся окне "Язык и региональные стандарты" выбираем вкладку "Язык и клавиатуры"- "Изменить клавиатуру". В окне "Языки и службы текстового ввода" на вкладке "Общие" вы должны увидеть две раскладки- Русская и Английская. Если это не так, требуется добавить или изменить на соответствующие языки (Русский, Английский- языки используются по умолчанию, помимо них можно добавить другие или изменить эти языки).
После этого переходим на вкладку "Языковая панель" и выбираем "Закреплена в панели задач", ставим галочку "Отображать текстовые метки на языковой панели". После этого не забываем нажать "Ок".
В результате этих действий вы должны увидеть языковую панель на панели задач. Если этого не произошло переходим ко второму способу реанимации языковой панели.
2 Способ. Вернуть языковую панель с помощью проверки службы Планировщика заданий.
Поскольку языковая панель связана со службой Планировщик заданий, необходимо проверить работает ли эта служба. Для этого нажимаем правой кнопкой мыши на ярлыке "Компьютер" и выбираем "Управление". Если на вашем рабочем столе нету ярлыка компьютер, для удобства, рекомендую вывести ярлык Компьютер на рабочий стол.
Выбираем "Службы и приложения"- "Службы" и в правой колонке находим службу "Планировщик заданий", смотрим, что бы она была запущена (Состояние- Работает).
После этого нажимаете на ней двойным кликом мыши и смотрите, что бы в строке Тип запуска было выставлено "Автоматически".
3 Способ. Вернуть языковую панель с помощью реестра.
Еще один способ это проверить, не внесены ли изменения в приложение ctfmon.exe, ответственного за работу языковой панели. Для этого нажимаем "Пуск" в строке поиска программ вводим REGEDIT и нажимаем клавишу Enter.
заходим по пути HKEY_CURRENT_USERSoftwareMicrosoftWindowsCurrentVersionRun и смотрим есть ли там параметр ctfmon.exe, если есть нажимаем на нем двойным кликом мышки и смотрим, чтобы в значении была указана строчка C:WindowsSystem32ctfmon.exe.
Если этого параметра нет, нажимаем правой кнопкой мыши в правом поле выбираем "Создать"- "Строковый параметр" в имени пишем ctfmon.exe в значении C:WindowsSystem32ctfmon.exe. После этого перезагружаете компьютер.
Настройка расположения на панели задач
Если языковая панель отображается, правым щелчком мыши можно вызвать меню настроек для изменения таких параметров, как положение на панели задач или вертикальное расположение вместо горизонтального
Если надо, чтобы значок присутствовал всегда, то надо изменить настройки в Панели задач.
Правой клавишей мышки жмем на панели задач и выбираем Свойства.
Находим Область уведомлений и жмем Настроить.
Ставим галку "Всегда отображать все значки и уведомления на панели задач"
ОК
Если не открывается панель Язык и региональные стандарты
Бывают ситуации, когда не получается стандартным способом открыть Панели настроек Язык и региональные стандарты.
В этом случае воспользуемся командами windows:
Нажмите клавишу + и введите команду intl.cpl Откроется окно "Язык и региональные стандарты"
При вводе команды control intl.cpl,,2 откроется вкладка "Языки и клавиатура"
При вводе команды control intl.cpl,,3 откроется вкладка "Дополнительно"
Самый простой способ решения проблемы
Есть много вариантов того, почему языковая панель может пропасть и самым популярным из них является неправильная работа одного или сразу нескольких приложений.
Данный способ применяют большинство пользователей стремятся устранить ошибку языковой панели. Алгоритм действий следующий:
В нижнем правом углу вашего экрана найдите вкладку “Пуск”.
Кликните на строку “Панель управления”.
Найдите строку “Смена раскладки клавиатуры» и кликните на нее.
Кликаете на всплывшее окно “Язык и региональные стандарты”.
Найдите вкладку “Язык клавиатуры” и кликните “Изменить клавиатуру”.
В новом окне “Языки и службы текстового ввода”.
Совет! Если после всех настроек языковая панель на вашем экране так и не появилась, то проверьте, сколько языков активно в вашем компьютере. Алгоритм действий будет бесполезен, если активен только один язык.
Проверить количество активных языков можно следующим образом:
Снова пройдите два пункта вышеуказанного алгоритма;
Найдите вкладку “Общее”.
Необъяснимо, но факт, пользователи русскоязычной версии Windows 7 отметили, что именно языковая панель с русским языком пропадает чаще всего. Почему так выходит и правда ли это, неизвестно.
Но вы можете сами провести эксперимент, если установите раскладку английского или любого другого языка.
Восстановление планировщика заданий на Windows 7
Языковая панель на Windows 7 имеет одно главное отличие от того же самого Windows XP — за запуск языковой модели в данном случае отвечает планировщик заданий.
Если данная программа не будет запущена, то соответственно, не будет отображаться и языковая панель. Проследить это можно следующим образом:
На рабочем столе найдите и откройте ярлык “Мой компьютер”.
Найдите вкладку «управления» и кликните по ней.
Затем справа в списке вы найдете строку “Службы и приложения”. Выберите иконку “Службы”.
Во всплывшем окне справа увидеть службу “Планировщик заданий”.
После открытия службы обратите внимание на то, чтобы она отображала рабочее состояние. Также советуем вам указать автоматический тип запуска.
Если в службе отображен тип запуска “Ручной”, то двойнымм кликами правый кнопки мышки поменяйте его на “Автоматический”.
Последним этапом можно перезагрузить компьютер и проверить наличие языковой панели.
Рассмотрим вариант, когда все настройки в порядке, однако, языковая панель на экране монитора отсутствует.
Скорее всего, дело в том, что внутри самой службы отключено задание.
На экране монитора в нижнем правом углу кликните на строку “Пуск”.
Затем, в поисковике введите слово “Планировщик заданий”.
Найдите строку “Библиотек планировщика заданий” и кликните по нему.
Затем, укажите сразу две команды одну за другой: TextServicesFramework и MsCtfMonitor.
По команде MsCtfMonitor нужно кликнуть правый кнопкой мышки два раза, чтобы появилась строка “Включить” и затем кликнуть по ней.
Совет! Обратите внимание на состояние команды MsCtfMonitor. Если в строке уже было указано “Включено”, значит, причина отсутствия языковой панели заключается в чем-то другом.
Обратите внимание, что далеко не в каждом компьютере установлена служба MsCtfMonitor. Без неё вернуть панель управления на место вряд ли получится. Вы можете самостоятельно создать эту программу по следующему алгоритму действий:
Бесплатно скачайте программу MsCtfMonitor.zip и распакуйте её;
Откройте скачанный файл;
В главном меню справа найдите раздел TextServicesFramework;
Кликните по разделу TextServicesFramework двойным щелчком правой кнопок мыши, чтобы открыть вкладку “Импортировать задачу”;
Двойным щелчком левый кнопки мыши кликните по скаченному файлу;
Кликните по задаче и затем перезагрузите компьютер, чтобы убедиться, что языковая панель вернулось на место.
Рейтинг:
(голосов:1)
Предыдущая статья: Бесплатное обновление драйверов для Виндовс 10 (Windows): скачать бесплатно программу
Следующая статья: Как зарегистрироваться в WhatsApp через компьютер (Ватсапп)
Следующая статья: Как зарегистрироваться в WhatsApp через компьютер (Ватсапп)
Не пропустите похожие инструкции:
Комментариев пока еще нет. Вы можете стать первым!
Популярное
Авторизация






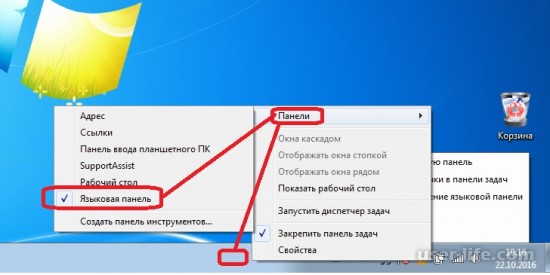




























Добавить комментарий!