Как сделать скриншот в Windows 10
 Всем привет! Многие слышали о существовании такого понятия как «скриншот» или «скрин», однако до сих пор некоторые не знают, что это вообще такое, не говоря уже о том, как его сделать. Друзья, скриншот – это снимок Вашего экрана, то бишь, снимок того, что показано на мониторе в определенный момент. Наверняка Вы не раз сталкивались в социальных сетях с фразами «скинь скрин» либо «предоставьте скиншот» или прочее. На самом деле, сделать снимок экрана проще простого, даже в windows 10. Давайте же это и рассмотрим.
Всем привет! Многие слышали о существовании такого понятия как «скриншот» или «скрин», однако до сих пор некоторые не знают, что это вообще такое, не говоря уже о том, как его сделать. Друзья, скриншот – это снимок Вашего экрана, то бишь, снимок того, что показано на мониторе в определенный момент. Наверняка Вы не раз сталкивались в социальных сетях с фразами «скинь скрин» либо «предоставьте скиншот» или прочее. На самом деле, сделать снимок экрана проще простого, даже в windows 10. Давайте же это и рассмотрим.Как сделать скриншот без сторонних программ
Самый простой способ сделать скиншот без каких либо сторонних программ - использовать стандартные средства windows 10. Для этого открываем то, что необходимо сфотографировать (какое либо окно, рабочий стол, программу и пр.) и нажимаем комбинацию клавиш Win+PrtScr,
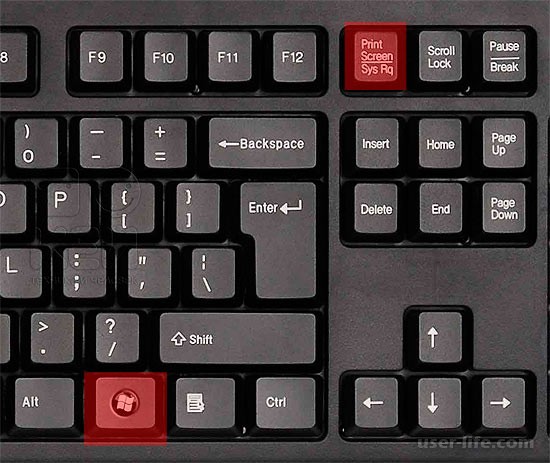
скриншот при этом сохранится в папку "Изображения". Давайте перейдем в нее, заходим в проводник и выберем изображения,
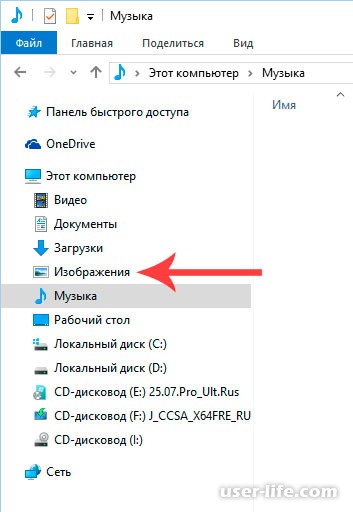
теперь зайдем в папку "Снимки экрана"
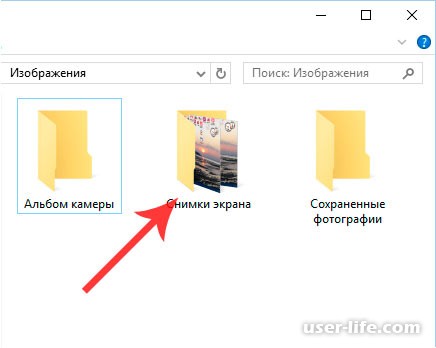
и видим в ней наши сделанные скриншоты. Снимайте экран хоть каждую секунду комбинацией Win+PrtScr и все скрины будут сохранятся в этой папке. В Windows 7 сделать скриншот немного сложнее, можете прочесть здесь.
Как сделать скриншот определенного окна в Windows 10
Друзья, иногда необходимо сделать скриншот отдельного окна, вместо всего рабочего стола. Можно конечно сделать снимок всего экрана, вставить в любой графический редактор, вырезать его и сохранить, однако есть вариант намного проще. Сделайте то окно, которое хотите заскринить, активным и нажмите комбинацию клавиш Alt+PrtScr,
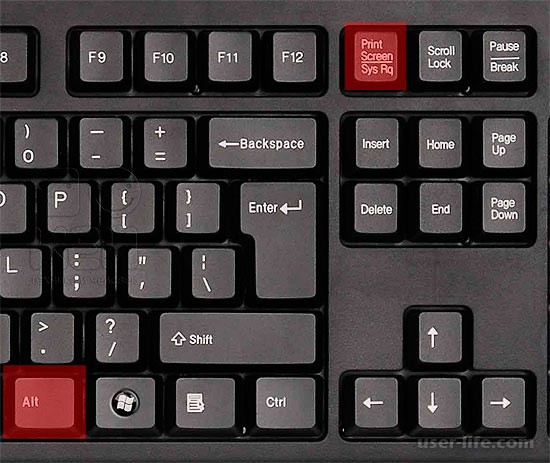
В этот момент активное окно сфотографируется и попадет в буфер обмена. Теперь откроем графический редактор и вставим снимок экрана. В меню поиска найдем Paint и откроем его,
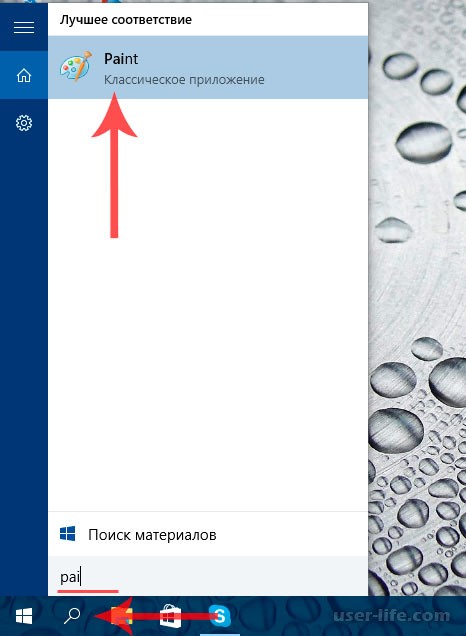
Откроется окно программы графического редактора Paint, нажимаем на кнопку "Вставить",
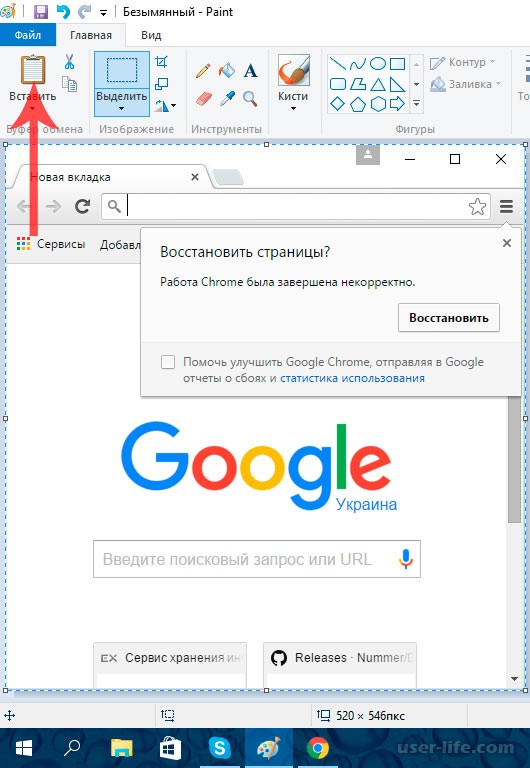
Теперь чтобы сохранить нажмем кнопку F12 или выберем Файл - Сохранить как (это одно и тоже). Откроется окно проводника, где нужно указать место, куда сохранится изображение, и его формат,
Последним этапом нажмем кнопку "Сохранить".
Как сделать скриншот в Windows 10 при помощи сторонней программы
Сегодня программ для снятия снимков экрана существует огромное количество. Есть как платные версии, так и бесплатные. Остановлюсь лишь на одной из них, которй уже пользуюсь лично не первый год. Называется она ScreenCapture, скачать можно на странице http://www.screencapture.ru/download/
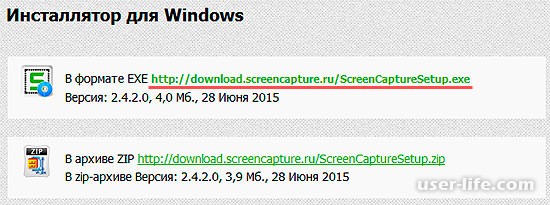
Загрузив программу, откройте и установите ее,
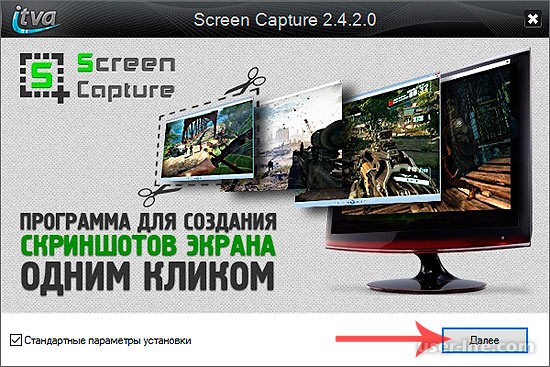
На последнем этапе установки рекомендую отключить все продукты от Яндекса, ведь нам необходимо делать скриншоты, а не устанавливать яндекс браузер или менеджер браузеров,

Когда программа установлена давайте сделаем снимок. Для этого запускаем screencapture и нажимаем кнопку на клавиатуре PrintScreen. После этого появится специальная рамка захвата картинки, которая по умолчанию будет на весь экран. Благодаря мыши можно изменить размер данной рамки, и все что в ней находится сфотографируется при повторном нажатии PrintScreen. Созданный скриншот может быть сохранен или отправлен в интернет.
Надеюсь моя статья оказалась Вам полезной!
Рейтинг:
(голосов:6)
Предыдущая статья: Как ускорить операционную систему Windows 10
Следующая статья: Как узнать параметры своего компьютера
Следующая статья: Как узнать параметры своего компьютера
Не пропустите похожие инструкции:
Популярное
Авторизация






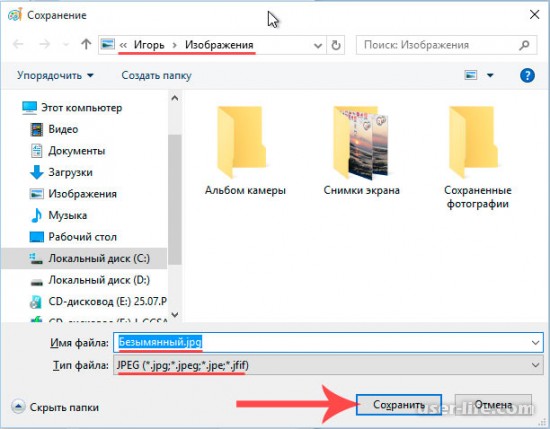




























Добавить комментарий!