Как поставить гифку на рабочий стол
Как поставить гифку на рабочий стол в Windows 10? - По умолчанию на рабочий стол можно установить только статичные изображения. Для установки в фоновом режиме анимацию нам потребуется специально установленный софт. Есть ряд программ, благодаря которым возможно осуществить задуманное. Их можно бесплатно скачать в интернете. Они делятся на те, которые поддерживают формат Gif и те, что работают с AVI и даже MP4. Итак, приступим!
Рассмотрим все варианты.
#1 PUSH Video Wallpaper, скачиваем программу на компьютер и устанавливаем ее. В ней присутствует только одно видео в формате mp4. Возможно скачать другие либо вставить в программу любой имеющийся ролик в этом формате.
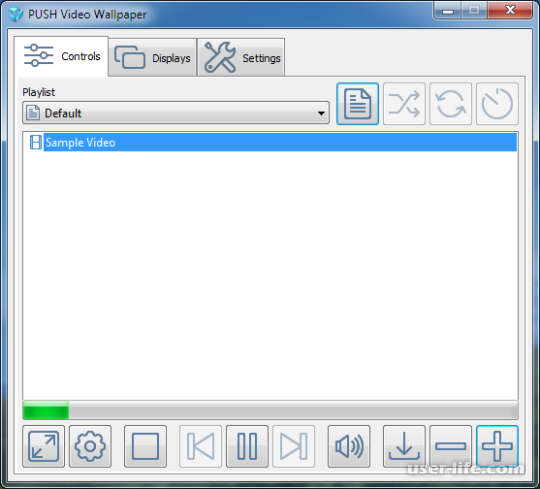
Рекомендации по установке программы:
Запустите приложение и следуйте дальнейшим указаниям. Когда установка окончена, отмечаем такие пункты как - "Set as Screensaver", "Launch Video Wallpaper". После нажимаем "Finish". В списке параметров экранной заставки, которые откроются, выбираем "PUSH Video", переходим во вкладку "Maim" и подбираем необходимые нам обои.
#2 DeskScapes. С помощью этой программы можно менять уже установленную заставку, корректировать и изменить цвет, фильтр. Она многофункциональна и можно использовать для нескольких мониторов.
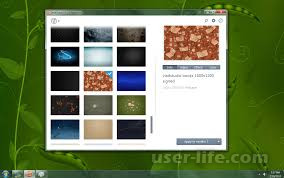
Рекомендации по установке программы:
Запустите мастер установки и распакуйте файлы приложения. Заходим в уже запущенную программу. Нажимаем по пункту "Start 30 Day Trial", дабы активировать бесплатную версию на 30 календарных дней. Указываем свой e-mail для подтверждения. Происходит обновление и можете приступать к работе. С официального сайта можно скачать абсолютно бесплатную версию.
#3 Программа GifCam очень проста в использовании. Это анимированный скриншот. Ее можно использовать, чтобы записать фрагмент видео, которое на экране. Работает без установки. Скачиваем, распаковываем, запускаем, снимаем. Программа очень проста. Открываем окно, выбираем нужную область экрана, для создания скриншота. Нажимаем кнопки "Rec" – для начала записи, "Stop" – для окончания. "Save" и ваше изображение сохранено. Есть возможность регулировать цвет, качество и габариты изображения.
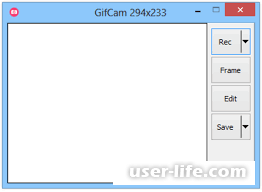
#4 Программа DisplayFusion. Обладает русскоязычным меню. Условно бесплатная, пробная версия предоставляется на 30 календарных дней. При помощи этой программы можно настраивать фон рабочего стола, дабы он менялся в автоматическом режиме. Приложение работает как с изображениями, так и с видео материалами.
Рекомендации по установке программы:
Запускаем мастер установки. После нажимаем кнопку "Готово". Открываем и находим "Настройки", затем отмечаем галочкой ячейку "Разрешить DisplayFusion управлять обоями рабочего стола". Выбираем источник изображений. Указываем путь к нужному нам файлу и нажимаем "Открыть". Выбираем то изображение, которое нравится и следуем к кнопке "Применить".
Все эти программы созданы для Вас. Для того чтобы сделать ярче ваш экран. Пользуйтесь с удовольствием!
Рассмотрим все варианты.
#1 PUSH Video Wallpaper, скачиваем программу на компьютер и устанавливаем ее. В ней присутствует только одно видео в формате mp4. Возможно скачать другие либо вставить в программу любой имеющийся ролик в этом формате.
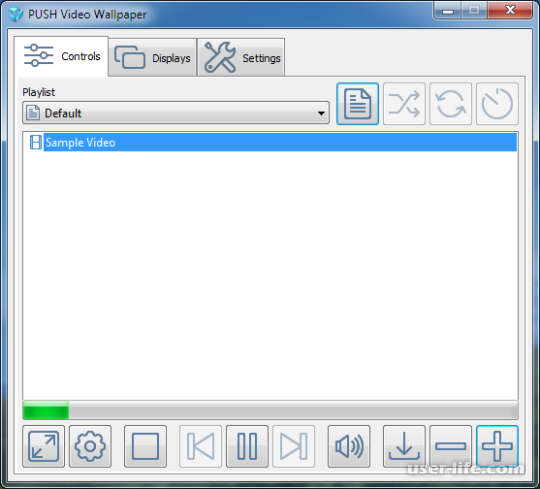
Рекомендации по установке программы:
Запустите приложение и следуйте дальнейшим указаниям. Когда установка окончена, отмечаем такие пункты как - "Set as Screensaver", "Launch Video Wallpaper". После нажимаем "Finish". В списке параметров экранной заставки, которые откроются, выбираем "PUSH Video", переходим во вкладку "Maim" и подбираем необходимые нам обои.
#2 DeskScapes. С помощью этой программы можно менять уже установленную заставку, корректировать и изменить цвет, фильтр. Она многофункциональна и можно использовать для нескольких мониторов.
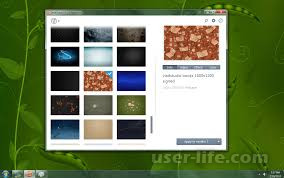
Рекомендации по установке программы:
Запустите мастер установки и распакуйте файлы приложения. Заходим в уже запущенную программу. Нажимаем по пункту "Start 30 Day Trial", дабы активировать бесплатную версию на 30 календарных дней. Указываем свой e-mail для подтверждения. Происходит обновление и можете приступать к работе. С официального сайта можно скачать абсолютно бесплатную версию.
#3 Программа GifCam очень проста в использовании. Это анимированный скриншот. Ее можно использовать, чтобы записать фрагмент видео, которое на экране. Работает без установки. Скачиваем, распаковываем, запускаем, снимаем. Программа очень проста. Открываем окно, выбираем нужную область экрана, для создания скриншота. Нажимаем кнопки "Rec" – для начала записи, "Stop" – для окончания. "Save" и ваше изображение сохранено. Есть возможность регулировать цвет, качество и габариты изображения.
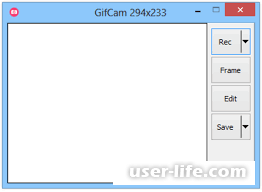
#4 Программа DisplayFusion. Обладает русскоязычным меню. Условно бесплатная, пробная версия предоставляется на 30 календарных дней. При помощи этой программы можно настраивать фон рабочего стола, дабы он менялся в автоматическом режиме. Приложение работает как с изображениями, так и с видео материалами.
Рекомендации по установке программы:
Запускаем мастер установки. После нажимаем кнопку "Готово". Открываем и находим "Настройки", затем отмечаем галочкой ячейку "Разрешить DisplayFusion управлять обоями рабочего стола". Выбираем источник изображений. Указываем путь к нужному нам файлу и нажимаем "Открыть". Выбираем то изображение, которое нравится и следуем к кнопке "Применить".
Все эти программы созданы для Вас. Для того чтобы сделать ярче ваш экран. Пользуйтесь с удовольствием!
Рейтинг:
(голосов:1)
Предыдущая статья: Как найти и очистить папку Темп в Виндовс 7
Следующая статья: Как подключить PS4 к ноутбуку через HDMI
Следующая статья: Как подключить PS4 к ноутбуку через HDMI
Не пропустите похожие инструкции:
Комментариев пока еще нет. Вы можете стать первым!
Популярное
Авторизация







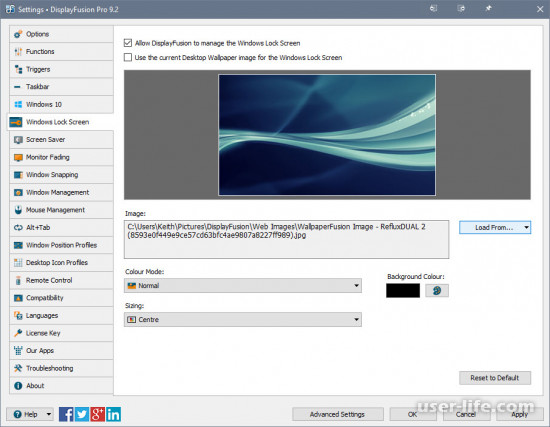



















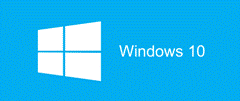








Добавить комментарий!