Как установить обои на рабочий стол в Windows 7 10
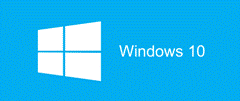 Windows 10 уже долгое время находится в свободном доступе для приобретения, а новые пользователи, в свою очередь, не знающие некоторые нюансы новой операционной системы, задают себе и поисковикам различные вопросы о том, как сделать то или это. Сейчас же мы поговорим о вопросе, который, скорее всего, беспокоит не так много людей, но который требует детального разбора во избежание неловких моментов со стороны некоторых пользователей. А речь идет о том, как же установить обои на рабочем столе в Windows 7 10.
Windows 10 уже долгое время находится в свободном доступе для приобретения, а новые пользователи, в свою очередь, не знающие некоторые нюансы новой операционной системы, задают себе и поисковикам различные вопросы о том, как сделать то или это. Сейчас же мы поговорим о вопросе, который, скорее всего, беспокоит не так много людей, но который требует детального разбора во избежание неловких моментов со стороны некоторых пользователей. А речь идет о том, как же установить обои на рабочем столе в Windows 7 10.Способ 1. Установка с помощью контекстного меню
Воспользоваться этим способом можно довольно просто. Для этого нужно:
- Найти изображение, которое хотите установить в качестве фона рабочего стола.
- Кликнуть по нему правой кнопкой мыши.
- Щелкнуть по Сделать фоновым изображением рабочего стола.
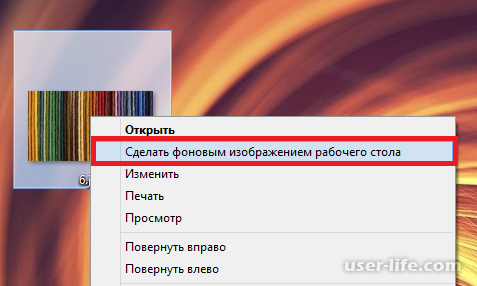
Способ 2. Установка с помощью параметров персонализации
Если вы особый гурман или у вас попросту сломалась правая кнопка мыши, можете воспользоваться более длинным путем:
- Пройдите по пути Параметры – Персонализация – Фон.
- В правой области окна найдите кнопку Обзор и кликните по ней.
- В списке выберите изображение, которое вы хотите поставить в качестве фона и примените изменения.
Способ 3. Использование заливки
Если же вы любитель минимализма и желаете что-нибудь «попроще», то вы можете установить в качестве фона рабочего стола монотонную заливку конкретного цвета. Для этого:
- Перейдите к вышеупомянутой вкладке Фон.
- В правой области значение поля Фон поменяйте на Сплошной цвет.
- Выберите из палитры необходимый цвет и примените изменения.
Установка анимированных обоев в Windows 10
Поскольку ОС не умеет воспроизводить анимацию на рабочем столе через встроенные инструменты, понадобится прибегнуть к использованию сторонних программ, позволяющих без труда установить живые обои. Как правило, такое ПО платное, но имеет ознакомительный период. Давайте разберем основные способы решения поставленной задачи.
Способ 1: Video Wallpaper
Популярная программа для установки живых обоев, обладающая простым интерфейсом и хорошим выбором фонов. Поддерживает видео со звуком. Приложение платное и стоит порядка $5, триальный период в 30 суток позволяет ознакомиться со всеми функциональными возможностями. Напоминанием о необходимости покупки будет полупрозрачная надпись «TRIAL VERSION» в левом нижнем углу экрана.
Скачать Video Wallpaper с официального сайта
Установите и откройте программу обычным способом. Сразу же после запуска стандартный фон изменится на анимированный, это образец работы программы.
Откройте рабочее окно Video Wallpaper. Отобразится плейлист с 4 шаблонами, который можно удалить или просто создать собственный. Мы разберем создание нового плейлиста.
Для него вам нужно вручную скачать анимированные файлы с сайта программы. Вы также можете установить собственные обои — для этого у вас должны быть видеофайлы, разрешение которых совпадает с разрешением экрана (например, 1920х1080).
Чтобы скачать анимацию, нажмите на кнопку с тремя точками. Откроется официальный сайт программы, где можно выбрать понравившийся вариант обоев на разную тематику: море, закат, природа, абстракция, космос, аквариум.
Нажмите на понравившийся вариант и сохраните его. Вы можете создать отдельную папку и загрузить туда сразу несколько изображений, чтобы потом их чередовать.
Вернитесь в программу и нажмите на кнопку с иконкой листа. Выберите «New», чтобы создать новый плейлист, или «Folder», чтобы сразу указать папку с обоями, которые вы скачали.
Для добавления нового файла в созданный плейлист, кликните по кнопке с плюсом.
Используя проводник, укажите путь к папке, где хранится скачанный файл.
Если файлов несколько, через небольшой промежуток времени будет происходить автоматически переключение на новый файл. Чтобы это изменить или вовсе отключить, настройте интервал перехода. Нажмите на кнопку с изображением часов и выберите подходящий временной период.
Предлагаются варианты, начиная от 30 секунд и заканчивая отключением такой функции.
Управлять программой так же легко, как плеером. Для этого есть кнопки переключения на предыдущее и следующее видео, паузы в анимации и полной остановки с переключением на статичный рабочий стол.
Способ 2: DeskScapes
Программа от известной компании Stardock, занимающейся выпуском программного обеспечения для кастомизации Windows. Предлагает 30-дневный триальный период, полная версия стоит $6. В приложении нет русского языка и немного усложненный способ установки новых обоев, впрочем, это не мешает пользоваться DeskScapes.
В отличие от Video Wallpaper, здесь нет надписи «TRIAL VERSION» и периодически выскакивающих предложений об активации, вдобавок присутствует добавление эффектов и подгон позиции картинки. В сравнении с конкурентным ПО, в DeskScapes отсутствуют обои со звуком, но вряд ли эта функция востребована среди пользователей.
Скачать DeskScapes с официального сайта
Скачайте, установите программу. На этапе инсталляции не забудьте снять галочку с предложения установить другие продукты разработчика. Кроме этого вам потребуется указать свой email адрес для верификации и пройти по ссылке из письма, присланного на этот ящик — без таких манипуляций приложение не установится. Если будет указан российский домен, письмо может прийти с небольшой задержкой.
После установки приложение будет встроено в контекстное меню, вызываемое правой кнопкой мыши по рабочему столу. Выберите пункт «Configure DeskScapes».
Откроется окно с набором стандартных обоев. По умолчанию здесь идут вперемешку со статичными, и отличить их можно по значку пленки либо отфильтровать, убрав галочку с пункта «Show Wallpapers».
Выбор анимации здесь небольшой, поэтому, как и предыдущем варианте, пользователю предлагается скачать больше обоев с доверенного сайта программы, куда выкладываются дополнительные файлы к продуктам Stardock. Для этого нажмите на ссылку «Download more backgrounds from WinCustomize…».
Как видите, здесь более полусотни страниц с вариантами. Выберите подходящее изображение и откройте в него. Убедитесь, что параметры анимации вам подходят, затем нажмите зеленую кнопку «Download».
Узнать, куда требуется поместить анимированные обои можно, снова открыв окно DeskScapes, кликнув ПКМ по любому видеофайлу и выбрав пункт «Open folder».
В открывшуюся в проводнике папку перенесите скачанный файл.
Снова откройте окно программы и нажмите клавишу F5 на клавиатуре, чтобы обновить список анимационных обоев. Те живые обои, которые вы загрузили и поместили в соответствующую папку, появятся в списке. Вам остается только выбрать их левой кнопкой мыши и нажать на «Apply to my desktop».
Обратите внимание, что если вдруг картинка не подходит по размеру, вы можете выбрать формат растягивания по экрану и наложить на изображение эффекты.
Остановить анимацию можно, нажав по рабочему столу ПКМ и выбрав пункт «Pause DeskScapes». Возобновляется она точно таким же образом, только пункт уже будет называться «Resume DeskScapes».
Стоит отметить, что у некоторых пользователей вместо установки обоев может появиться черный экран или смена заставки вообще будет отсутствовать. В большинстве случаев помогает перезагрузка ПК или выставление особых параметров запуска. Для второго варианта выполните следующие шаги:
Откройте папку, куда была установлена программа. По умолчанию это С:Program Files (x86)DeskScapes
Для файлов:
Deskscapes.exe
Deskscapes64.exe
DeskscapesConfig.exe
поочередно проделайте следующие действия. Нажмите на ПКМ и выберите «Свойства». В открывшемся меню переключитесь на вкладку «Совместимость».
Поставьте галочку рядом с пунктом «Запустить программу в режиме совместимости с:» и выберите «Windows 8» (если не поможет, выставьте совместимость с «Windows 7». Параметры совместимости должны быть одинаковыми для всех трех файлов). Здесь же добавьте галочку напротив параметра «Запускать эту программу от имени администратора». После этого кликните «OK» и проделайте то же самое с остальными двумя файлами.
При необходимости перезагрузите ПК и проверьте работу DeskScapes.
Способ 3: Wallpaper Engine
Если предыдущие две программы практически универсальны, эта более узконаправленная и предназначена только для пользователей игровой площадки Steam. В их магазине помимо игр уже давно продаются различные приложения, в том числе и программа с большим набором качественных статических и анимированных изображений.
Стоит она 100 рублей, и за эти деньги покупатель получает удобное приложение с поддержкой русского языка, настройкой качества изображений, автоматического изменения цветовой схемы (для панели задач, меню Пуск и обрамления окон Windows) под цвет картинки. Есть возможность установки обоев со звуком и другие функции. Триальный период отсутствует.
Перейти на страницу Wallpaper Engine в магазине Steam
Купите и скачайте программу, установите ее.
На этапе установки вам будет предложено выполнить некоторые настройки. Их всегда можно изменить в дальнейшем, нажав в интерфейсе установленного приложения на значок шестеренки.
Первый шаг — выбор языка интерфейса. Установите нужный и нажмите на вторую точку.
Укажите качество воспроизведения анимированной заставки. Учтите, что чем выше качество, тем больше ресурсов потребляет ПК.
Если хотите, чтобы вместе с обоями автоматически подбирался цвет окон (а также панели задач и меню «Пуск»), оставьте активной галочку «Регулировка цвета окон». Чтобы программа работала вместе с запуском компьютера, поставьте галочку рядом с «Автозапуск» и нажмите кнопку «Установить высокий приоритет».
На последнем шаге оставьте галочку рядом с «Просмотреть обои сейчас», чтобы открылась программа, и нажмите «Все готово».
После запуска вы можете сразу же приступить к установке обоев. Для этого нажмите на понравившуюся картинку — она сразу же применится как фон. Справа при желании измените цвет окон и настройте скорость воспроизведения. Нажмите «ОК», чтобы завершить работу.
Принцип установки обоев через Wallpaper Engine
Как вы видите, выбор стандартных изображений очень маленький. Поэтому пользователи предпочитают скачивать и устанавливать изображения вручную. Для этого есть 4 варианта:
1 — Мастерская. Наибольший источник живых обоев, которые создают любители и люди, зарабатывающие на продажах в этом месте. Именно отсюда в дальнейшем мы и будем скачивать.
2 — Магазин. Разработчик Wallpaper Engine предлагает одобренные обои из мастерской, однако их там совсем мало, не наберется и 10 штук, вдобавок к этому они платные.
3 — Открыть файл. Если у вас есть подходящее анимационное изображение в поддерживаемом формате, вы можете указать путь к файлу и установить его в программу.
4 — Открыть URL. То же самое, что и 3 пункт, только со ссылкой.
Как уже было сказано ранее, для скачивания будем использовать первый вариант. Заходим в Мастерскую, нажав на соответствующую кнопку. В правой части используем фильтры: «Type» должен быть «Scene» или «Video».
Обои типа «Video», воспроизводящиеся вместо заставки, естественно, будут потреблять большое количество ресурсов, чем «Scene».
Дополнительно можете выбрать категорию, которая вам интересна, чтобы не просматривать обои на все темы подряд.
Выберите подходящее изображение, откройте его и скопируйте URL.
Откройте сайт загрузки Steamworkshop, вставьте ссылку и нажмите кнопку «Download».
Появится превью с информацией о скачиваемом файле. Если это он, кликните по «Download from online Steam Client».
Появится ссылка на скачивание, кликните по ней. Разархивируйте скачанный файл.
Вы можете поместить его в папку: /WallpaperEngine/projects/myprojects
Или же, если планируете хранить обои в любой другой папке, разверните Wallpaper Engine и нажмите «Открыть файл».
Используя системный проводник, укажите путь к файлу и установите его методом, описанным в шаге 3.
Стоит отметить, что в некоторых случаях файл может добавиться некорректно, и при попытке установить его как фон, программа вылетает. Однако после перезапуска анимированное изображение отобразится и его можно будет настраивать, как любое другое.
Мы рассмотрели 3 способа установки живых обоев на рабочий стол в Windows 10. Инструкция подходит и к ранним версиям этой ОС, но на слабых компьютерах анимация может приводить к тормозам и нехватке ресурсов для других задач. Кроме этого все рассмотренные программы и другие их аналоги в своем большинстве платные, а Wallpaper Engine и вовсе не имеет триального периода.
Штатно Windows не предусматривает установку в качестве фона рабочего стола видео-обоев. Для реализации этой задачи предназначены специальные сторонние программы, например, DreamScenes и Push Video Wallpaper. Что касается первой, попробуй еще отыскать в сети ее инсталлятор, не наткнувшись на сомнительный файлообменник, в том числе и с платным скачиванием. Вторая же является платным продуктом, плюс к этому, она не работает в системе Windows 7, а предназначена лишь для версий системы 8.1 и 10.
Бесплатно, скачав инсталлятор без каких-либо проблем с официального сайта разработчика VideoLAN, во всех версиях Windows (даже в старой XP) организовать воспроизведение на рабочем столе видео-обоев можно с помощью медиаплеера VLC. Причем, если специальный софт для реализации видео-обоев типа упомянутого работает лишь с определенным видеоформатом (обычно это файлы WMV), плеер VLC сможет превратить в «живые» подвижные обои на рабочем столе видео любого формата из числа поддерживаемых. А это, кстати, огромнейший перечень.
Как установить видео-обои с помощью VLC?
Открываем в окне плеера нужное видео, включаем режим повтора для циклического воспроизведения, на воспроизводимом видео вызываем контекстное меню, выбираем «Видео», далее – «Фон рабочего стола». При необходимости можно отключить воспроизведение звука.
После этого видеоизображение станет фоном рабочего стола. Правда, закрыв собой ярлыки на рабочем столе. Видимыми и активными останутся лишь панель задач и меню «Пуск» Windows.
Пользователям, привыкшим работать с ярлыками на рабочем столе и не приемлющим использование плиток ПО на стартовом экране Windows 8.1, а также в меню «Пуск» Windows 10, напомним, доступ к содержимому рабочего стола всегда можно получить в окне проводника.
Убрать видео с рабочего стола можно либо обратным способом (сняв галочку «Фон рабочего стола»), либо закрыв плеер VLC.
Еще один недостаток реализации видео-обоев с помощью плеера VLC – некорректное отображение видео при двух и более подключенных мониторах. В этом плане, а также в плане настраиваемости отображения видео-обоев у плеера VLC будет выигрывать упомянутая выше программа Push Video Wallpaper.
Для того чтобы установить картинку в качестве обоев для рабочего стола в Windows 7, вам нужно проделать следующее.
Зайдите в «Панель управления» – «Оформление» (или «Оформление и персонализация», затем «Персонализация») – «Экран» (или «Изменение фона рабочего стола»).
Далее перейдите в меню «Изменение фонового рисунка рабочего стола».
В следующем окне нажмите на кнопку «Обзор» и выберите папку с рисунками на вашем компьютере. Затем нажмите на кнопку «ОК».
В появившемся списке миниатюр, выберите нужную вам картинку и щелкните на ней левой кнопкой мышки. Затем, в окне внизу слева выберите положение обоев на рабочем столе «Растянуть», «По центру», «Замостить», «По размеру», или «Заполнение».
После этого нажмите на кнопку «Сохранить изменения». Обои установлены!
Самый простой способ поменять обои на рабочем столе – это открыть в проводнике Windows папку, в которой хранятся изображения и фотографии, щелкнуть правой кнопкой мыши на нужной картинке для вызова контекстного меню, в котором необходимо выбрать пункт «Сделать фоновым изображением рабочего стола»
Также в панели персонализации можно изменить цветовую схему окон
Если Вы любитель классического оформления или работаете на малопроизводительном компьютере (нетбуке) то можно выбрать из упрощенных вариантов оформления
Если пункта Персонализация в контекстном меню нет (например если Вы пользуетесь версией Windows 7 ниже Домашней расширенной ), то можно воспользоваться онлайн-сервисом desktopmania.ru.
Одним из достоинств этого сервиса является возможность не хранить картинки для рабочего стола у себя на компе, а использовать изображения выбранные Вами на сайте. Для того чтобы установить обои на рабочий стол в начальных версиях Windows 7 переходим по вышеуказанной ссылке и выбрав картинку жмем Установить себе на стол.
После этого будет скачана небольшая программа для смены обоев, которая автоматически подгонит выбранную картинку на рабочий стол. Для использования полного функционала программы проходим быструю и бесплатную регистрацию. Далее в окне программы на компьютере вводим свои логин и пароль.
Теперь можно использовать все возможности программы для смены обоев, а именно: выбрать папку с обоями на вашем компьютере, а также настроить смену обоев по времени ( минимальный интервал 3 часа). По умолчанию программа настроена на использование обоев с сайта, чтобы добавить понравившуюся картинку в Избранное нужно навести на нее курсор и в окне пред просмотра нажать соответствующую надпись.
Если что непонятно зайдите в раздел Помощь на сайте, там все описано более подробно.
К сожалению для Windows 7 Starter ( по-русски говоря Windows 7 Начальная) все эти способы не работают. Но решение все же есть - обладателям этой версии Windows 7 поможет приложение, которое можно скачать торрент-файлом ЗДЕСЬ. После его установки при щелчке правой кнопки мыша на рабочем столе в контекстном меню Вы увидите пункт Персонализация :кликнув по которому Вы увидите окно.
Дальше все просто - выбираете нужный рисунок и жмете ОК..
Также есть возможность поменять остальные элементы оформления, например цвет окон.
Смена обоев на Windows 7 Starter была опробована на нетбуке - все работало, единственный недостаток - нет возможности автоматической смены через заданный промежуток времени.
Надеемся, что эта небольшая инструкция по установке обоев на рабочий стол в Windows 10 помогла вам разобраться в ваших вопросах по этой теме.
Рейтинг:
(голосов:1)
Предыдущая статья: Как изменить логин в Skype на компьютере
Следующая статья: Как установить IMO на компьютер Windows 7
Следующая статья: Как установить IMO на компьютер Windows 7
Не пропустите похожие инструкции:
Популярное
Авторизация






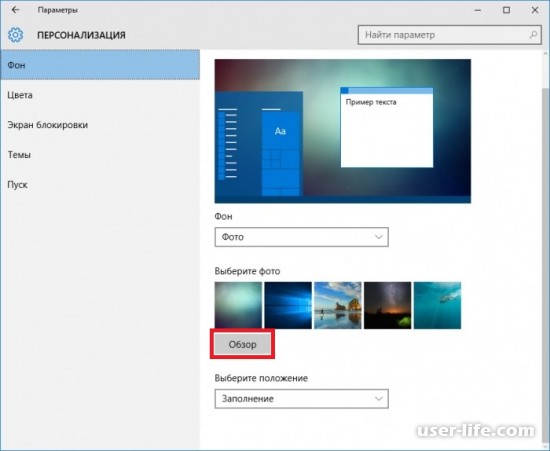
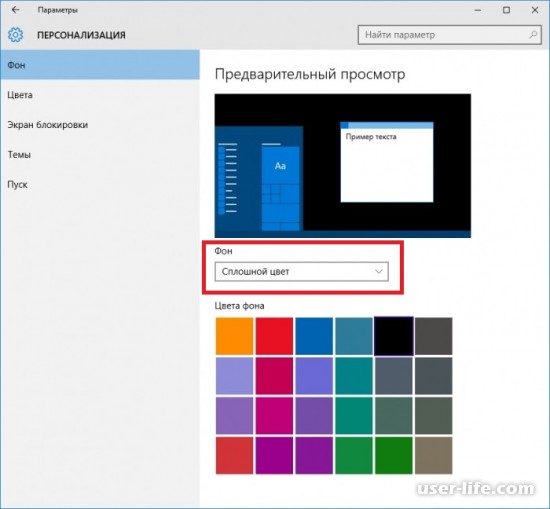




















Добавить комментарий!