Планировщик заданий Windows 7

Для операционной системы Windows 7 разработано много интересных программ и даже целых комплексов от сторонних разработчиков. Но и в самой системе есть достаточно простых, эффективных и надежных решений.
Так, например, для создания будильников или автоматического запуска каких-либо процессов существует стандартная утилита «Планировщик заданий».
В седьмой версии ОС она еще именуется как «Task Scheduler 2.0». В сегодняшней статье мы подробно рассмотрим этот инструмент: как его можно запустить, настроить и отключить.
Планировщик заданий в Windows 7
Сперва хотелось бы заметить, что Планировщик всегда активен. То есть с самого начала запуска системы на определенном ПК или ноутбуке эта программа выполняет ряд необходимых процедур для адекватного функционирования операционки.
Поэтому выключать ее без крайней необходимости не стоит, так как это может привести к сбоям.
Читайте также:
Автоматическое включение и выключение компьютера Windows
Программы для отключения компьютера по времени
Способы запуска Task Schedule
Естественно, для открытия планировщика задач понадобится всего один вариант из предложенных, но мы приведем несколько, чтобы у Вас был выбор.
1-й метод - через Поиск
1. Нажмите на клавишу «Win» или щелкните по меню «Пуск».
Начните вводить название утилиты: «Планировщик заданий».
2. Кликните ЛКМ по соответствующему пункту в результатах поиска. Утилита запустится.
2-й метод - через «Пуск»
1. Откройте меню «Пуск». Внизу раскройте список «Все программы».
2. Найдите в перечне папок «Стандартные». Далее щелкните по директории «Служебные».
В открывшемся списке приложений кликните по планировщику левой кнопкой мыши.
3-й метод - через «Выполнить»
1. Для того способа Вам понадобится сперва открыть утилиту «Выполнить». Сделать это можно и через поиск в «Пуске», и нажав клавиши «Win+R».
2. Когда окошко «Выполнить» появится на экране, введите команду «taskschd.msc» (без кавычек), и нажмите «Enter».
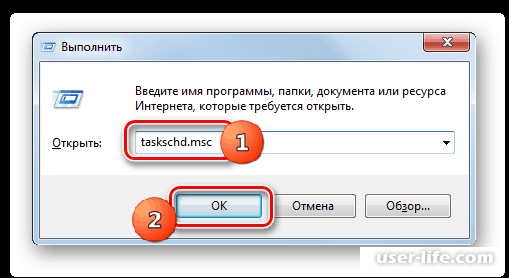
Это не все существующие способы запуска интерфейса планировщика, но они самые простые и без лишних заморочек.
Доступные действия
Перед началом разбора основных функций Планировщика заданий давайте рассмотрим перечень возможностей, доступных пользователю:
• Подключение к другому ПК;
• Добавление простой задачи;
• Создание полноценной задачи;
• Импорт и экспорт сторонних заданий;
• Просмотр списка всех активных задач;
• Отключение журнала;
• Деактивация задач;
• Добавление новых директорий.
Как добавить простую задачу
1. Запустите «Планировщик» одним из вышеперечисленных способов.
На главной странице программы обратите внимание на правую колонку с перечнем доступных действий. Щелкните ЛКМ по ссылке, которая обведена красным маркером на скриншоте.
2. Откроется дополнительное окно «Мастер создания простой задачи». Находясь на первой вкладке (список вкладок размещен слева) укажите желаемое имя для новой задачи.
Этот пункт является обязательным. Описание заполняется по желанию. Когда Вы введете необходимые данные, нажмите на кнопку «Далее».
3. Вкладка «Триггер» отвечает за настройку периодичности срабатывания Вашей задачи. В правой таблице отметьте желаемый пункт, и снова кликните по «Далее».
4. Дополнительные параметры открытия задачи. Здесь Вы указываете дату начала запуска, время и количество повторений.
5. На следующей вкладке выберите одно из 3 доступных действий для задачи. Мы рассмотрим на примере запуска программы.
6. Соответственно, если был выбран пункт запуска приложения, то появится дополнительная вкладка, где нужно указать путь к исполняющему файлу этой программы.
7. В проводнике находим домашнюю директорию приложения, выбираем документ, отвечающий за его открытие (как правило, файл имеет расширение exe), и нажимаем «Открыть».
8. После этого проводник закроется, и «Планировщик» пропишет адрес, по которому находится файл запуска отмеченной программы.
9. На вкладке «Закончить» Вы сможете ознакомиться с итоговыми параметрами запланированного действия.
Если все указано верно, подтвердите свои действия кнопкой «Готово». В ином случае – вернитесь назад, чтобы отредактировать настройки.
10. Простая задача создана.
Как стереть задачу
Удаление задания – это важная функция планировщика. Потому что добавлять их может не только пользователь ПК, но и сторонний софт (как безвредный, так и содержащий вирусы).
Давайте рассмотрим эту процедуру на примере недавно созданной задачи.
1. Находясь в главном меню «Планировщика», перетащите курсор в левую колонку, где выберите пункт «Библиотека…».
2. В средней таблице интерфейса отыщите процедуру, которую нужно убрать. Правой кнопкой мыши кликните по ее названию. В открывшемся списке действий нажмите «Удалить».
3. Подтвердите действие. После этих несложных манипуляций выбранная задача будет удалена.

Как создать полноценное задание
Чем оно отличается от простого? Перечнем доступных настроек и дополнительных функций. Применяется, когда нужно прописать более гибкие параметры запуска.
1. Вместо «Простой задачи» выберите следующий пункт – «Создать задачу».
2. Принципы создания полноценной и простой задач весьма похожи между собой. На первой вкладке пользователю необходимо присвоить имя для нового задания, что является обязательным условием.
Также есть второстепенное по важности поле «Описание».
Ниже расположена группа параметров безопасности, где можно указать аккаунты юзеров, для которых она будет выполняться; настроить запуск от имени администратора; присвоить значений скрытой задачи; добавить совместимость для разных операционок.
3. Следующая вкладка позволяет создавать и управлять триггерами, то есть условиями запуска.
4. Так выглядит интерфейс утилиты для создания триггеров.
5. После указания необходимых параметров, Вы снова вернетесь на вкладку «Триггеры», где увидите добавленный режим запуска.
6. В следующем разделе Вы можете выбрать действия, которые должны исполняться.
7. После нажатия кнопки «Создать» появится дополнительное окошко, где производится выбор и настройка желаемого действия.
Выполняется все так же, как и в случае с «простой задачей»: выбираете из списка тип (один из трех), указываете путь к файлу (если Вы выбрали запуск программы), и жмете «ОК».
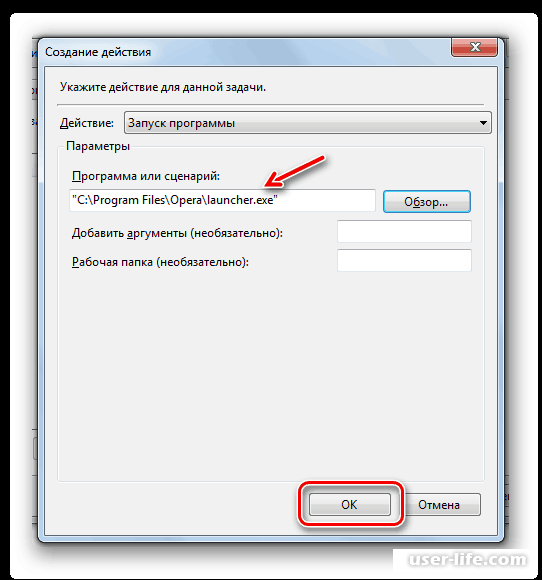
8. Действие задано.
9. Далее откройте «Условия».
Здесь можно указать параметры, которые будут контролировать запуск задачи, опираясь на состояние компьютера: при питании от сети или при работе на аккумуляторе; после подключения к определенной сети; во время «сна» и так далее.
После настройки переходите на последнюю вкладку.
10. Название раздела «Параметры» говорит само за себя.
В таблице собраны все необходимые уточнения, чтобы пользователь мог указать дальнейший ход действий в случае возникновения непредвиденных ситуаций.
Для сохранения проделанной работы по настройке новой задачи нажмите «ОК».
11. Теперь задача доступна в общем списке.
Это очень вкратце что касается Планировщика заданий в Windows 7. На этом все. Всем мир!
Рейтинг:
(голосов:1)
Предыдущая статья: Alcohol 120 не создает виртуальный диск
Следующая статья: EPF чем открыть файл для редактирования
Следующая статья: EPF чем открыть файл для редактирования
Не пропустите похожие инструкции:
Комментариев пока еще нет. Вы можете стать первым!
Популярное
Авторизация






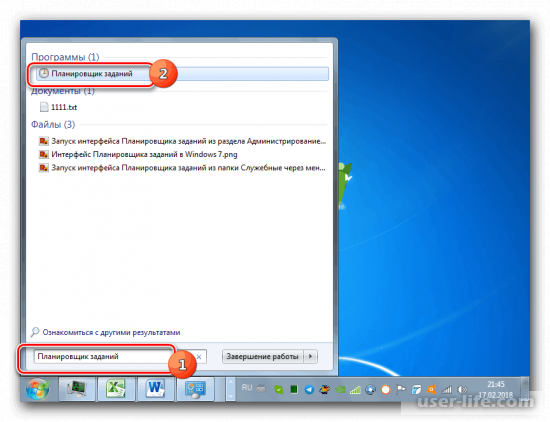
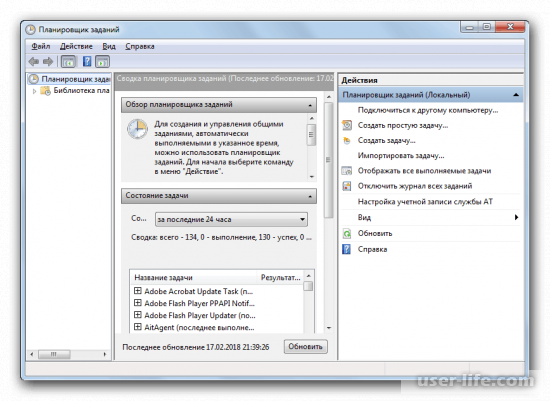
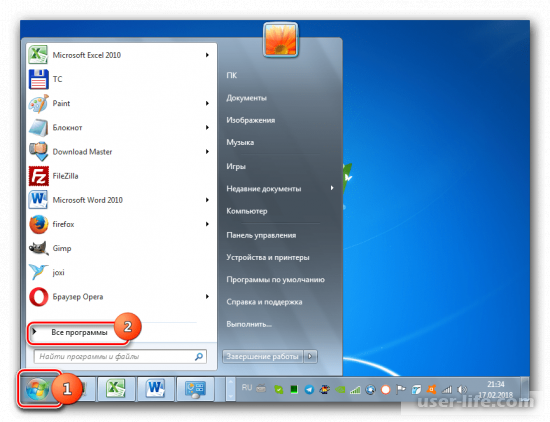
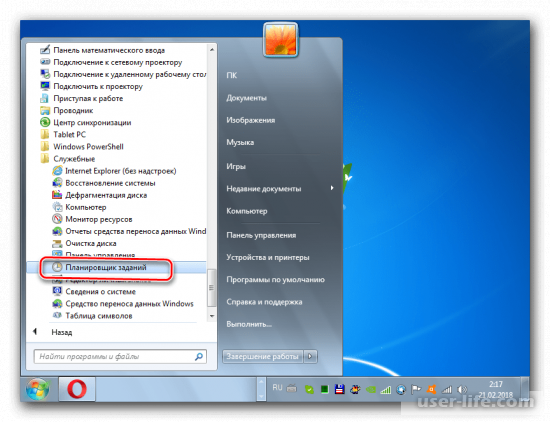
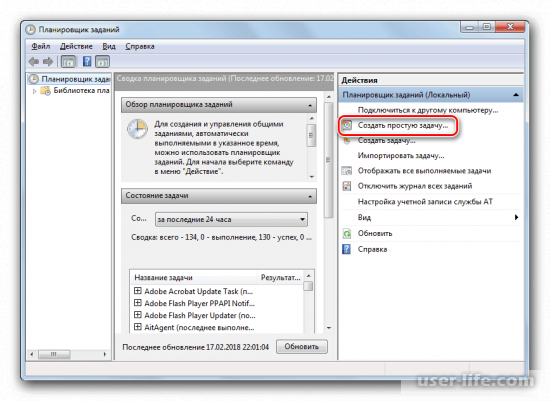
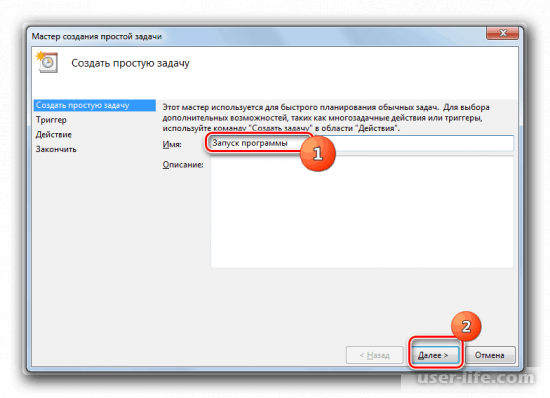
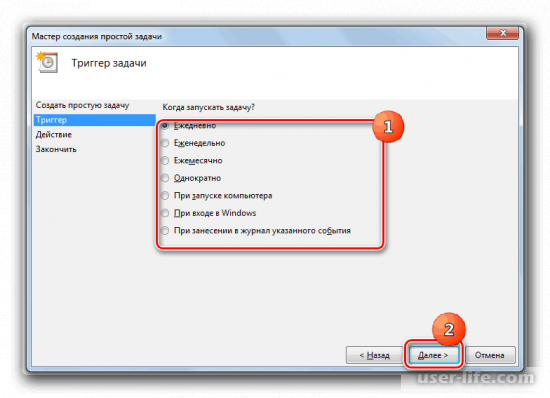
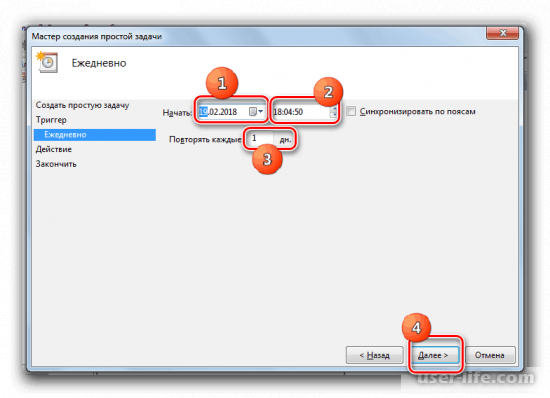
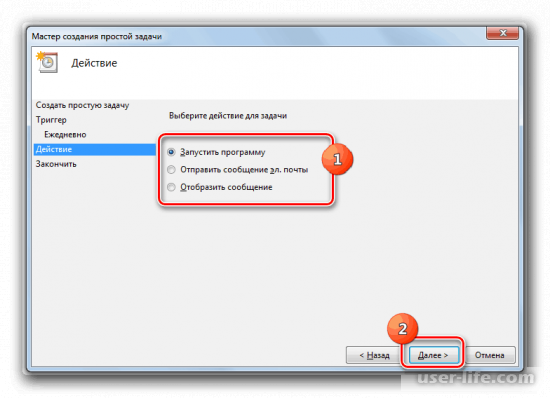
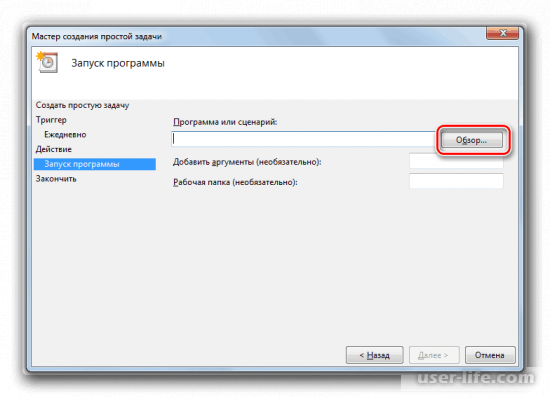
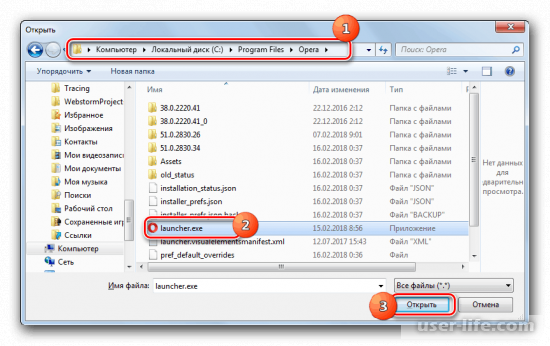
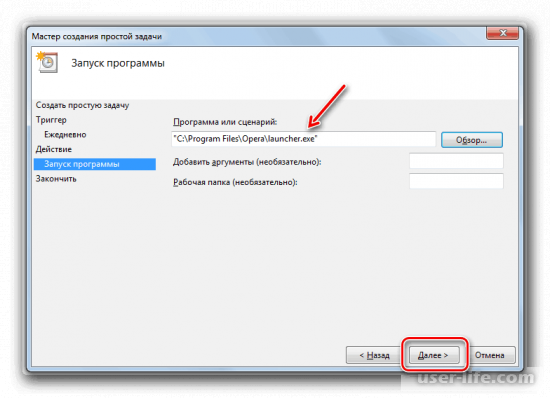
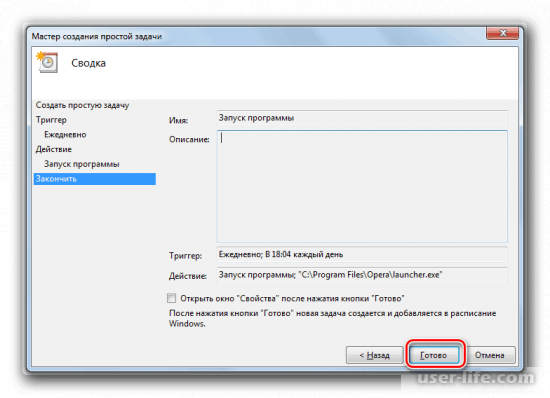
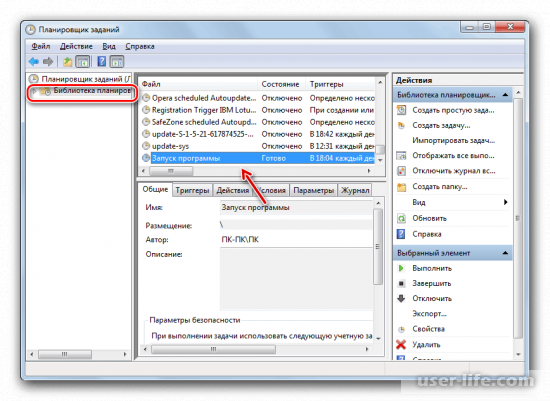
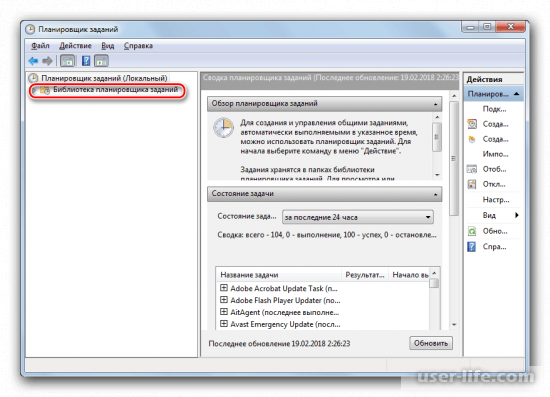
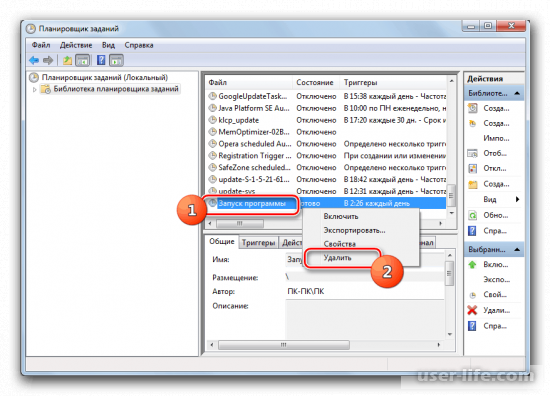
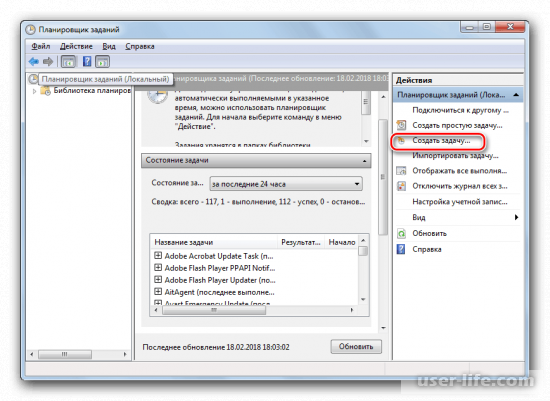
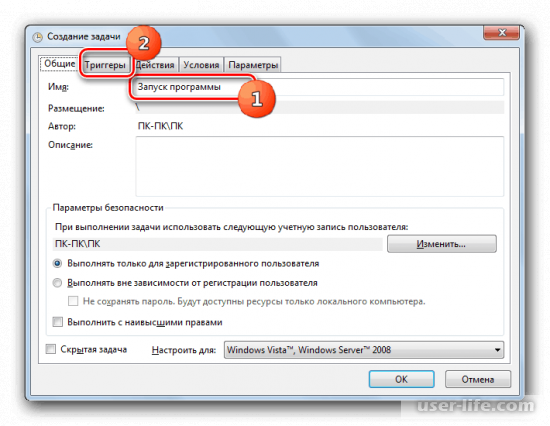
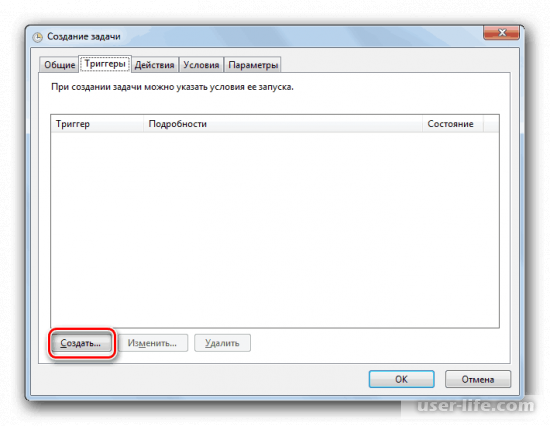
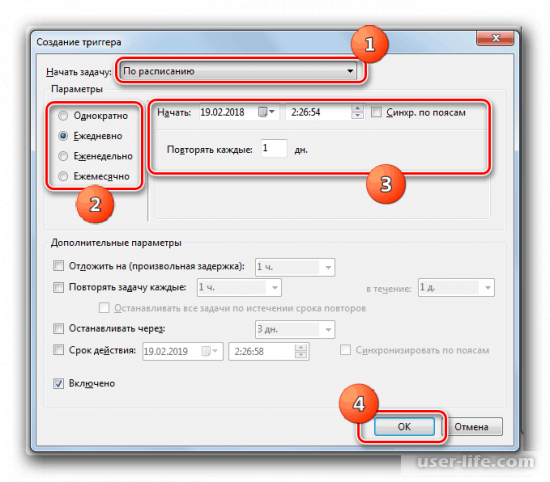
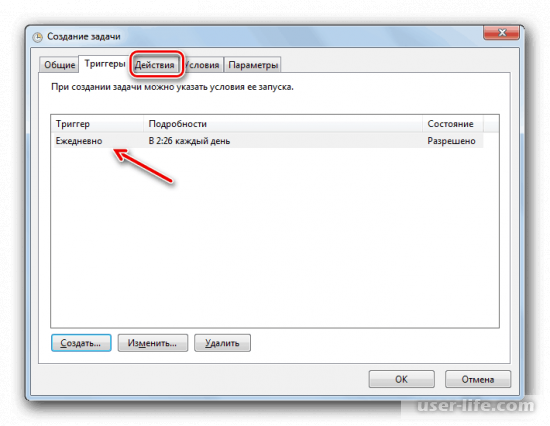
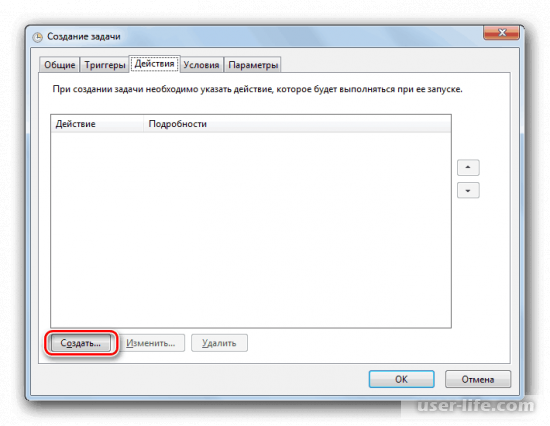
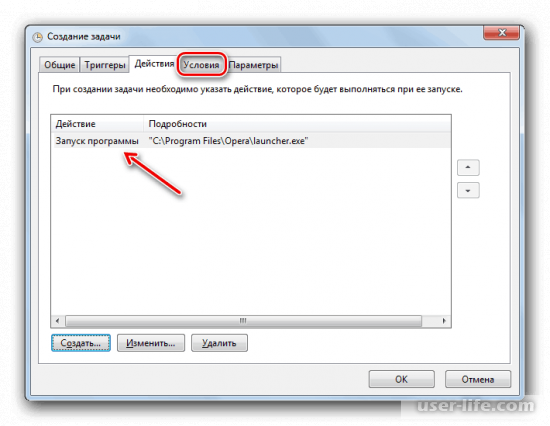
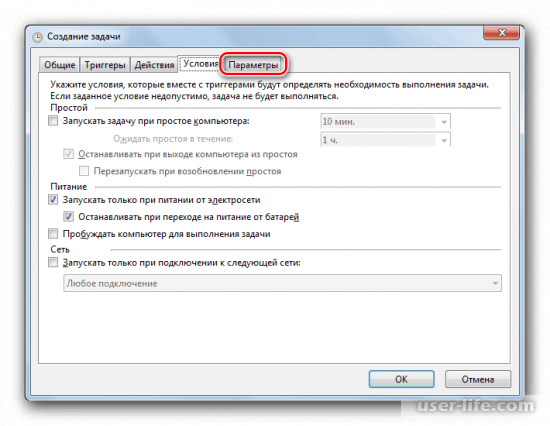
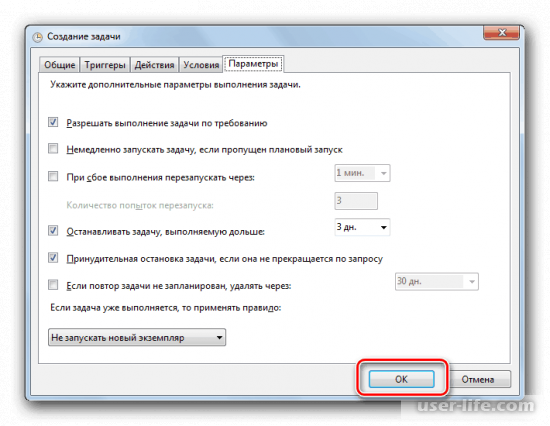
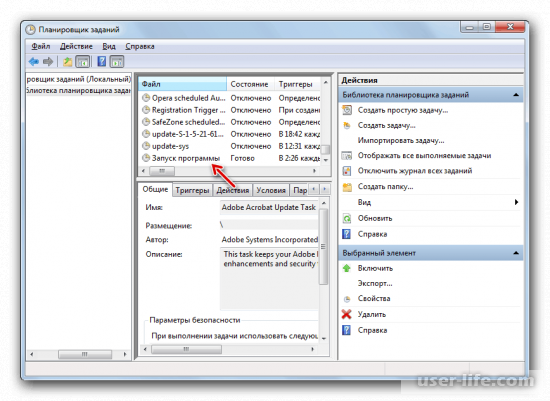




















Добавить комментарий!