Нет доступа к сетевой папке Windows 10
Всем привет! Большинство юзеров хотя бы раз в своей жизни настраивали или использовали локальные сети. В основном это было в компьютерных клубах или в офисе. Их удобство в том, что они позволяют увеличить скорость обмена файловыми пакетами от одного компьютера к другому. Но что делать, если как раз таки к этим файлам пропал доступ, как открыть общий, настроить права?
Прежде чем приступать к решению проблемы стоит конечно же ещё раз убедится, что она затаилась именно в вашем компьютере, а не в самой локальной сети. Проверьте настройки домашней группы и спросите у коллег или друзей, нормально ли работает обмен данными между двумя компьютерами, которые к ней подключены.
Если с сетью всё хорошо а домашняя группа была настроена верно, то остаётся ещё одна вещь – настройки меню «Сервер».
Для того чтобы проверить состояние данного меню сделайте следующее:
1) Первым делом переходим в меню «Пуск», а оттуда в раздел «Параметры».
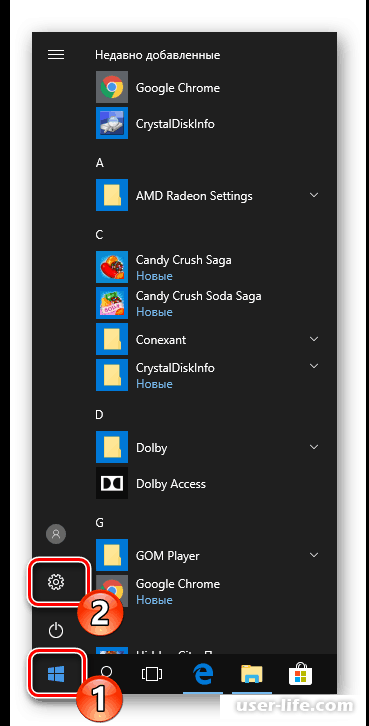
2) Теперь нам нужно перейти во вкладку «Администрирование». Чтобы сделать это просто прописываем это слово в поиск и переходим в соответствующее меню.
3) Отсюда нам и нужно перейти в искомое меню «Службы». Для этого сделайте дабл-клик левой кнопкой мыши по соответствующей строке.
4) Здесь нам нужно отыскать раздел «Сервер», кликнуть по нему правой кнопкой и мыши и зайти во вкладку «Свойства».
5) Итак, здесь нам нужно проверить, стоит ли у параметра «Тип запуска» значение «Автоматически», а сама служба находится в активном состоянии. При
необходимости внесите соответствующие коррективы и сохраните изменения.
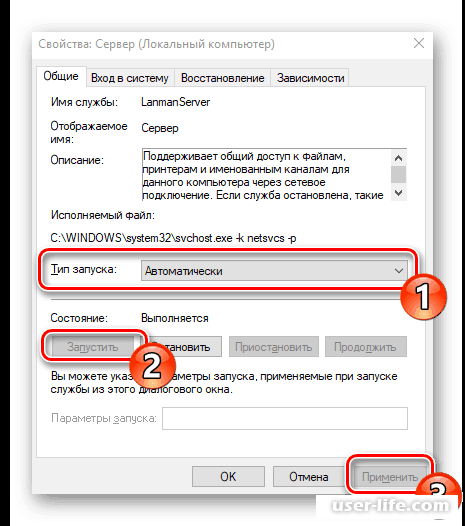
В случае, когда данный способ не принёс никаких изменений, то читайте статью далее.
Далее мы расскажем о двух способах восстановления доступа к сетевой папке. Итак, давайте приступим.
Метод 1 – Разрешение доступа
Большинство юзеров не знают, но большинство директорий, которые несут в себе настройки локальной сети попросту закрыты от обычных юзеров. Обычно к ним имеют доступ как просмотра, так и редактирования только администраторы локальных сетей. Исправляется это достаточно просто.
Важно!
Всю дальнейшую инструкцию вы не сможете выполнить с профиля обычного пользователя сети. Поэтому либо запросите соответствующий доступ к сетевым файлам, либо получите его самостоятельно. Мы рекомендуем всё таки поговорить с одним из администраторов, так как это будет намного проще.
1) Первым делом нужно перейти в диспетчер файлов и найти ту директорию, доступ к которой у вас перекрыт. По ней нужно кликнуть правой кнопкой мыши, после чего перейти в раздел «Предоставить доступ к...».
2) В открывшемся меню нужно указать системные ники тех пользователей локального хоста, которым доступ к директории будет открыт. Так же вы можете нажать на кнопку «Все» и каждый пользователь сети доступ к содержимому данного каталога.
3) Так же откройте дополнительное меню и в разделе «Уровень разрешений» нужно активировать тот уровень доступа к папке, который будет предоставлен юзеру/ам.
4) Кликаем по клавише «Поделиться».
После этого вы увидите системное оповещение. В нём будет говориться, что доступ к содержимому каталога на указанном ранее уровне предоставлен пользователю/ам. Выйти из этого окна можно нажав на кнопку «Готово».
Собственно, после открытия доступа к одной директории вы можете делать так со всеми папками, доступ к которым нужен вам или другим пользователям.
А мы переходим к следующему способу.
Метод 2 – Службы компонентов
Большинство администраторов закрывают доступы к папкам для простых пользователей в меню настроек «Службы компонентов». Для того, чтобы данное ограничение снять нужно будет заняться перенастройкой данного раздела операционной системы. Для этого нужно сделать следующее:
1) Первым делом нужно перейти в меню «Пуск» и с помощью строки поиска отыскать системный элемент «Службы компонентов»,
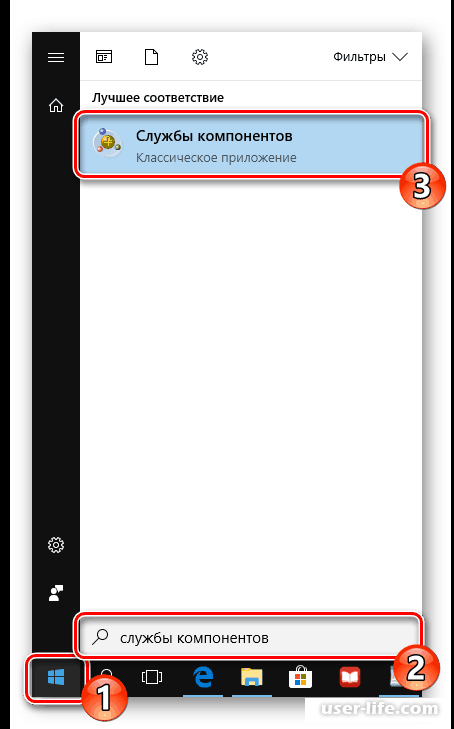
2) После этого переходим в меню «Службы компонентов», оттуда заходим в каталог «Компьютеры». В меню «Компьютеры» нужно отыскать «Мой компьютер», нажать по нему правой кнопкой мыши и перейти в раздел «Свойства».
3) Теперь мы попадаем в меню свойств и здесь нужно подрегулировать некоторые параметры.
Для начала в строке «Уровень проверки подлинности по умолчанию», которая находится в разделе «Свойства по умолчанию» нужно установить параметр «По умолчанию».
После этого в том же самом меню у параметра «Уровень олицетворения по умолчанию» нужно выставить значение «Олицетворение».
Как только вы закончите нужно сохранить изменения. Для этого нажмите на клавишу «Применить» и выйдите из данного меню.
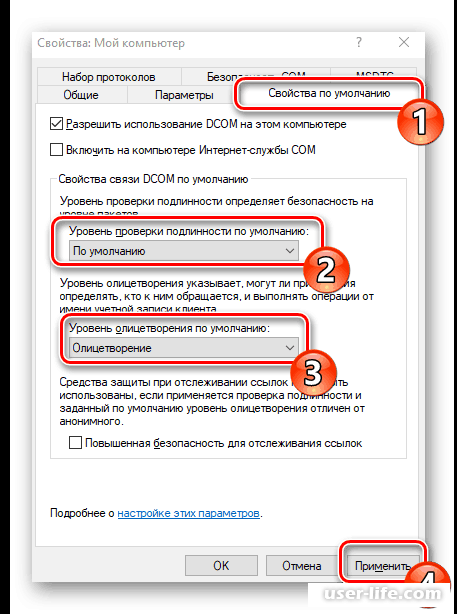
Итак, когда параметры службы компонентов были проредактированы осталось лишь перезагрузить ваш компьютер. После этого попробуйте снова перейти в ту директорию, которая вам нужна. На этот раз попытка точно должна быть успешной.
Заключение
Итак, как вы видите, получить доступ к сетевой директории достаточно просто. Надеемся, что данная статья смогла помочь вам.
Всем мир!
Рейтинг:
(голосов:1)
Предыдущая статья: Как включить микрофон на ноутбуке компьютере
Следующая статья: Как включить сглаживание шрифтов в Windows 10
Следующая статья: Как включить сглаживание шрифтов в Windows 10
Не пропустите похожие инструкции:
Комментариев пока еще нет. Вы можете стать первым!
Популярное
Авторизация







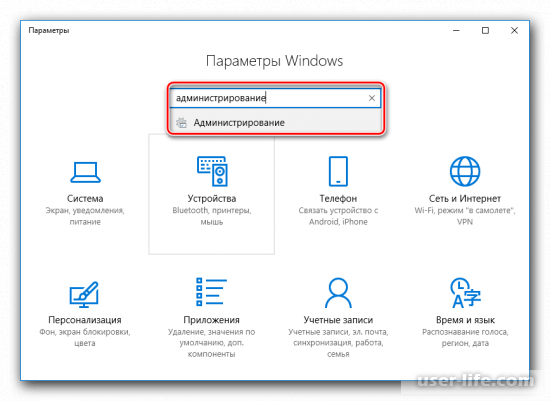
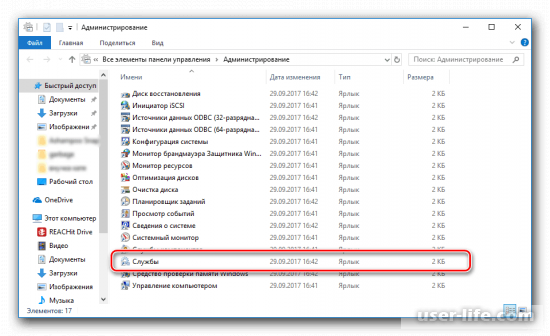
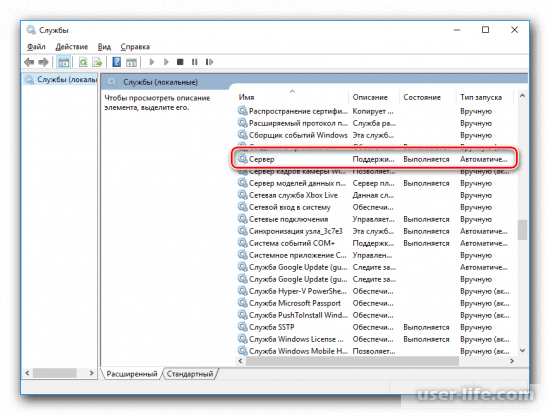
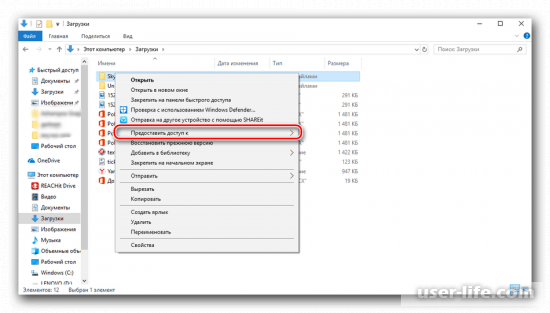
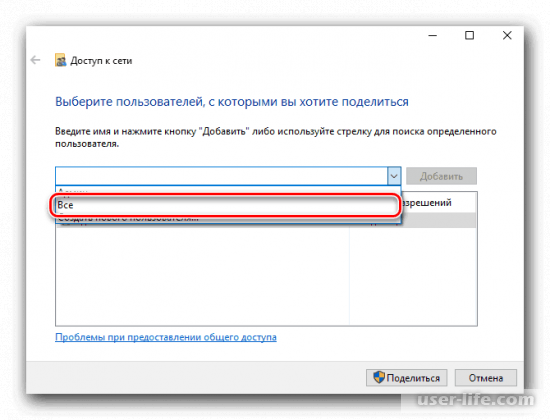
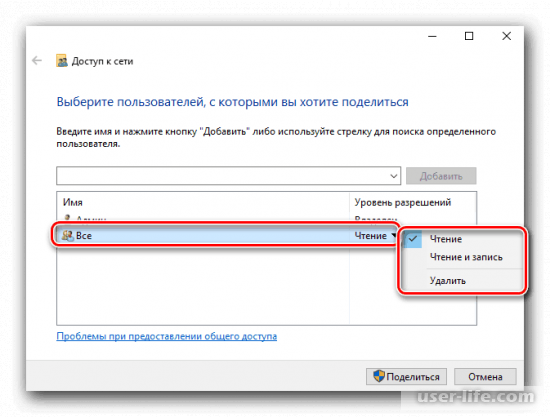
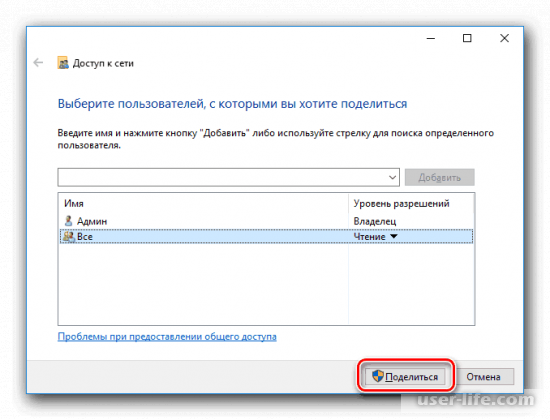
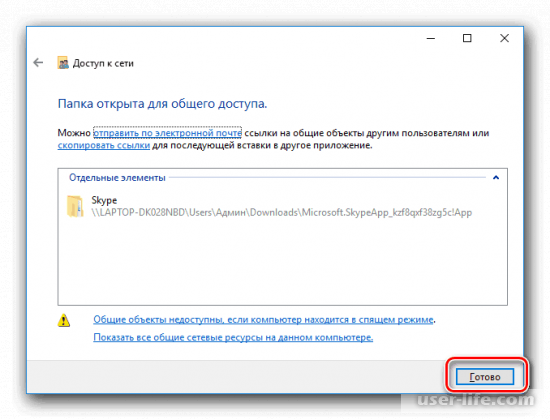
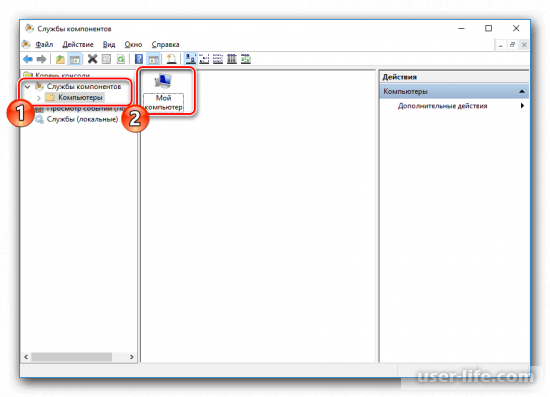




















Добавить комментарий!