Как включить микрофон на ноутбуке компьютере
В настоящее время мы привыкли общаться по видеосвязи, активно используя при этом голосовую связь. С помощью нее люди проводят видеокурсы, видеоуроки различного рода и прочее. В этом процессе важную роль играет правильная настройка микрофона на устройстве, которое мы используем. Сейчас мы подробно рассмотрим, как включить микрофон на персональном компьютере (ПК) с системами Windows 7 и Windows 10.
Для начала необходимо подключить микрофон к компьютеру. Для этого вставляем штекер микрофона к нужному разъему в системном блоке. Если же вы используете, к примеру, встроенный микрофон в ноутбуке, тогда присоединять ничего не требуется. Подключение микрофона к ПК происходит через системный инструмент «Звук». Теперь перейдем непосредственно к методам подключения.
Метод 1. «Область уведомлений»
Шаг 1. Нажимаем правой кнопкой мыши (ПКМ) по значку динамика в области уведомлений (системный трей). Открывается список, где выбираем «Записывающие устройства».
Шаг 2. Открывается вот такое окно инструмента «Звук». Переходим в раздел «Запись». Если же вы увидите сообщение о том, что звуковые устройства не найдены, то щелкаем ПКМ в любое пустое место в окошке. Появится список, где выбираем «Показать отключенные устройства».
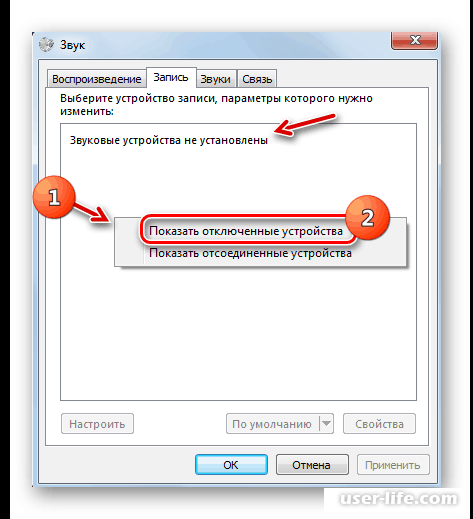
Шаг 3. Если все действия оказались верными, то должны появиться названия устройств, которые присоединены к ПК.
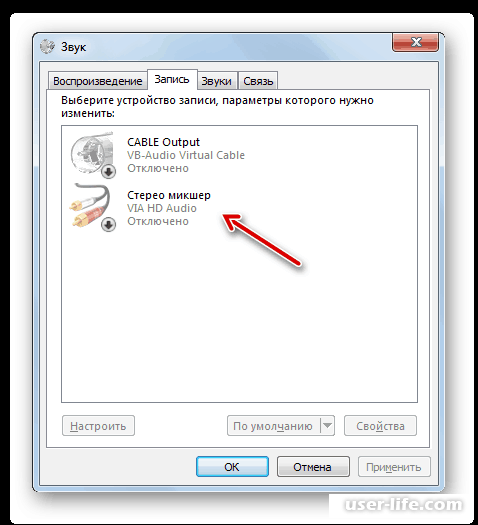
Шаг 4. ПКМ нажимаем на микрофон, который собираемся использовать. В новом окне выбираем «Включить».
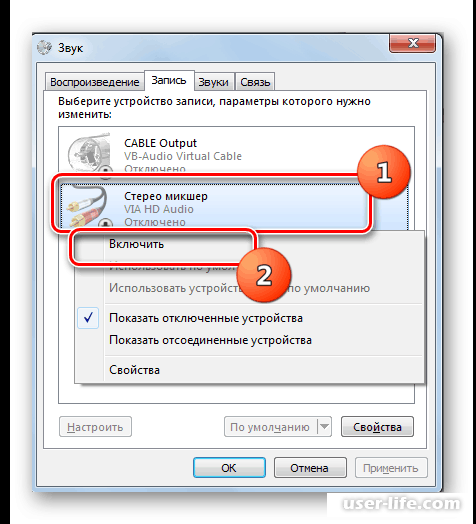
Шаг 5. Возле активного микрофона появится галочка, которая свидетельствует о его включении. Готово! Можно использовать микрофон по назначению.
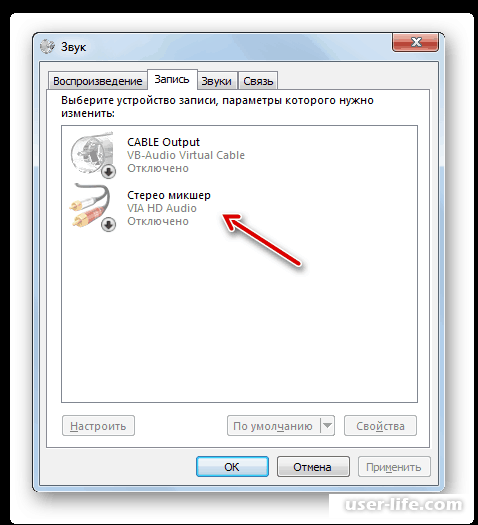
Однако бывают случаи, когда вышеперечисленные действия не помогают. Это говорит о том, что нужно обновить драйвер. К микрофону должен прилагаться специальный установочный диск с драйверами. Его необходимо вставить в дисковод и следовать далее по инструкции, которая будет отображаться на экране. Но даже если и не помог этот способ, то есть альтернатива:
Шаг 1. Для начала воспользуемся набором клавиш Win+R. Откроется окно, где вводим следующее:
devmgmt.msc
Нажимаем «OK».
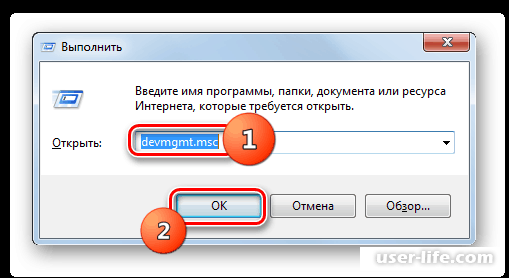
Шаг 2. Запустится «Диспетчер устройств». Нажимаем на пункт «Звуковые устройства».
Шаг 3. В выпадающем списке находим название нашего микрофона, кликаем ПКМ по нему и выбираем «Обновить драйверы».
Шаг 4. Откроется окно, где выбираем «Автоматический поиск…».
Шаг 5. После этого будет выполняться поиск драйвера и его установка. После чего перезагружаем компьютер. Теперь микрофон должен начать работать.
Заметим, что для установки и обновления драйверов автоматически можно использовать специализированное программное обеспечение (ПО). Для этого неплохо подойдет такая программа, как DriverPack Solution.
Метод 2. «Панель управления»
Шаг 1. Нажимаем «Пуск» - «Панель управления».
Шаг 2. Переходим в раздел «Оборудование и звук».
Шаг 3. Далее выбираем пункт «Звук».
Шаг 4. Видим уже знакомое нам окно, где нажимаем на раздел «Запись».
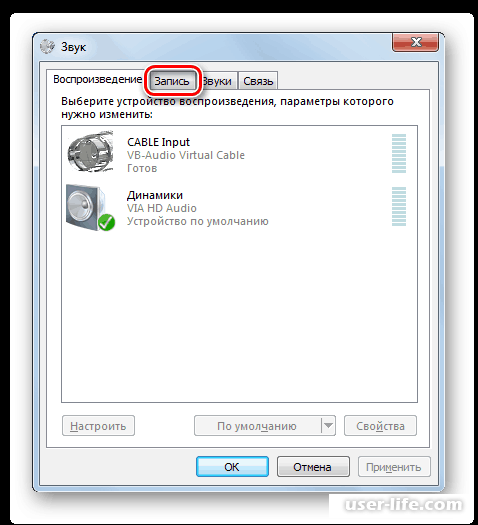
Шаг 5. Далее следуем инструкции, которая предоставлена в Методе 1 (Шаг 2). После чего микрофон начнет свою работу.
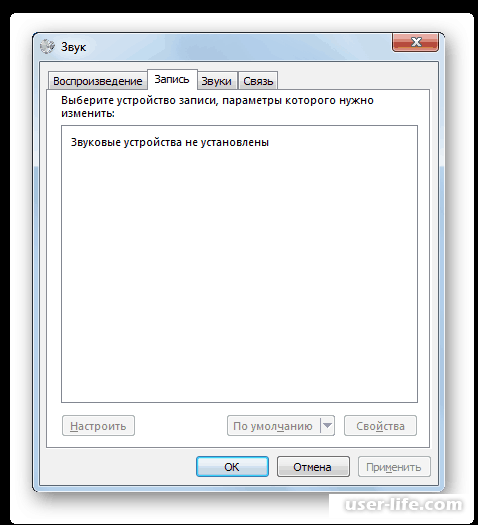
Готово. Мы изучили способы включения микрофона на ноутбуке c операционными системами Windows 7 и 10. Разницы между ними практически нет, алгоритм включения единый. На выбор есть два способа включения. Выбирайте наиболее удобный и следуйте инструкции. Удачи!
Скачать DriverPack Solution.
Рейтинг:
(голосов:1)
Предыдущая статья: Вам необходимо иметь права администратора UltraISO
Следующая статья: Нет доступа к сетевой папке Windows 10
Следующая статья: Нет доступа к сетевой папке Windows 10
Не пропустите похожие инструкции:
Комментариев пока еще нет. Вы можете стать первым!
Популярное
Авторизация







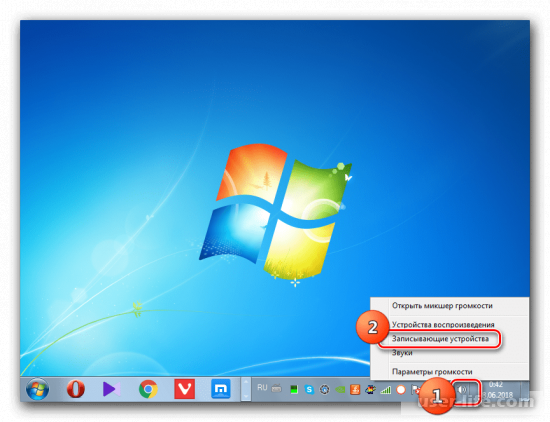
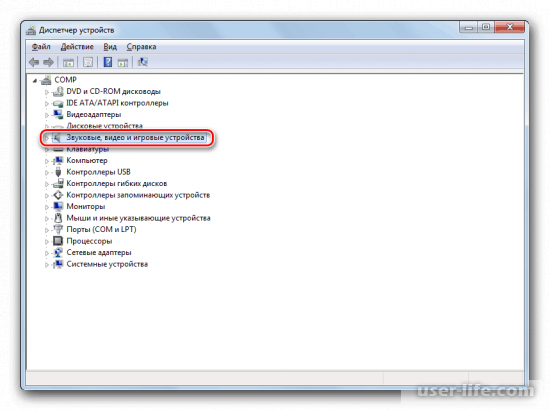
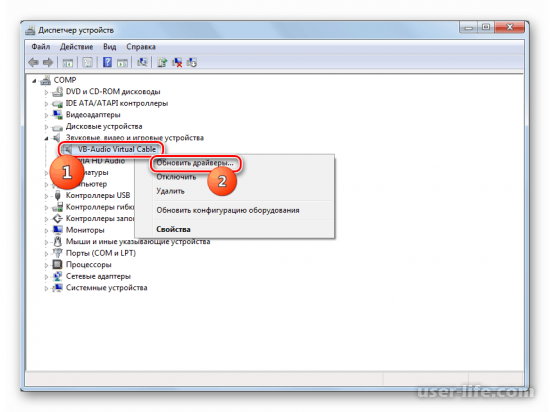
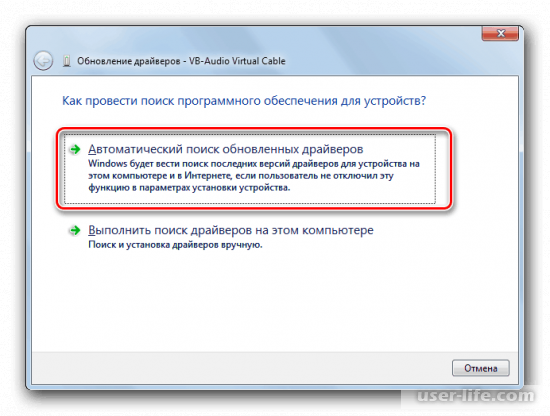
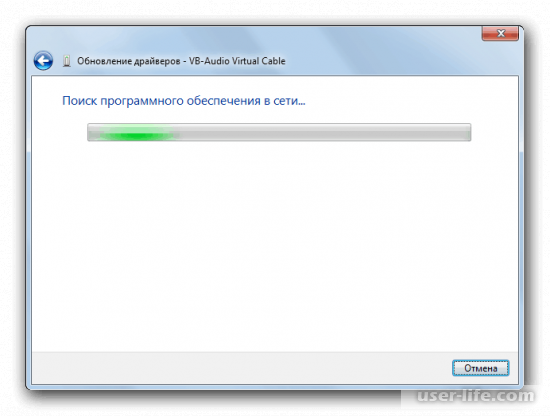
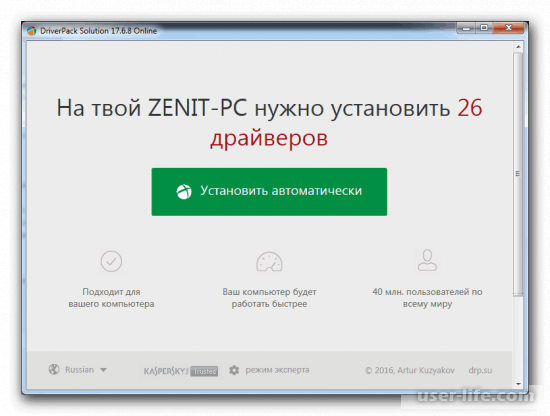
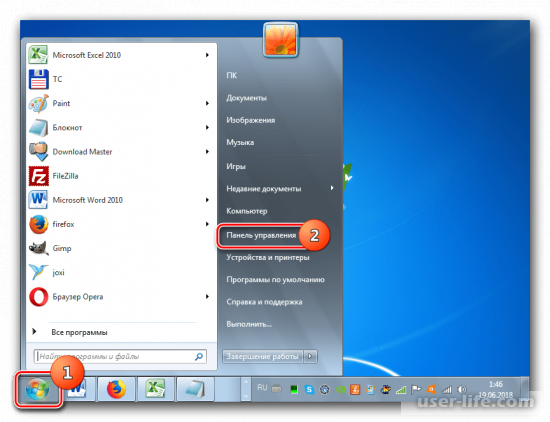
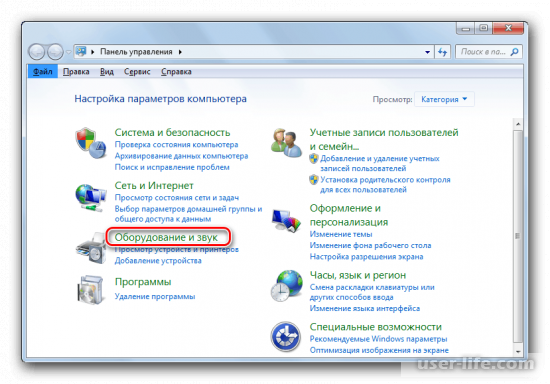
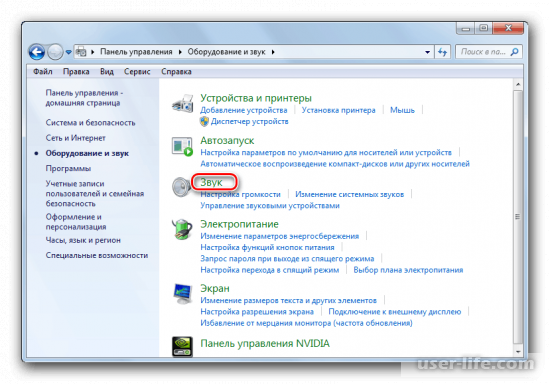




























Добавить комментарий!