Как убрать блокировку экрана Windows 7

Всем привет! Зачастую большая часть пользователей производит в операционной системе разного рода манипуляции и сохраняет документы, которые желательно скрыть от лиц, которые, вероятно, могут их прочитать. Данная функция хорошо подходит вам в случае, если вы работаете в офисе либо же имеете в доме маленьких детей, но иногда ее нужно отключить.
Для того, чтобы ограничить доступ третьих лиц к вашим данным разработчики операционной системы «Windows 7» придумали достаточно полезную функцию, которая блокирует экран после некоторого промежутка времени, которое компьютер стоял бездействуя. Хоть функция достаточно простая, но тем не менее, она очень сильно помогает при процедуре ограничения доступа к файлам операционной системы.
Но здесь же присутствует и обратная сторона медали – когда вы, к примеру, единственный пользователь операционной системы и постоянная блокировка экрана вам не требуется, а вызывает только раздражение и отнимает значительное количество времени. Так же данный экран каждый раз появляется при запуске операционной системы даже в случае, если у вас не установлен пароль. А время требуется экономить, так как его цена достаточно высока.
Присутствует несколько вариантов отображения экрана блокировки. Каждый из них зависит от того, каким методом был активирован данный экран. Но нам нужно рассмотреть методы, которые помогут навсегда устранить данную неполадку. Итак, сегодня мы рассмотрим два способа, которые помогут вам избавится от экрана блокировки.
Метод 1 – Деактивация экрана в разделе «Персонализация»
В случае, когда после долгого простоя системы включается экран блокировки, а при попытке разблокировать компьютер вас перекидывает в раздел, в котором требуется ввести пароль для доступа к системе, то данный способ идеально подойдёт вам.
1) Вызываем контекстное меню на рабочем столе кликом правой клавишей мыши. Из этого меню необходимо переключиться во вкладку «Персонализация».
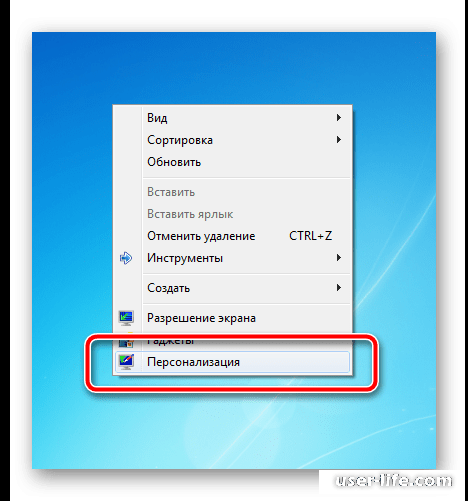
2) В появившемся разделе вы сможете увидеть четыре виджета, которые располагаются в нижней части окна. Нам необходимо переключиться в раздел «Заставка».
3) В разделе «Параметры экранной заставки» нас интересует только один параметр, а именно «Начинать с экрана входа в систему». В случае, когда данный параметр активен, то после каждой деактивации заставки у вас будет отображаться заблокированный экран.
Собственно, данный параметр необходимо деактивировать. Для этого нажмите на эту галочку, после на клавишу «Применить» и для сохранения внесённых коррективов кликните по клавише «ОК».
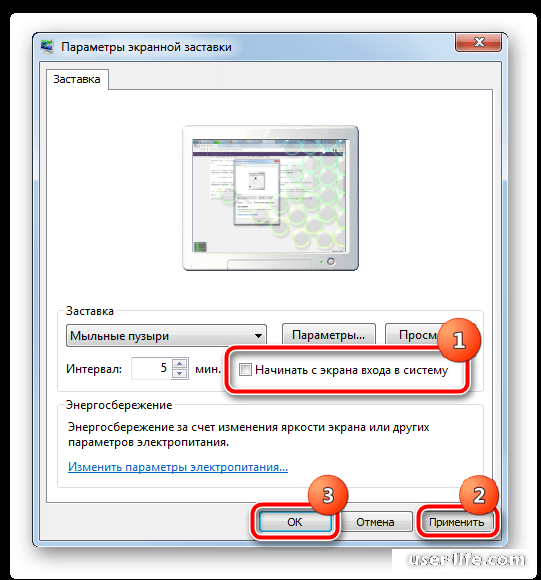
4) Как вы видите, теперь, когда вы будете пропускать заставку, вас мгновенно будет переадресовывать сразу на рабочий стол. Перезапускать систему не требуется, так как все изменения уже применены. Обращаем ваше внимание, что для каждой заставки для каждого пользователя необходимо проделать данную процедуру (конечно же в случае, если у вас их несколько).
Метод 2 – Деактивация заставки при запуске системы
Данная настройка является глобальной. То есть её необходимо применить всего лишь один раз, и после этого изменения применятся на всех уровнях системы.
1) Для начала нам необходимо перейти в меню «Выполнить». Для этого на клавиатуре нажмите комбинацию «Win» и «R». В меню выполнить нужно вставить команду «netplwiz» (без кавычек), после чего кликнуть по кнопке «ОК».
2) В появившемся меню деактивируем параметр «Требовать вводи имени пользователя и пароля», после чего кликаем по клавише «Применить».
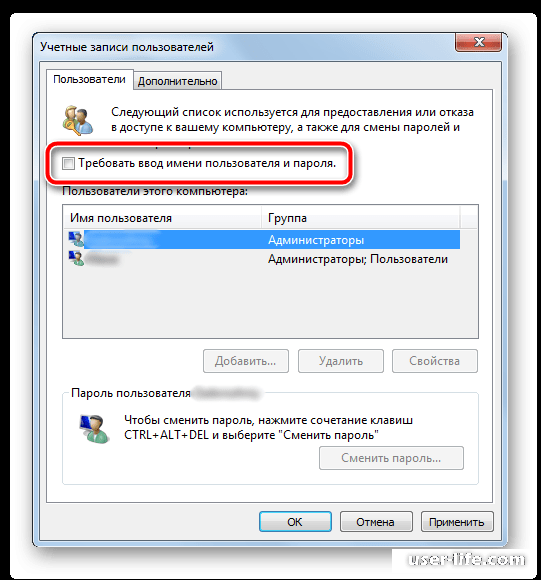
3) В открывшемся разделе появится окно, в которое необходимо прописать пароль от учётной записи пользователя (либо же какой-либо другой учётной записи, для входа в которую необходим ввод пароля). После ввода защитного кода кликаем по клавише «ОК».
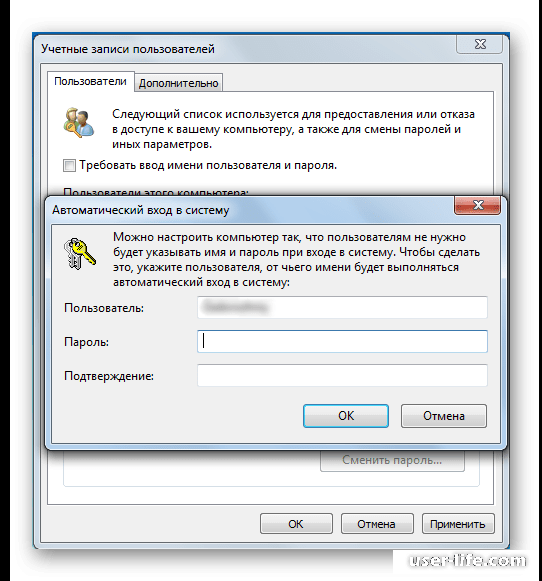
4) После во второй вкладке так же кликаем по клавише «ОК».
5) Теперь перезапускаем компьютер. Как вы видите, теперь система автоматически вводит защитный код, который вы ранее указали и сразу же переадресовывает вас на рабочий стол.
Вы так же сможете активировать экран блокировки самостоятельно в случае, если вам это потребуется. Сделать это можно двумя способами – использовать комбинацию клавиши «Win»и «L» или меню пуск, либо воспользоваться переключением между интерфейсами.
Заключение
Итак, как вы видите, отключить экран блокировки в ОС «Windows» достаточно просто. Надеемся, что данная статья смогла помочь вам.
Всем мир!
Рейтинг:
(голосов:1)
Предыдущая статья: VideoCacheView как пользоваться скачать бесплатно русскую версию
Следующая статья: Лови Видео как пользоваться скачать бесплатно с официального сайта
Следующая статья: Лови Видео как пользоваться скачать бесплатно с официального сайта
Не пропустите похожие инструкции:
Комментариев пока еще нет. Вы можете стать первым!
Популярное
Авторизация






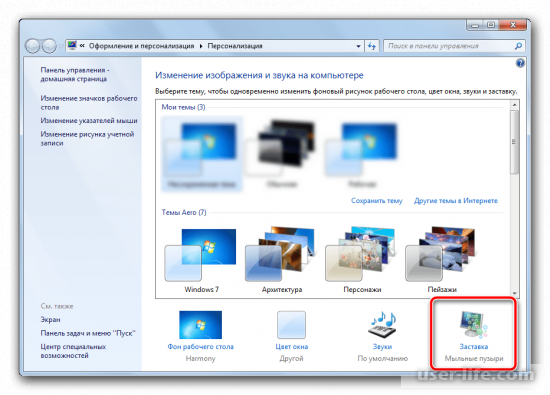





























Добавить комментарий!