Как установить новые иконки для папок в Windows 10 изменить значки
После установки новой Виндовс 10, некоторым пользователям могут не нравиться стандартные иконки различных приложений, может захотеться поменять их размер, уменьшить или увеличить. Поэтому у Windows 10 есть возможность изменения внешнего вида значков рабочего стола. Но что же делать, если вы хотите поменять не только внешний стиль ярлыков, а хочется добавить новые иконки. Давайте посмотрим, как это можно сделать.
Мы используем слово «иконка» для обозначения значков у различных папок и других элементов интерфейса Windows. Значки, которые мы будем менять в этой статье, могут быть различного вида.
Виды данных иконок такие:
Пакеты для 7tsp GUI;
Файлы, используемые в программе IconPackager;
Пакеты iPack, являющиеся автономными;
И отдельные форматы файлов ICO и/или PNG.
И соответственно, у каждого вида есть свои свойства установки. Мы разберем каждый по отдельности. Имейте ввиду-то, что ваша учетная запись должна быть с доступом администратора, ведь мы будем изменять внутренние файлы системы. И без административного доступа, это будет сделать невозможно.
Способ с помощью 7tsp GUI
Для начала установите программу себе на ПК. И обязательно создайте точку восстановления системы, мало ли что может случиться.
Как создать точку восстановления Windows
Скачать 7tsp GUI
Итак, открываем программу, и теперь оттуда нажимаем «Add a Custom Pack».
Теперь вам необходимо найти пакет с иконками 7tsp, который был установлен. Он может быть в виде ZIP или 7Z. Выбираем его и открываем его.
Теперь переходим к опциям программы.
В новом окне вам необходимо поставить галочку возле «Create new Restore Point when Patching». Это мы делаем для того что бы программа сама создала дополнительную точку возврата. И желательно это сделать, даже при том, что вы сами создали точку восстановления, это не будет лишней предосторожностью. Мало ли возникнет, какая-либо системная ошибка.
После этого жмем «Start Patching» и ожидаем окончание загрузки.
Когда загрузка закончится, система попросит вас перезагрузить ваш компьютер. Разрешаем это сделать нажав «Да».
Когда компьютер перезапустится у вас будут новые иконки. Вернуться к старым иконкам можно восстановив систему с созданной заранее точки возврата.
Как восстановить Windows 10
Способ при помощи IconPackage
Данный способ также использует специальную программу – IconPackage. Эта программа может устанавливать иконки из пакетов, форматом IP. Но данная программа имеет платный доступ. Также у нее есть 30 дневный пробный период. Не забудьте создать точку возврата.
Установить IconPackage
После установки программы, запускаем ее. Вам нужна ссылка с названием «Icon Package Options». При нажатии на нее у вас появится выпадающее меню, из которого вам нужен пункт «Add Icon Package». Когда вы наведетесь на этот пункт, у вас появится еще несколько пунктов, теперь вам нужен с названием «Install from disk».
В открывшемся проводнике вы должны найти файл с пакетом иконок. Его нужно распаковать заранее. И когда вы его отыщите, откройте его.
На данном этапе нажмите кнопку «Apply icons to my desktop».
Не пугайтесь если программа, на некоторое время заблокирует все иконки на рабочем столе, все нормально. Как только иконки изменятся, все заработает. Компьютер нет необходимости перезапускать.
А для возврата к старым иконкам вам нужно зайти в программу и выбрать пункт «Windows Default Icons», а затем нажмите «Apply icons to my desktop».
Способ изменения при помощи iPack
Данные пакеты с иконками являются уже готовыми установщиками, со всеми необходимыми файлами. И что бы их использовать, не нужно устанавливать дополнительную программу. А также установщик сам создает резервную точку восстановления и резервирует все системные файлы, которые будут изменены.
Что бы установить данные иконки вам нужно запустить файл, расширения EXE. В случае если вы скачали архив файлов, их нужно распаковать перед установкой.
В появившемся окне вам нужно дать соглашение, поставив галочку, и затем нажать «Next».
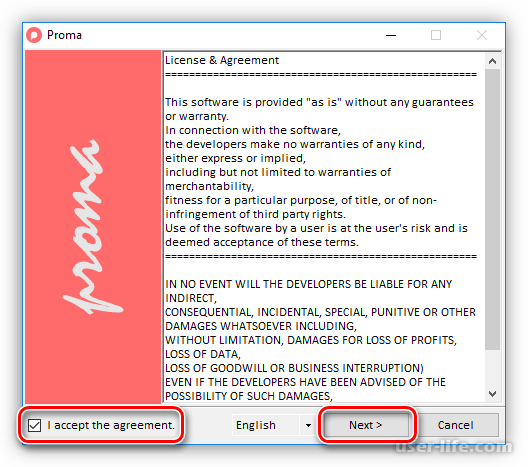
Дальше в окне вы должны оставить все по умолчанию, то есть просто продолжить дальнейшую установку, нажав «Next».
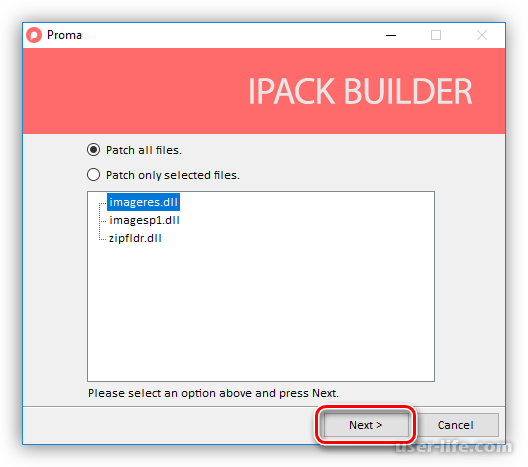
Теперь установщик может предложить вам создать точку восстановления системы. Конечно же нужно нажать «Да». Дополнительная защита никогда не помешает.
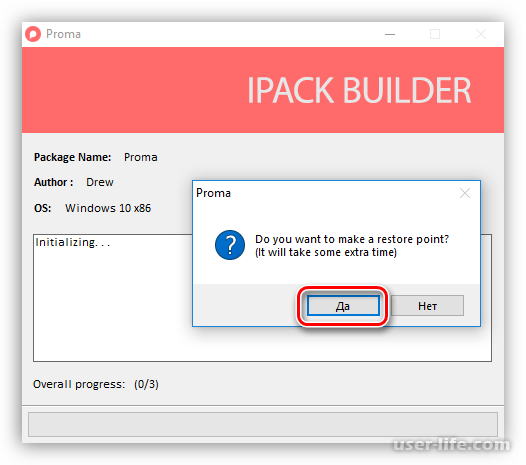
Все, теперь нужно только дождаться завершения загрузки.
Восстановить иконки можно восстановив систему с точки восстановления.
Способ при помощи картинок в формате ICO и PNG
При использовании именно данного способа, вам нужно иметь уже готовые картинки в формате ICO. Установка данных иконок более сложная, чем предыдущие. Во-первых, все иконки необходимо менять вручную. Во-вторых, картинки формата PNG нужно конвертировать в формат ICO. И, в-третьих, вам нужна дополнительная программа IconPhile, именно через нее можно будет изменить значки приложений на желаемые.
Установить программу IconPhile
Обязательно создайте точку восстановления системы.
Когда программа будет установлена на вашем компьютере, запустите ее. Нам нужно выбрать группу иконок, выбираем ее в верхнем выпадающем меню. Затем в правой части выберите любой пункт справа. У нас в данном случае «Desktop Icons» и «Drivers».
Кликнем по любой иконке правой кнопкой мышки и выбираем пункт «Change Icons».
В новом окне выбора нового значка нажмите «Обзор».
Теперь выберите папку с вашими готовыми иконками. Выберите иконку нужную вам и жмите «Открыть».
Нажмите «Ок».
Что бы применить изменения иконок нужно нажать «Apply».
Вернуть старые значки можно восстановив систему из созданной точки.
В этом случае вы вручную должны менять значки, но плюсом является возможность поставить любой нарисованный значок.
Заключение
В данной статье мы рассмотрели способы замены стандартных иконок, на любые другие. Создание и замена различных значков может быть довольно интересным занятием, но не стоит увлекаться и забывать про то, что вы все-таки меняете системные файлы. Делайте все с осторожностью, ведь если вы повредите любой системный файл, то ОС может перестать корректно, работать. И не забываем про точки восстановления, они могут помочь восстановить поврежденные файлы, в крайнем случае. Надеюсь, данная статья была полезной для вас.
Рейтинг:
(голосов:1)
Предыдущая статья: Как конвертировать DWG в PDF
Следующая статья: Программы для усиления звука и увеличения громкости на ноутбуке ПК скачать
Следующая статья: Программы для усиления звука и увеличения громкости на ноутбуке ПК скачать
Не пропустите похожие инструкции:
Комментариев пока еще нет. Вы можете стать первым!
Популярное
Авторизация






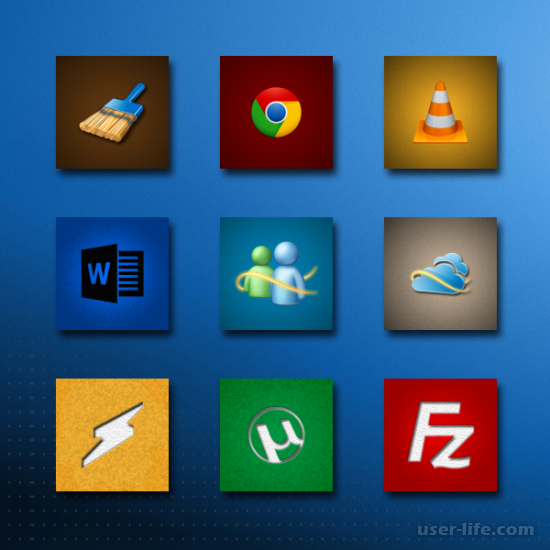
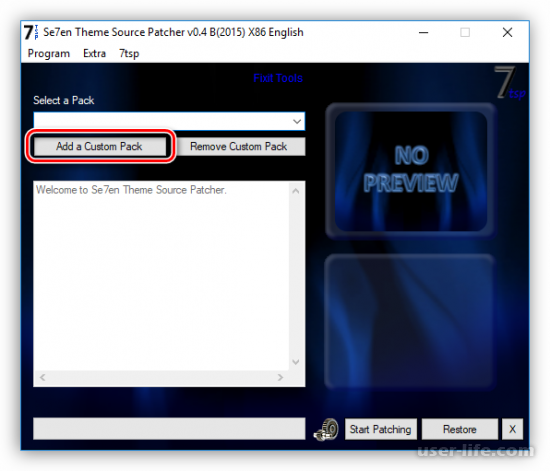
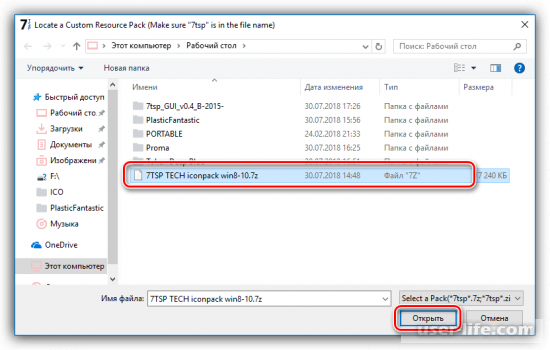
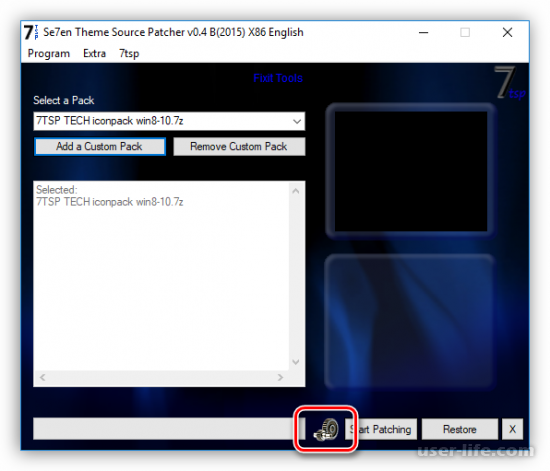
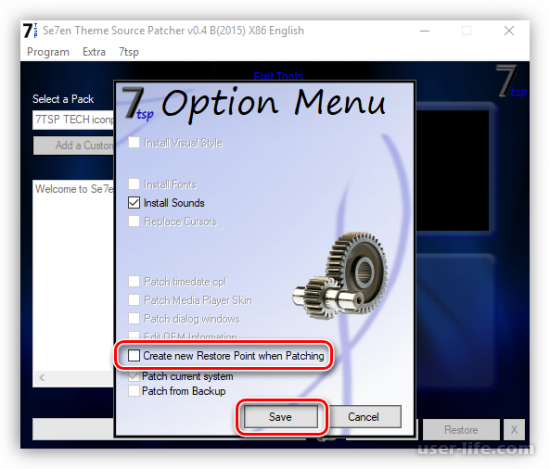
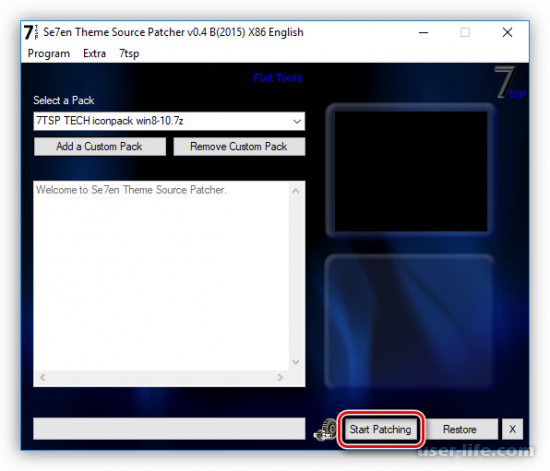
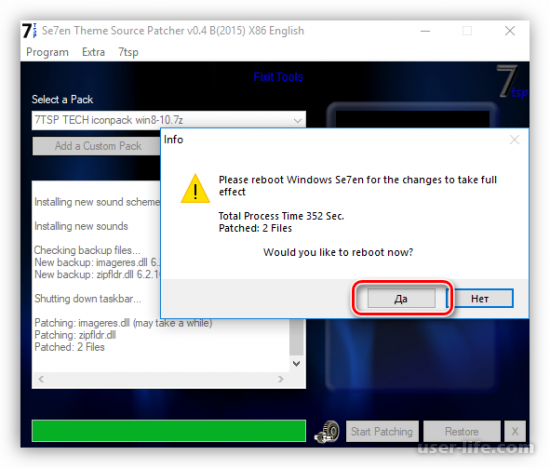
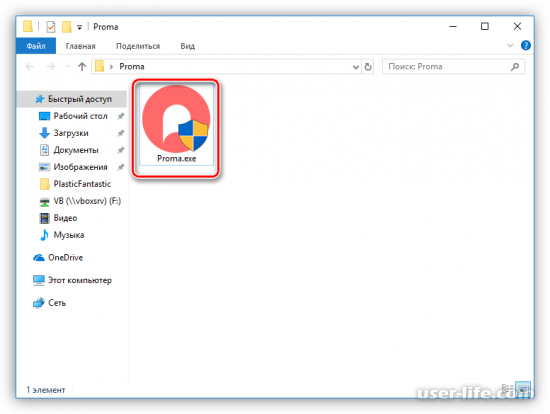




















Добавить комментарий!