Как установить CAB файл в Windows 10
Всем привет! Обновления для операционной системы «Виндовс 10», которые загружены самим пользователем из интернета, изначально представляются в виде документов в формате «MSU». Но так же существует менее распространённый формат для обновлений – «САВ» (lpksetup.exe, пакет русской языковой поддержки). Подобного рода обновления в основном применяются для инсталляции сетевых пакетов или же драйверов для аппаратных компонентов.
Иногда бывают ситуации, когда пользователь с установленной на борту операционной системой «Windows 10» вынужден инсталлировать обновление не имея доступа к интернету. Существуют различные факторы, которые этому способствуют – от низкой скорости подключения к сети или неработоспособности утилиты, которая отвечает за автоматическое обновление системы, до банального ограничения интернет-трафика.
Установка файлов обновления CAB для Windows 10
Но в случае, если процесс инсталляции обновления в расширении «MSU» предельно понятен, поскольку ничем не отличается от обыкновенной утилиты, которую вы можете установить просто скачав из интернета, то с документом в формате «САВ» потребуется выполнить больше действий, чем и объясняется низкий показатель распространённости данного формата. Итак, далее мы рассмотрим, что вам придётся сделать для инсталляции обновления в расширении «САВ».
Но для начала давайте немного рассмотрим, что из себя представляет формат «САВ». По своей сути это тот же самый архив, который имеет другое расширение. Вы можете убедится в этом просто попробовав распаковать данный файл при помощи архиваторов WinRAR либо 7-ZIP. Распаковывать данный файл вам потребуется в случае, если в нём хранится драйвер для какого-либо компонента, который вы хотите инсталлировать. А вот для того, чтобы запустить обновление из файла в данном формате, вам потребуется воспользоваться специальной системной утилитой, которую можно запустить исключительно при помощи командной строки.
Метод 1 – Диспетчер устройств
Следует сразу отметить, что данный способ подойдёт вам в случае, если в файле в формате «САВ» хранится драйвер, который требуется в принудительном порядке инсталлировать. Для того, чтобы выполнить данную инструкцию вам потребуется какой-либо архиватор.
Читайте:
Как обновить драйвера на Windows 10
Как обновить драйвера для компьютера
Обновление Windows 10 до последней версии
1) Первым делом в случае, если вы ещё не скачали архив, в котором хранится требуемый драйвер, вам потребуется его загрузить. После разархивируйте его в какой-либо каталог (желательно создать новый), который находится ближе всего к корневому накопителю.
Конечно, условия с созданием нового каталога и с его нахождением близко к корневому диску не являются обязательными, но это значительно облегчит нашу работу в дальнейшем.
2) После этого на клавише для перехода в меню «Пуск» вызовите контекстное меню, или нажмите на клавиатуре «Win + X», после чего в появившемся разделе выберите пункт «Диспетчер устройств».
3) В меню диспетчера устройств вам необходимо отыскать компонент, для которого требуется инсталлировать обновление и вызовите на нём контекстное меню кликом ПКМ. В появившемся меню нажмите на кнопку «Обновить драйвер» для того, чтобы перейти к системной утилите для ручного обновления драйверов.
В появившемся меню необходимо выбрать способ «Выполнить поиск драйверов на этом компьютере».
4) В появившемся разделе кликните по клавише «Обзор» для перехода к системному файловому менеджеру, после чего отыщите в нём папку, в которую вы ранее распаковывали архив в расширении «САВ». После кликните по клавише «Далее».
Системная утилита выполнит поиск драйверов в указанном каталоге, после чего проверит его. Если драйвера будут соответствовать системным требованиям, то утилита инсталлирует их в автоматическом режиме.
Следует отметить, что установленные таким образом драйвера обязаны полностью подходить аппаратному компоненту, для которого они инсталлируются. В противном же случае обновляемое устройство в лучшем случае перестанет отображаться в меню диспетчера устройств, а в худшем может полностью перестанет функционировать.
Метод 2 – Командная строка
В случае, если в расширении «САВ» вы скачали какое-либо обновление, то для его инсталляции вам потребуется использование системной утилиты, которую можно вызвать только при помощи командной строки или переход в среду «PowerShell». Если говорить более точно, то нам потребуется одна системная утилита – «DISM.exe».
Читайте:
Как открыть командную строку в Виндовс 8
Как открыть командную строку в Windows 7
Данная утилита используется для монтирования образов файлов или операционных систем и подготовке их к инсталляции. Но следует отметить, что её функциональности вполне хватит для установки обновления операционной системы. Для вызова данного инструмента необходимо сделать следующее:
1) Прежде, чем приступать к вызову данной утилиты нам потребуется открыть командную строку. Сделать это можно различными способами – воспользоваться комбинацией клавиш «Win + S», прописать словосочетание «Командная строка» в поисковой строке меню «Пуск», или же прописать «cmd» в меню «Выполнить».
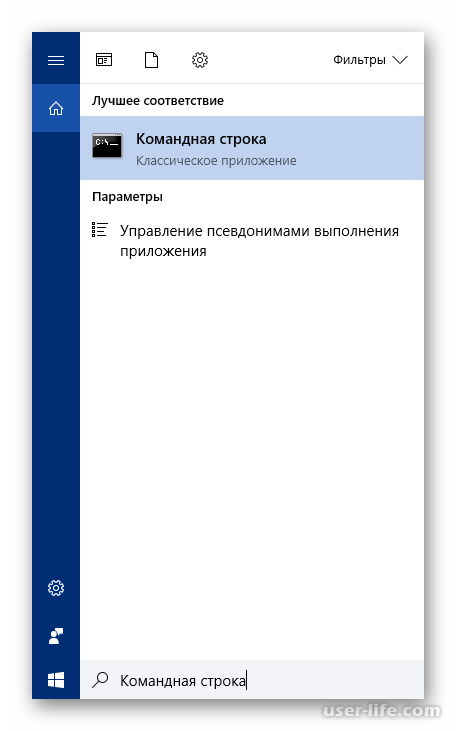
После нам необходимо запустить командную строку от лица администратора системы. Сделать это достаточно просто – вызовите контекстное меню на данном элементе кликом правой клавишей мыши и выберите пункт «Запуск от имени администратора».
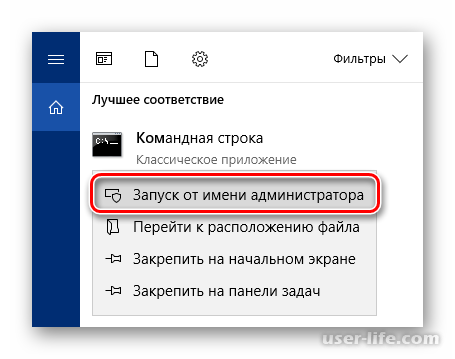
2) После этого пропишите в консоли подобную команду:
DISM.exe /Online /Add-Package /PackagePath:"Расположение пакета"
Вместо словосочетания «Расположение пакета» вам потребуется вручную прописать путь к каталогу, в котором располагается файл с обновлением, который вы ранее скачали. После чего нажмите клавишу ввода на клавиатуре и системная утилита начнёт работать.
При помощи данного метода вы сможете самостоятельно инсталлировать любое системное обновление в «Виндовс 10», за исключением дополнительных языковых пакетов, которые так же иногда распространяются в документах в расширении «САВ». Для того, чтобы установить языковой пакет их архива в данном формате присутствует отдельный метод, о котором мы поговорим с вами далее.
Метод 3 – Использование утилиты Lpksetup
В случае, если у вас возникла необходимость инсталлировать новый языковой пакет в систему, но при этом у вас отсутствует подключение к сети, то его можно установить из уже имеющегося документа в формате «САВ». Сделать это достаточно просто – первым делом вам потребуется скачать языковой пакет из интернета при помощи другого устройства, на котором есть к нему доступ, после чего переместить данный архив на компьютер, у которого доступа к сети нет. Далее выполните следующие действия:
1) Для начала вам необходимо запустить окно «Выполнить». Для этого воспользуйтесь комбинацией клавиш «Win + R». Далее в соответствующей графе необходимо прописать команду «lpksetup» (без кавычек), после чего нажать «ОК» на нижней панели меню.
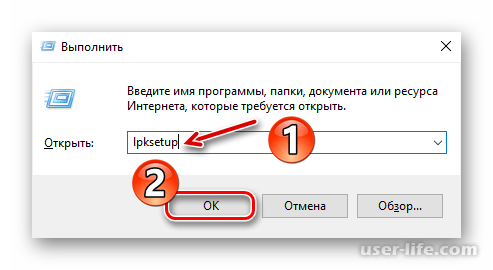
2) В появившемся меню кликните по клавише «Установить языки интерфейса».
3) Далее кликните по клавише «Обзор» и укажите директорию, в которую ранее вы переместили языковой пакет. После указания нужного файла кликните по клавише «ОК».
Далее в случае, если после проверки утилита выявит, что данный языковой пакет совместим с вашей операционной системой, то вам останется лишь следовать инструкции инсталлятора.
Заключение
Итак, как вы видите, установить обновления из файла в формате «САВ» достаточно просто. Надеемся, что данная статья смогла помочь вам. Всем мир!
Рейтинг:
(голосов:1)
Не пропустите похожие инструкции:
Комментариев пока еще нет. Вы можете стать первым!
Популярное
Авторизация







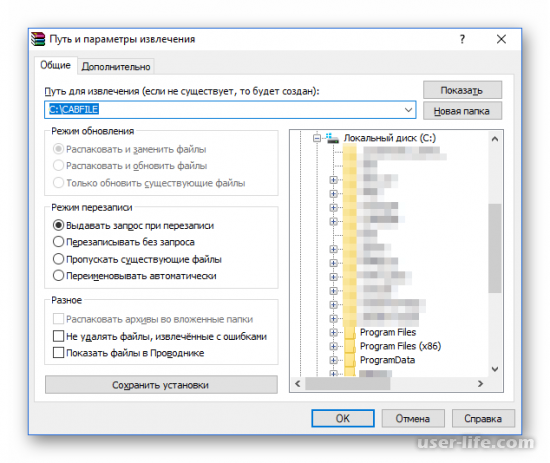
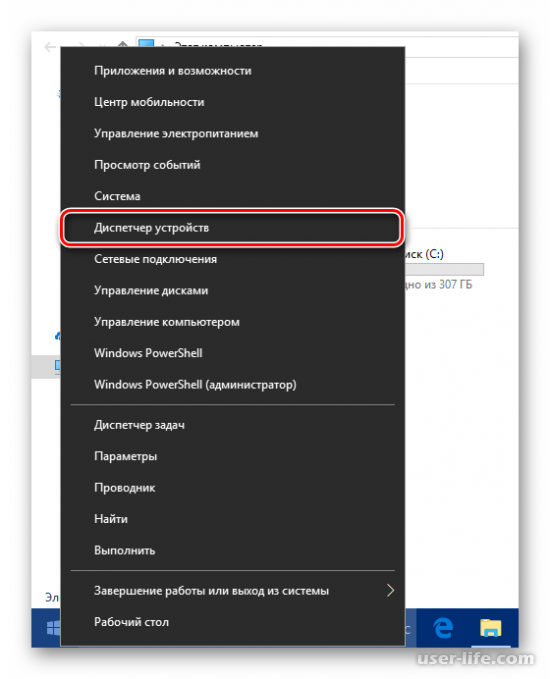
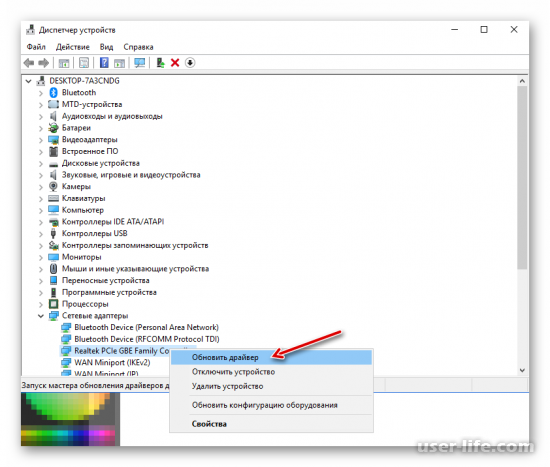
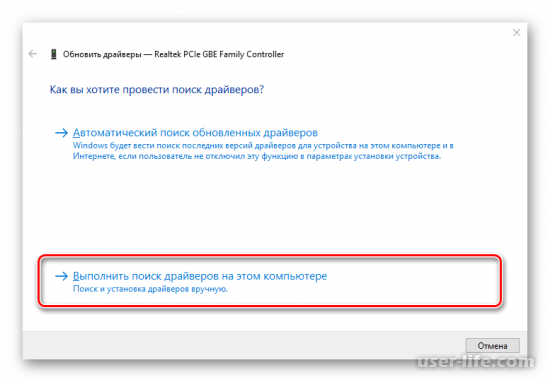
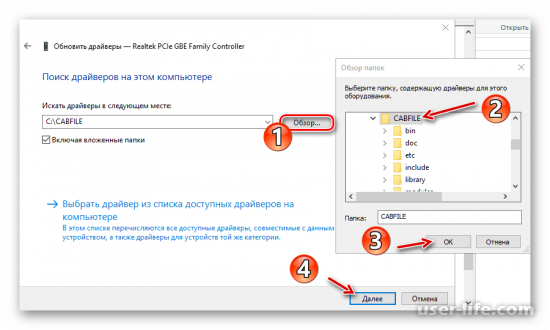
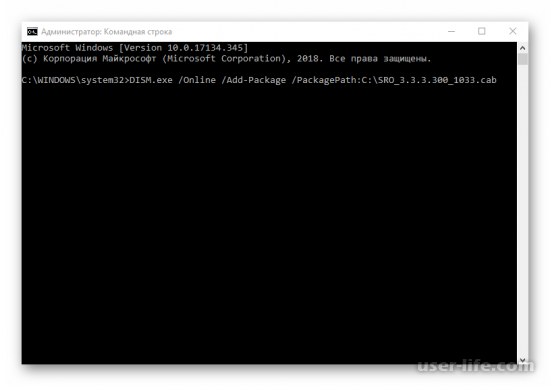
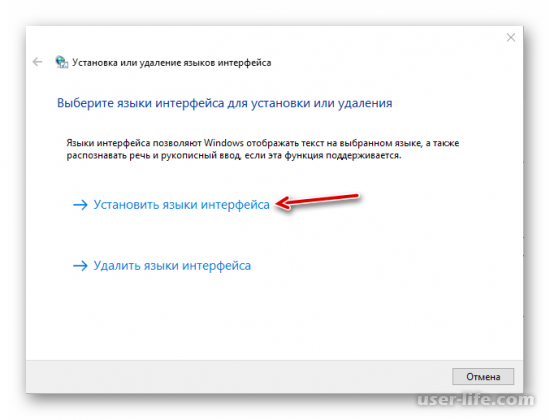
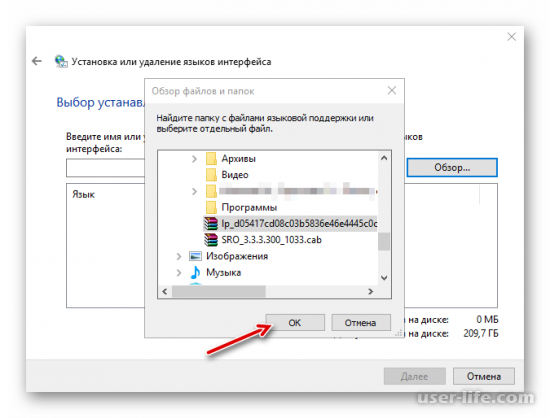




















Добавить комментарий!