При загрузке компьютер просит нажать F1 как убрать
Иногда при пользовании системы Windows, могут возникать различные ошибки. Я думаю всем известно, что при исправной системе, не возникает никаких ошибок в процессе загрузки, или пользовании компьютером.
То есть для запуска компьютера не требуется совершать каких-то нажатий или каких-либо других действий. Но если у вас каждый раз при загрузке компьютер требует нажать клавишу F1, то это уже признак неисправности, особенно если это требуется делать каждый раз.
Ситуация может быть другой, компьютер требует нажатия F1, но система все равно не запускается после нажатия. Давайте разберемся, в чем может быть причина, такой работы системы, и что можно с этим сделать.
Содержание
Клавиша F1 для загрузки системы
Вариант первый — Сбой в настройках BIOS
Вариант второй – Проблема с аппаратной составляющей
Вариант третий – По другим причинам
Заключение
Клавиша F1 для загрузки системы
Необходимость жать F1, может быть обусловлено абсолютно различными ошибками. Мы разберем самые распространенные ошибки, и разберем, каким образом можно отключить данное требование.
Мы разберем более распространенные, и как можно отключить данное требование. Для начала, нужно учесть, что операционная система совершенно не причем в возникшей проблеме. Так как ошибка образуется раньше, чем произойдет запуск ОС.
Вариант первый — Сбой в настройках BIOS
Данная ошибка может возникать из-за сбитых настроек BIOS. Произойти это могло когда компьютер был слишком резко выключен, или после того как компьютер был без питания некоторое время.
Хоть и ситуации чем-то похожи, но появиться ошибка могла в случае разных факторов.
Войдем в Bios
Первым делом давайте разберем простейший способ решения проблемы – сохраним настройки BIOS еще раз. О том, что это сделать необходимо, может указывать сообщение типа этого: «Please enter setup to recover BIOS setting».
1. Перезагружаем компьютер и после того как будет отображен логотип вашей материнской платы, нажимаем F2, Del, или ту кнопку, которая у вас запускает вход в БИОС.
2. Когда зайдете в Bios, лезть, куда-то в настройки нет необходимости. Жмем F10, во всплывающем окне жмем «ОК» и выходим из BIOS, с сохранением текущих настроек.
3. После этого компьютер еще раз перезапустится, но без необходимости нажать клавишу F1.
Читайте также:
Как сбросить настройки BIOS
Как зайти в БИОС MSI UEFI материнской платы ноутбука
Сброс настроек Bios
После того как компьютер был резко отключен, или был сбой в работе BIOS, может появляться требование в виде надписей: «Press F1 to Resume» и «Press F1 to Run SETUP», ну и подобных.
Такие надписи отображаться будут каждый раз как включается компьютер. Что бы убрать их, необходимо будет произвести сброс настроек БИОС. Произвести сброс очень просто, и сделать это сможет даже новичок.
Проблема с HDD
Иногда, когда к компьютеру подключен не один HDD, а несколько, то у компьютера может возникать ошибка, а точнее система не может определить диск с ОС. Для решения этого необходимо зайти в BIOS и вручную поставить диск с Windows как загрузочный.
Читайте также: Как сделать жесткий диск загрузочным
Отключаем дисковод
На более старых моделях компьютеров, может вылезать такое: «A:Driver Error». А возникает это, из-за того что система пытается найти Floppy дисковод.
У большинства людей он отсутствует, так как в нем нет необходимости. Поэтому его настройки необходимо отключить в BIOS.
А вообще, в таком случае может помочи и смена дисковода. Возможно, что дисковод Floppy стоит у вас первым среди дисков, и поэтому система не может загрузить систему с него, что и вызывает ошибку.
После того как будет поставлен на первое место диск или SSD, для загрузки системы, то ошибка может пропасть. Если этого не произошло, то лучшим вариантом будет изменить настройки Bios.
1. Перезапускаем компьютер и заходим в свой BIOS. Действуем дальше от модели материнки.
2. При Ami BIOS, заходим в пункт «Main», в этой вкладке найдите пункт «Legacy Diskette A». Жмем на него, и в поле рядом выставляем «Disabled».
3. В случае с «Award», нам нужно перейти в «Standard CMOS Features», здесь в строке «Drive A» нам необходимо выставить значение «None» или «Disable».
При желании вы можете также включить «Quick Boot» (быструю загрузку) компьютера.
Читайте также: Как ускорить запуск и работу Windows 7 8 10
4.После этого сохраняем настройки на F10, и компьютер совершит автоматический перезапуск. После этого пойдет нормальная загрузка компьютера.
Вариант второй – Проблема с аппаратной составляющей
Теперь давайте рассмотрим, что делать, в случае если ошибка является не системной, то есть проблема с компонентами компьютера.
Как ее распознать и затем решить. Узнать ошибку можно после «Press F1...».
CMOS Checksum Error/CMOS Checksum Bad
Это сообщение может отображаться, когда на материнке разрядилась батарейка, с данными настроек. Также, предвестником того что батарейка села может быть постоянно сбивающаяся дата и время.
Чтобы нажимать F1 не требовалось при каждом запуске, есть необходимость в замене данной батарейки.
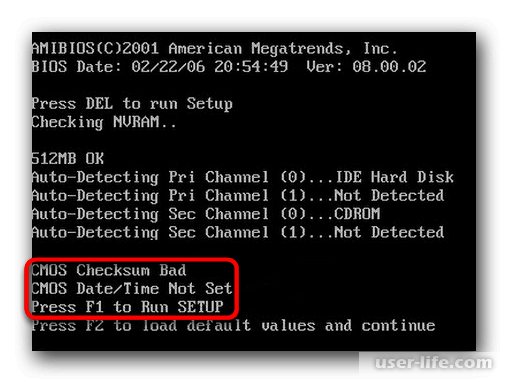
Читайте также: Почему сбивается дата и время на компьютере
Также, иногда происходит так, то, что батарейка исправна, но сообщение выскакивает. Эта надпись может появляться после этой надписи: «Floppy disk(s) fail (40)».
Для устранения этой ошибки нам необходимо вырубить все Floppy настройки.
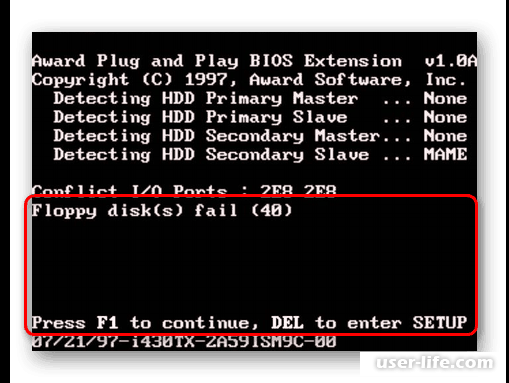
CPU Fan Error
Эта ошибка может возникать, когда есть проблемы с кулером, охлаждающим процессор. Возможно, система не отмечает его, поэтому необходимо произвести проверку кулера.
- Для начала проверьте правильность подключения кулера к материнке.
- Затем прочистите кулер от скопившейся пыли.

Читайте также:
Чистка ноутбука от пыли
Как выбрать кулер для процессора: какой лучший установить для охлаждения (Intel Amd i5 i7 i9) - А также имеет смысл, попробовать заменить кулер на другой. Не исключено то, что ваш кулер не работает, и компьютер во избежание перегрева процессора, не позволяет системе произвести запуск.
Keyboard Error/ No Keyboard Present/No Keyboard Detected
Название ошибки говорит само за себя. У компьютера возникла ошибка с подключением и обозначением клавиатуры, ее нет, но нажать F1 мы должны.
Для ее устранения необходимо проверить правильность подключения клавиатуры, а также попробуйте прочистить контакты. Возможно, клавиатура перестала работать, и есть смысл заменить ее на новую.
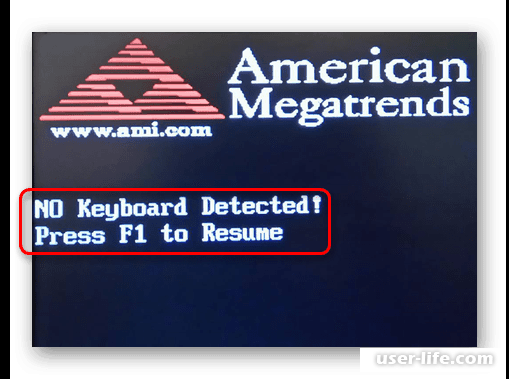
Intel CPU uCode loading error
Если отображается такая надпись, то значит у вас что то не так с процессором. Вполне возможно, что система его просто не видит, или не может опознать.
Такая ошибка возникает из-за прошивки БИОС, которая не совместима с CPU. Также это сообщение можно встретить, если новичок установит процессор в материнскую плату, которая более старой версии.
В таком случае есть несколько вариантов.
- Прошить Bios- то есть обновить системную версию при помощи специального обновления от создателя. Обычно обновления достаточно часто производятся, что бы совместимость BIOS с процессорами была всегда.
Делать прошивку BIOS лучше уверенным пользователям, ведь в случае неправильных действий, материнская плата может никогда больше не заработать.
Читайте также:
Как обновить БИОС на компьютере
Как обновить Биос на материнской плате Gigabyte правильно
Как обновить Bios с флешки
Как обновить Биос на ноутбуке Асус - Покупка более новой материнской платы. Лучше не надеяться на вполне возможно отсутствующее обновление. Не всегда есть возможность обновить материнскую плату.
Поэтому имеет смысл купить новую материнскую плату, под ваш процессор. Тем более если компьютер не запускается, или его работа крайне нестабильная, и постоянно вызывает ненужные проблемы.
Читайте также:
Как выбрать видеокарту для компьютера ноутбука игр под материнскую плату процессор какую
Как подобрать процессор к материнской плате правильно совместимость
Вариант третий – По другим причинам
Также могут возникать ошибки, которые не впишешь в предыдущие два варианта. К примеру:
1. Ошибка с HDD. Если ваш жесткий диск не был поврежден и не пострадал от возникающих ошибок, то если система после нажатия F1 будет загружена, проверьте жесткий диск на ошибки и битые сектора.
Читайте также: Проверка жесткого диска на ошибки и битые сектора
Но если после того как вы нажали F1 система не была загружена, то необходимо будет зайти через Live – загрузку, и с помощью нее, проверить и восстановить HDD.
2. Блок питания может работать нестабильно, что также может вызывать подобную ошибку. А в случае серьезной поломки, это может привести к последствиям, которые будет сложнее решить. Поэтому своевременно проверяйте работу блока питания.
3. Неправильный разгон компьютера. При увеличении скорости работы процессора, могут возникать различные ошибки, в том числе и та которую мы разбираем.
Встретить эту проблему чаще всего могут люди, которые занимаются разгоном процессоров и видеокарт через БИОС. Исправить неправильно произведенное ускорение можно через сброс BIOS.
Читайте также:
Как обновить БИОС на компьютере
Сброс Биоса на заводские настройки на ноутбуке и компьютере
Заключение
В данной статье мы рассмотрели ошибку с нажатием клавиши F1. Рассмотрели мы самые распространенные ошибки, которые могут вызывать данную проблему.
Из всех способов указанных в статье самым сложным и нежелательным является прошивка BIOS. Делать ее необходимо только в самом крайнем случае, если ничего кроме нее вам не остается, и другие способы не помогают. Надеюсь, данная статья была полезной для вас.
Рейтинг:
(голосов:1)
Предыдущая статья: Как проверить Айфон на подлинность по IMEI
Следующая статья: Программы для разгона видеокарт AMD
Следующая статья: Программы для разгона видеокарт AMD
Не пропустите похожие инструкции:
Комментариев пока еще нет. Вы можете стать первым!
Популярное
Авторизация






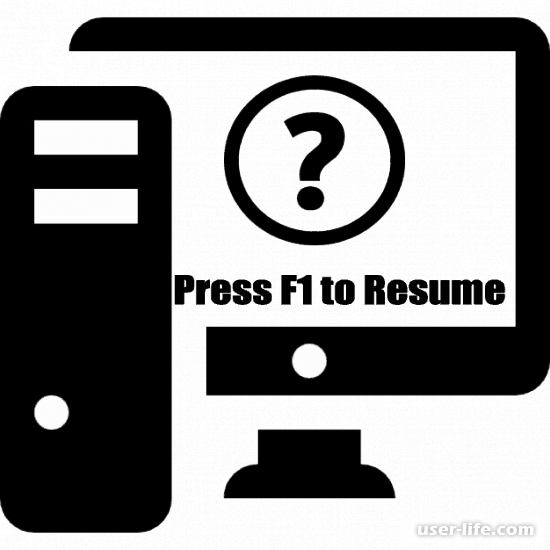
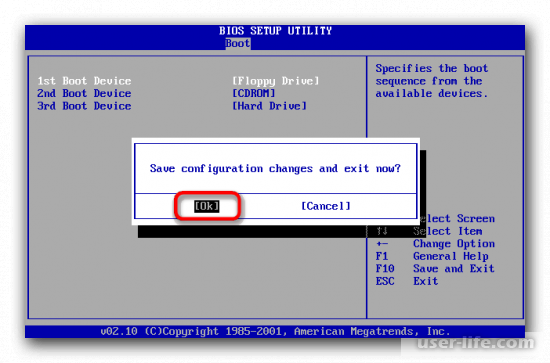

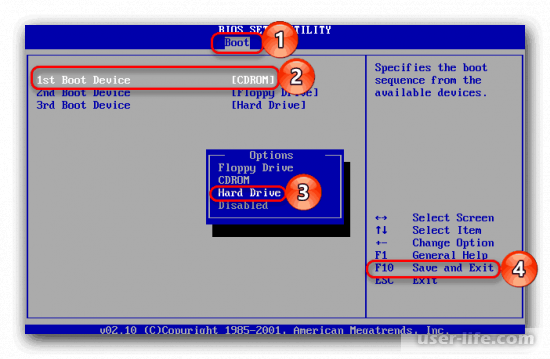
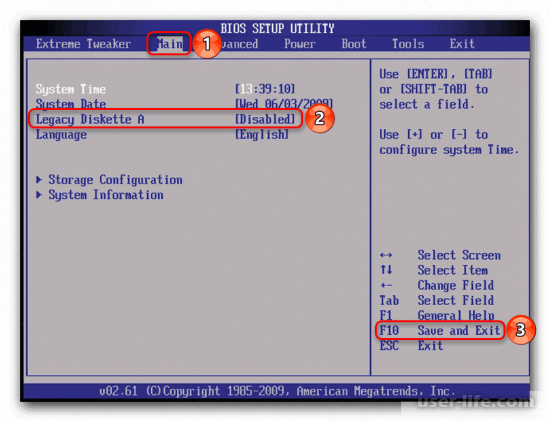
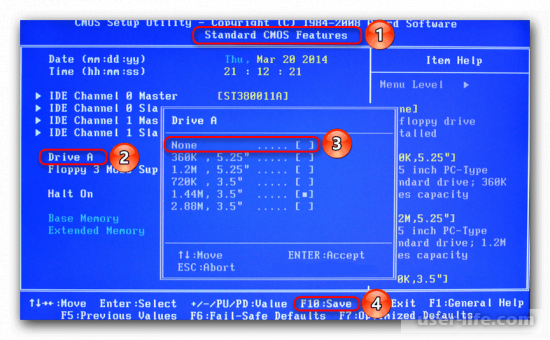
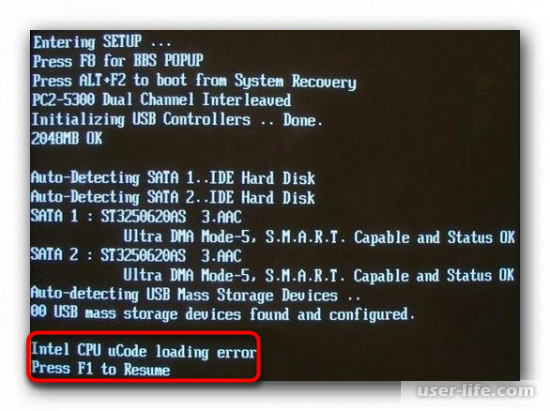
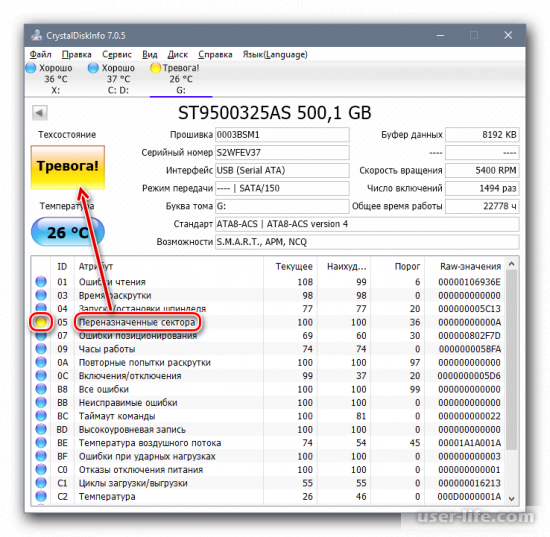
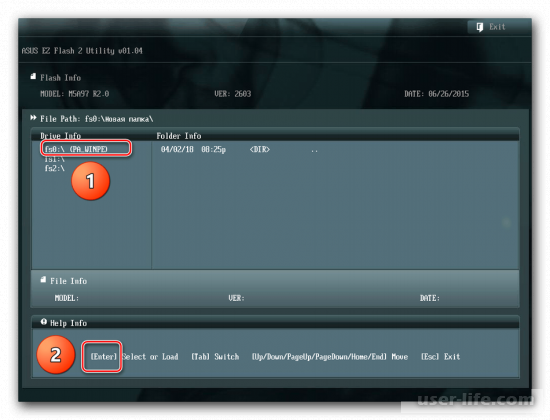




















Добавить комментарий!