Не работает поиск Windows 10
Всем привет! Сегодня поговорим про то что делать, если не работает поиск в Windows 10. Итак. поехали!
До этого чем приступать к иным методикам поправки трудности, советую испробовать встроенную утилиту уничтожения проблем розыска и индексирования Windows 10 — утилита механически выяснит положение важных для работы розыска служб и, в случае если потребуется, выполнит их настройку.
Не работает поиск в Windows 10: исправляем в Панели задач
Метод описан этим образом, дабы сработал в всякий версии Windows 10 с начала выхода системы.
Нажмите кнопки Win+R (Win — кнопка с символом Windows), введите control в окошко «Выполнить» и нажмите Enter, раскроется тротуар управления.
В пункте «Просмотр» наверху справа поставьте «Значки», в случае если там предписано «Категории».
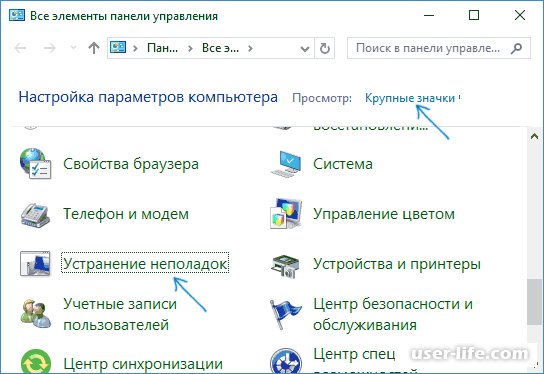
Откройте место «Устранение неполадок», а в нем в рационы слева изберите «Просмотр всех категорий».
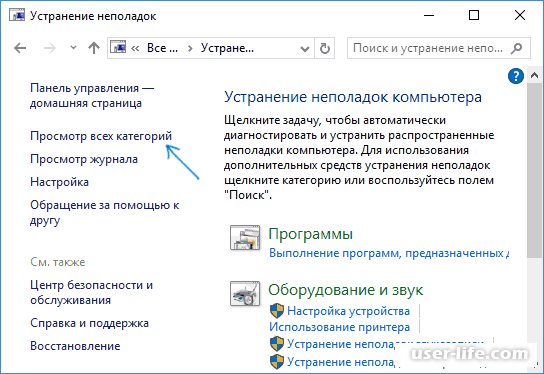
Запустите уничтожение проблем для «Поиск и индексирование» и следуйте указаниям мастера уничтожения проблем.
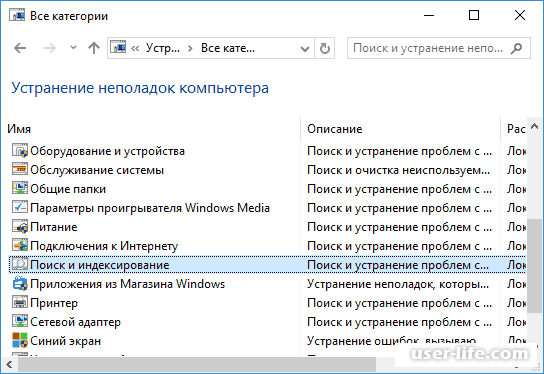
По окончании работы мастера, в случае если станет сообщено, собственно что некие проблемы были устранены, но при данном разведка не заработает, исполните перезагрузку компа или же ноутбука и выясните вновь.
Удаление и перестроение поискового индекса
Грядущий метод — выслать и перестроить поисковый индекс Windows 10. Но до этого чем начать, советую устроить надлежащее:
Нажмите кнопки Win+R и ввердите services.msc
Удостоверьтесь, собственно что служба Windows Search запущена и трудится.
В случае если это не так, два раза нажмите по ней, подключите образ пуска «Автоматически», примените опции, а вслед за тем запустите службу (уже это имеет возможность выправить проблему).
Впоследствии такого, как это было создано, исполните надлежащие шаги:
Зайдите в тротуар управления (например, нажав Win+R и введя control как это было описано выше).
Откройте место «Параметры индексирования».
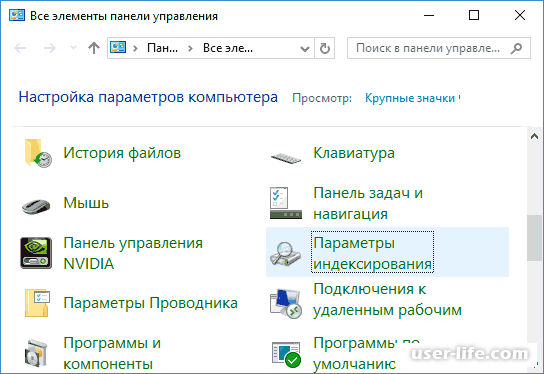
В открывшемся окошке нажмите «Дополнительно», а вслед за тем нажмите кнопку «Перестроить» в разделе «Устранение неполадок».
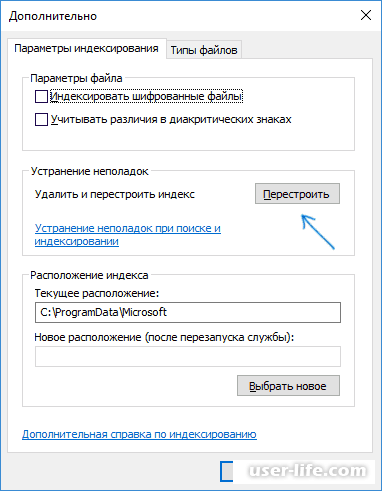
Дождитесь завершения процесса (поиск станет недосягаем кое-какое время, в зависимости от размера диска и скорости работы с ним, еще имеет возможность «зависнуть» окошко, в котором вы нажали кнопку «Перестроить»), а сквозь полчаса-час вспомните пользоваться розыском вновь.
Примечание: грядущий метод описан для случаев, когда не трудится разведка в «Параметры» Windows 10, но имеет возможность решить делему и для розыска в панели задач.
Поправка работы розыска методом отключения интеграции с Bing
Данный способ имеет возможность посодействовать, в случае со надлежащими признаками: окошко розыска раскрывается, но при вводе слова ничего не бывает замечена. Заключение вполне вероятно с поддержкой редактора реестра. Для отключения интеграции с Bing пользуйтесь надлежащие шаги:
Запустите редактор реестра, нажав кнопки Win+R на клавиатуре, введя regedit и нажав Enter.
Перейдите к разделу реестра
HKEY_CURRENT_USERSOFTWAREMicrosoftWindowsCurrentVersionSearch
В правой части редактора реестра нажмите правой кнопкой мыши и изберите Сделать — Параметр DWORD32 (даже для 64-бит Windows 10). Задайте имя BingSearchEnabled для параметра.
В случае если данный параметр уже наличествует и его смысл выделяется от 0 (ноль), два раза нажмите по нему и задайте смысл 0.
Два раза нажмите по параметру CortanaConsent в правой части редактора реестра, задайте смысл 0 для него. При недоступности параметра, смоделируйте его (DWORD32).
Впоследствии сего перекройте редактор реестра и исполните перезагрузку компа или же ноутбука, разведка обязан заработать.
Не работает поиск в параметрах Windows 10
В приложении «Параметры» Windows 10 есть личное фон розыска, дозволяющие скорее отыскать нужные опции системы и временами оно перестает трудиться порознь от розыска на панели задач (для сего варианта имеет возможность посодействовать и перестроение поискового индекса, описанное выше).
В качестве поправки более нередко как оказалось работоспособным грядущий вариант:
Откройте проводник и в адресной строке проводника воткните надлежащую строчку
%LocalAppData%Packageswindows.immersivecontrolpanel_cw5n1h2txyewyLocalState а вслед за тем нажмите Enter.
В случае если в данной папке наличествует папка Indexed, нажмите по ней правой кнопкой мыши и изберите место «Свойства» (если отсутствует — метод не подходит).
На вкладке «Общие» нажмите по кнопке «Другие».
В надлежащем окошке: в случае если место «Разрешить регистрировать содержимое папки» отключен, то подключите его и нажмите «Ок».
В случае если он уже интегрирован, то снимите отметку, нажмите «Ок», а вслед за тем вернитесь в окошко добавочных атрибутов, вновь подключите индексирование содержимого и нажмите «Ок».
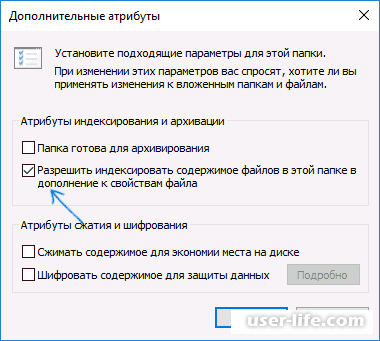
Впоследствии использования характеристик погодите некоторое количество мин., пока же служба розыска выполнит индексирование содержимого и выясните, заработал ли разведка в параметрах.
Добавочная информация
Кое-какие вспомогательные сведения, которые имеют все шансы быть могут быть полезны в контексте не работающего розыска Windows 10.
В случае если разведка не отыскивает лишь только программки в рационы Запуск, то вспомните выслать подраздел с именованием {00000000-0000-0000-0000-000000000000} в
HKEY_LOCAL_MACHINESOFTWAREMicrosoftWindowsCurrentVersionExplorerFolderTypes{ef87b4cb-f2ce-4785-8658-4ca6c63e38c6}TopViews
в редакторе реестра, для 64-разрядных систем то же самое повторить для раздела
HKEY_LOCAL_MACHINESOFTWAREWow6432NodeMicrosoftWindowsCurrentVersionExplorerFolderTypes{ef87b4cb-f2ce-4785-8658-4ca6c63e38c6}TopViews{00000000-0000-0000-0000-000000000000}
, а вслед за тем перезагрузить компьютер.
Возможно испробовать сделать свежего юзера Windows 10 и выяснить, трудится ли разведка при применении данной учетной записи.
В случае если в прошлом случае разведка не заработал, возможно испробовать выяснить единство системных файлов.
Ну и, в случае если ни раз из предложенных методик не может помочь, возможно прибегнуть к последнему варианту — сброс Windows 10 к начальному состоянию (с сохранением или же без хранения данных).
Рейтинг:
(голосов:1)
Предыдущая статья: Программы для прошивки Android через компьютер
Следующая статья: Не открываются параметры Windows 10
Следующая статья: Не открываются параметры Windows 10
Не пропустите похожие инструкции:
Комментариев пока еще нет. Вы можете стать первым!
Популярное
Авторизация






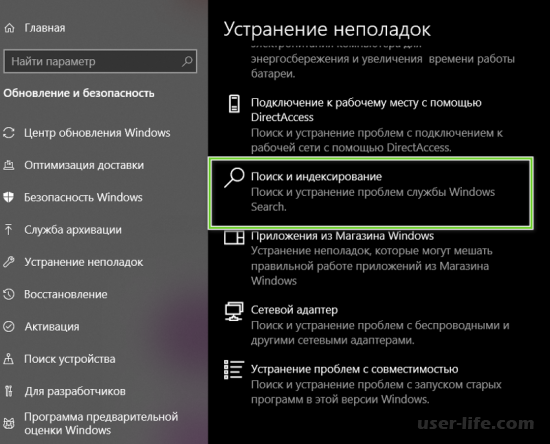
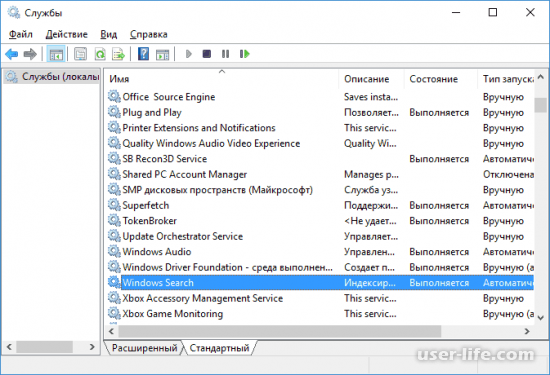




























Добавить комментарий!