Как синхронизировать настройки в Windows 10
Всем привет! Сегодня поговорим про синхронизацию параметров в Windows 10. Итак, поехали!
По умолчанию в Windows 10 возможно подключить синхронизацию незамедлительно нескольких характеристик. К таким относятся опции зрительного дизайна, браузеров, языков, особых вероятностей и прочее.
Обратите заботу, что устроить это возможно только при условии, собственно что вы зашли в систему под собственной учетной записью Майкрософт. В неприятном случае вы увидите надлежащее:
В случае если у вас ещё нет аккаунта Microsoft, советуем его сделать. Впоследствии такого как вход в систему станет исполнен подобающим образом, подключить нужные характеристики синхронизации возможно 2-мя способами.
Метод 1: «Параметры» системы
Начнем с самого незатейливого и тривиального способа. Он заключается d подключении и выключении подходящих опций в окошке совокупных характеристик Windows 10. В предоставленном случае функция синхронизации активизируется грядущим образом/
Нажмите на «Пуск» левой кнопкой мышки. В открывшемся окошке изберите место «Параметры», который изображен в облике шестеренки.
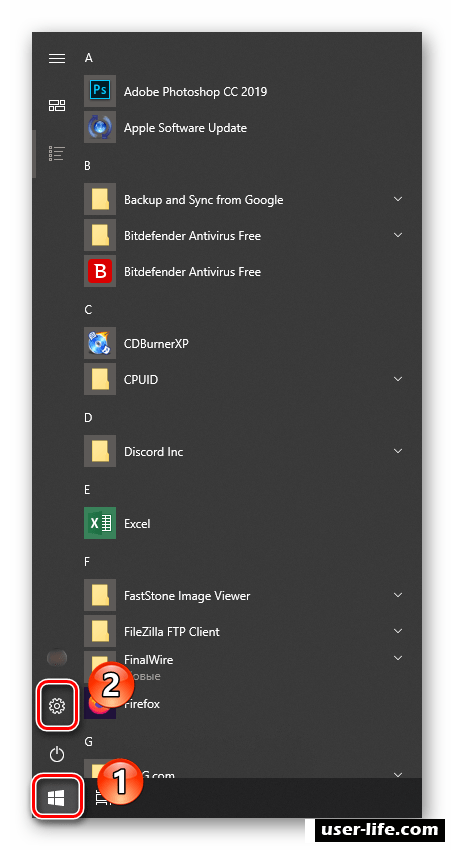
Дальше в показавшемся окошке кликните ЛКМ по разделу под заглавием «Учетные записи».
В левой половине надлежащего окошка нажмите по строке «Синхронизация ваших параметров», вслед за тем в правой области вы увидите список характеристик, которые возможно синхронизировать.
Для такого дабы была замечена вероятность подключить или же выключать функцию синхронизации для определенной группы опций, сначала переведите артельный регулятор в состояние «Вкл» — он располагается в самом вершине окошка.
Вот и все, ныне возможно затворить все раскрытые раньше окошка. Впоследствии авторизации на ином компе под что же учетной записью все опции станут загружены из хранилища Майкрософт механически.
Метод 2: «Редактор реестра»
Этот способ буквально аналогичен предшествующему, элементарно исполнять все воздействия мы станем не в окошке с параметрами, а в утилите «Редактор реестра».
Будьте заботливы при выполнении нижеизложенной инструкции! В случае если вы ошибетесь и внесете конфигурации не в нужный файл, сможете насолить системе и ее работоспособности.
Нажмите на клавиатуре в одно и тоже время «Windows+R». В текстовый фон открывшейся утилиты «Выполнить» введите команду regedit, а вслед за тем нажмите кнопку «OK».
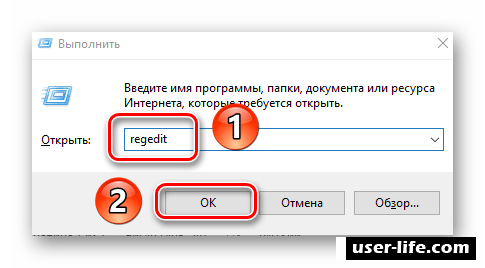
Читайте еще: Как обнаружить Редактор реестра в Windows
В итоге будет замечен окошко оснастки «Редактор реестра». Применяя древовидную структуру папок слева, перейдите в грядущий каталог:
HKEY_CURRENT_USERSoftwareMicrosoftWindowsCurrentVersionSettingSyncGroups
Изнутри папки «Groups» вы увидите иные директории. Это и есть характеристики синхронизации, эти как язык, темы, особые способности и иные.
Для активации всякого из их надо избрать единичным кликом ЛКМ из перечня папку, а вслед за тем обнаружить файл под заглавием «Enabled» изнутри нее.
Будет замечено маленькое окошко, в котором в фон «Значение» нужно прописать цифру «0» для деактивации параметра синхронизации или же «1» для его подключения. Для доказательства перемен нужно надавить кнопку «OK».
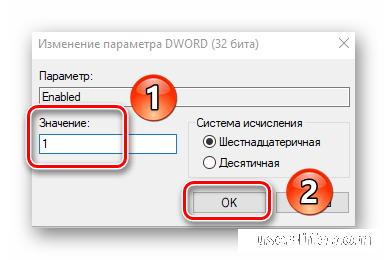
Впоследствии выполнения подобных манипуляций со всеми опциями синхронизации возможно затворить раскрытые раньше окошки.
Этим образом, вы узнали о способах, которые дают возможность без особенного труда подключить все или же кое-какие характеристики для синхронизации меж приборами, работающими под управлением Windows 10.
В качестве решения мы желали бы припомнить, собственно что перед всеми актуальными манипуляциями стоит не полениться и сделать точку восстановления — это дозволит избежать задач в случае фатальных промахов.
Подробнее:
Как восстановить Windows 10
Как откатить Windows 10 до точки восстановления
Рейтинг:
(голосов:1)
Предыдущая статья: Открытие и очистка журнала аудита в Discord
Следующая статья: Программы для электронной подписи
Следующая статья: Программы для электронной подписи
Не пропустите похожие инструкции:
Комментариев пока еще нет. Вы можете стать первым!
Популярное
Авторизация






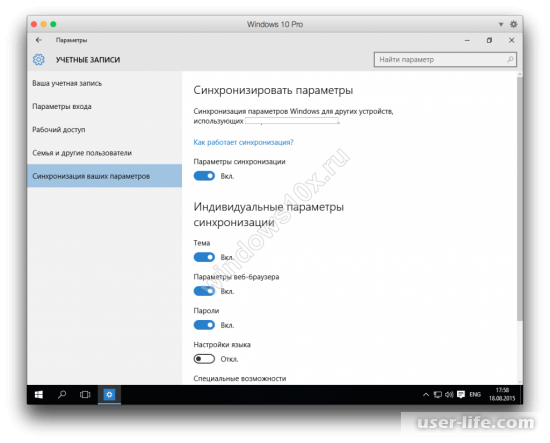
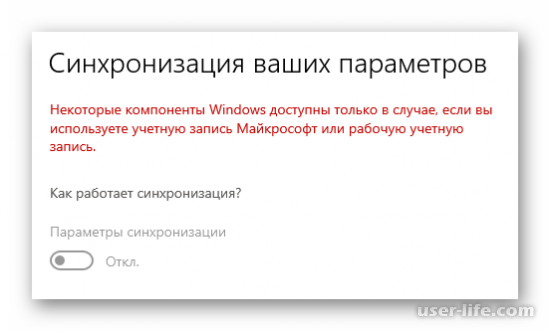
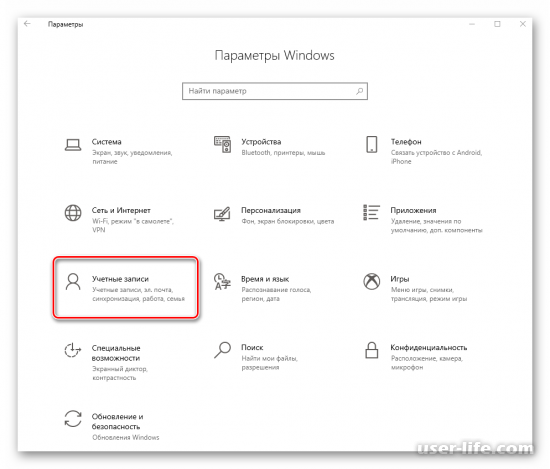
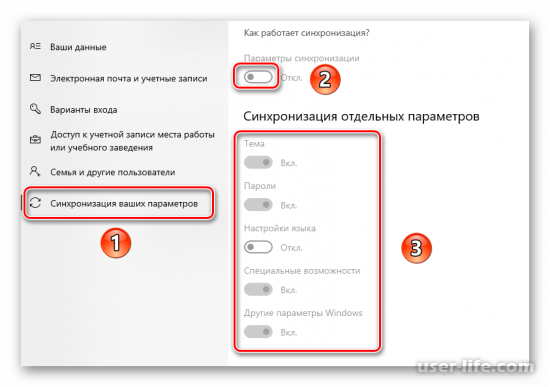
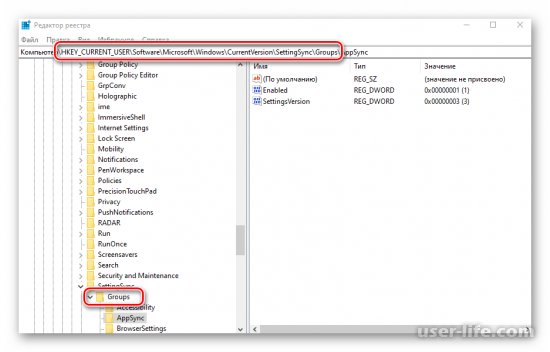
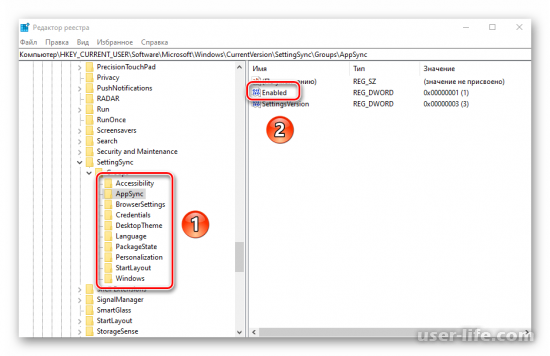




























Добавить комментарий!