Создание нескольких виртуальных рабочих столов в Windows 10
Всем привет! Сегодня поговорим про эффективные способы создания и использования несколько виртуальных рабочих столов на Windows 10. Итак, поехали!
Одной из инноваций операционной системы Windows 10 считается функция сотворения добавочных раб столов. Это означает, собственно что вы сможете запускать всевозможные программки в различных областях, разграничивая применяемое место.
Из предоставленной заметки вы получите инфу о том, как сделать и применить упомянутые составляющие.
Создание виртуальных раб столов в Windows 10
Перед применением трудящихся столов нужно их сделать. Для сего для вас надо устроить практически пару поступков. На практике процесс смотрится грядущим образом.
Нажмите на клавиатуре в одно и тоже время кнопки «Windows» и «Tab».
Еще возможно надавить раз один ЛКМ на кнопке «Представление задач», которая располагается на панели задач. Это включится только в случае если отражение предоставленной кнопки у вас включено.
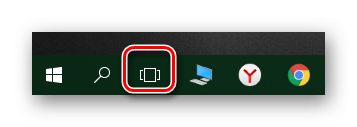
Впоследствии такого как вы исполните один из предложенных повыше поступков, нажмите кнопку с подписью «Создать раб стол» в правой нижней области экрана.
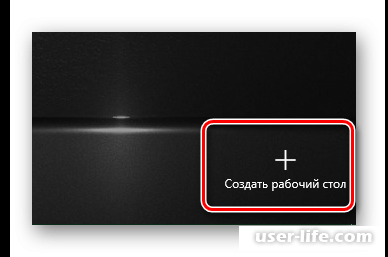
В итоге снизу будут замечены 2 маленьких изображения ваших раб столов. При стремлении вы сможете сделать сколько угодно этих объектов для последующего применения.
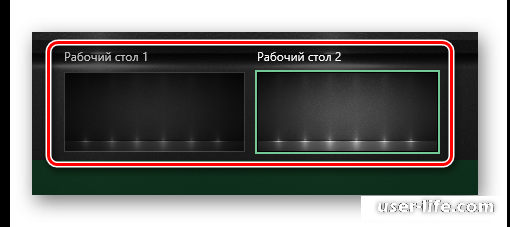
Все перечисленные выше воздействия возможно еще поменять одновременным нажатием кнопок «Ctrl», «Windows» и «D» на клавиатуре.
В итоге станет сотворена и незамедлительно не закрыта свежая виртуальная область.
Создав свежее рабочее место, возможно приступать к его применению. Далее мы поведаем об особенностях и нюансах сего процесса.
Работа с виртуальными рабочими столами Windows 10
Применить вспомогательные виртуальные области возможно так элементарно, как и делать их. Мы поведаем для вас о 3-х ведущих задачках: переключении меж столами, пуском приложений на них и удалении. Ныне давайте обо всем по порядку.
Переключаемся меж рабочими столами
Реализовать переключение меж рабочими столами в Windows 10 и избрать подходящий район для последующего ее применения возможно грядущим образом.
Нажмите на клавиатуре совместно кнопки «Windows» и «Tab» или же раз один кликните на кнопке «Представление задач» в нижней части экрана.
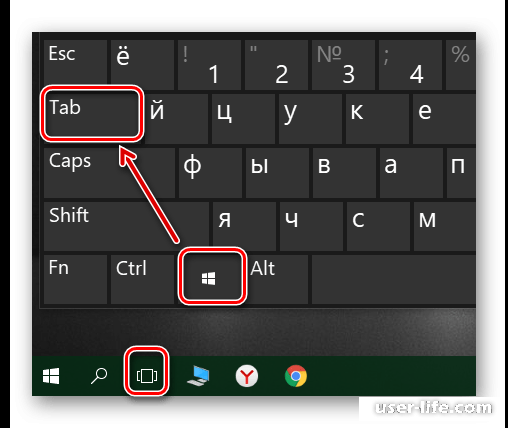
В итоге вы увидите в нижней части экрана перечень сделанных раб столов. Нажмите ЛКМ по что миниатюре, которая соответствует подходящему рабочему пространству.
Незамедлительно впоследствии сего вы окажетесь на избранном виртуальном рабочем столе. Ныне он готов к применению.
Пуск приложений в различных виртуальных местах
На данном рубеже не станет практически никаких определенных назначений, например как работа добавочных раб столов ничем не выделяется от главного.
Вы сможете буквально например же запускать всевозможные программки и применить системные функции.
Обратим только заботу на что прецедент, собственно что в любом месте возможно раскрывать одно и то же ПО, при условии, собственно что им эта вероятность поддерживается.
В неприятном случае вас просто перенесет на раб стол, на котором уже не закрыта программка. Еще подметим, собственно что при переключении с 1-го рабочего стола на иной, запущенные программки не станут механически запираться.
При надобности вы сможете перевести запущенное ПО с 1-го рабочего стола на иной. Это делается грядущим образом.
Откройте список виртуальных мест и наведите указатель мышки на то из них, с которого нужно передвинуть софт.
Повыше списка будут замечены иконки всех запущенных программ. Нажмите на важном составляющей правой кнопкой мышки и изберите место «Переместить в».
В подменю станет пребывать перечень сделанных трудящихся столов. Нажмите на заглавии такого, в который станет перемещена подобранная программка.
Не считая такого, вы сможете подключить отражение определенной программки во всех раб столах. Надо только в контекстном окне надавить на строку с подходящим заглавием.
В завершении мы поведаем о том, как убрать бесполезные виртуальные места, в случае если они для вас более не необходимы.
Удаляем виртуальные трудящиеся столы
Нажмите на клавиатуре совместно кнопки «Windows» и «Tab», или кликните по кнопке «Представление задач».
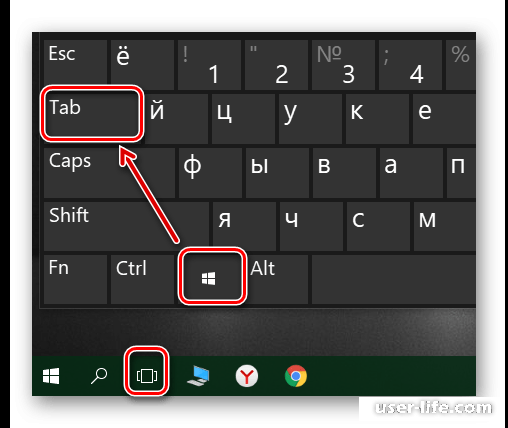
Наведите указатель мышки на раб стол, от которого вы желаете освободиться. В правом верхнем углу иконки станет пребывать кнопка в облике крестика. Нажмите на нее.
Учтите, собственно что все раскрытые приложения с несохраненными данными станут перенесены на предшествующее место. Но для надежности можно всякий раз предохранять данные и закрывать ПО перед удалением рабочего стола.
Подметим, собственно что при перезагрузке системы все трудящиеся места станут сохранены. Это означает, собственно что для вас не надо делать их по новой. Впрочем программки, которые загружаются механически при запуске ОС станут запущены только на ведущем столе.
Вот именно и вся информация, которую мы желали рассказать для вас в рамках предоставленной заметки. Верим, наши рекомендации и управления несомненно помогли вам.
Рейтинг:
(голосов:1)
Предыдущая статья: Как поменять тему для главной страницы Яндекса
Следующая статья: Включение оверлея в Epic Games Store
Следующая статья: Включение оверлея в Epic Games Store
Не пропустите похожие инструкции:
Комментариев пока еще нет. Вы можете стать первым!
Популярное
Авторизация






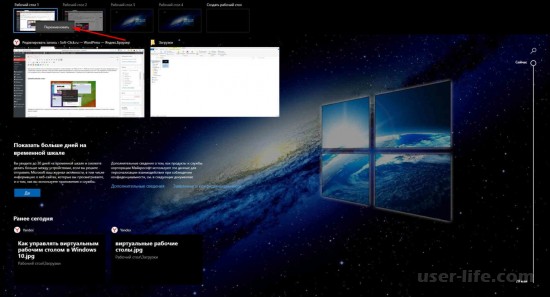
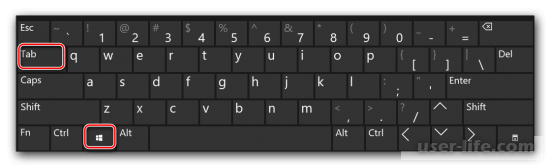
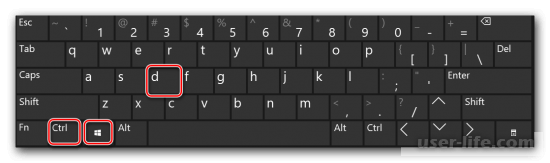

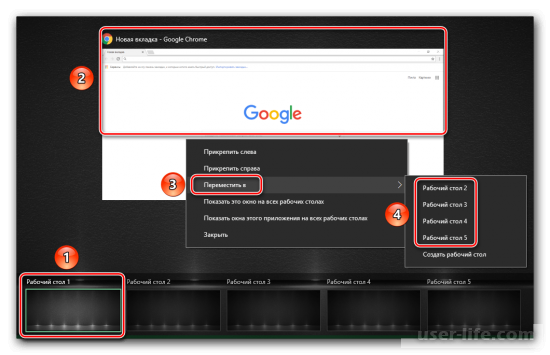
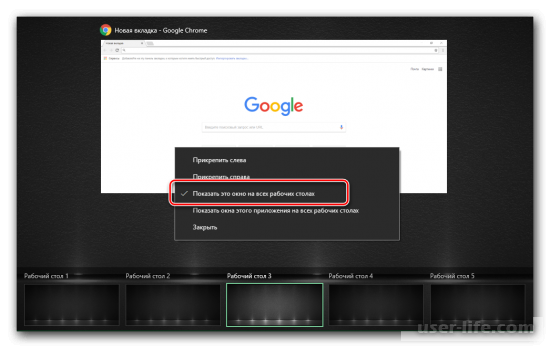
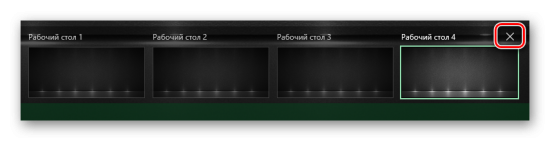




























Добавить комментарий!