Как создать диск восстановления Windows 10
Всем привет! Сегодня поговорим про эффективные способы создания диска восстановления Windows 10. Итак, поехали!
Эта функция может помочь в случаях, когда система перестаёт запускаться и настоятельно просит сброса к заводскому состоянию, но лишаться опции не охота.
Доступно создание System Repair Disk как в формате USB-накопителя, например и в формате оптического диска (CD или же DVD). Мы приведём оба варианта, начнём с первого.
USB-накопитель
Флешки удобнее оптических дисков, да и приводы для последних помаленьку пропадают из комплектации ПК и лэптопов, вследствие этого целесообразнее всего станет делать средство восстановления Windows 10 как раз на накопителе такового. Метод грядущий.
Первым делом подготовьте вашу флешку: включите к компу и скопируйте с неё все значимые данные. Это важная процедура, например как накопитель станет отформатирован.
Далее надо получить доступ к «Панели управления». Легче всего сделать это сквозь утилиту «Выполнить»: нажмите хитросплетение Win+R, введите в фон control panel и нажмите «ОК».
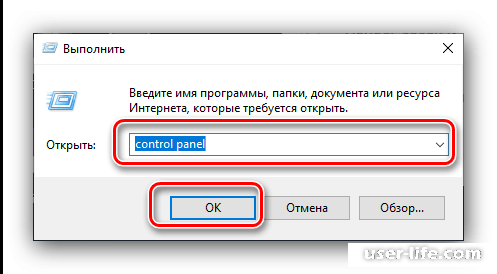
Читайте еще: Как обнаружить «Панель управления» в Windows 10
Переключите режим отражения значков на «Крупные» и изберите место «Восстановление».
Дальше изберите вариант «Создание диска восстановления». Обратите заботу, собственно что для применения данной способности для понадобится владеть администраторскими возможностями.
На данной стадии возможно избрать запасное копирование системных файлов. При применении флеш-накопителя данную опцию стоит забыть включённой: величина создаваемого диска важно возрастет (до 8 Гб пространства), но возобновить систему в случае сбоя будет гораздо легче. Для продолжения работы пользуйте кнопку «Далее».
Тут изберите накопитель, который хотите применить в качестве диска восстановления. Еще напоминаем – выясните, есть ли запасные копии файлов с данной флешки. Выделите необходимый носитель и жмите «Далее».
Ныне остаётся лишь только дожидаться – процесс занимает кое-какое время, до получаса. Впоследствии завершения процедуры закрывайте окно и извлекайте накопитель, в обязательном порядке с поддержкой «Безопасного извлечения».
Как зрим, практически никаких сложностей процедура не дает. В последующем новосозданный диск восстановления возможно применить для заключения задач с операционной системой.
Подробнее:
Как восстановить Windows 10
Как откатить Windows 10 до точки восстановления
Оптический диск
DVD (и что больше CD) помаленьку выходят из использования – изготовители всё пореже ставят благоприятные приводы в настольные компы и ноутбуки.
Впрочем для множества они остаются животрепещущими, вследствие этого и в Windows 10 всё еще наличествует инструментарий для сотворения диска восстановления на оптических носителях, пусть и отыскать его некоторое количество труднее.
Повторите шаги 1-2 метода для флешек, но на данный один избирайте место «Резервное копирование и восстановление».
Посмотрите в левую долю окошка и кликните по варианту «Создать диск восстановления системы». На надпись «Windows 7» в шапке окошка не обращайте заботы, это элементарно недоработка разработчиков программного обеспечения Microsoft.
Дальше надо воткнуть незапятнанный диск в сообразный привод, избрать его и надавить «Создать диск».
Дождитесь завершения операции – численность затрачиваемого времени находится в зависимости от вероятностей установленного привода и самого оптического диска.
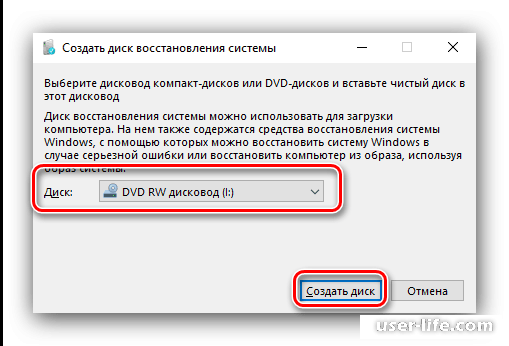
Итог
Мы обсудили методы сотворения диска восстановления Windows 10 для USB и оптических накопителей.
Подводя выводы, отметим, собственно что рассматриваемое средство лучше делать незамедлительно же впоследствии незапятанной установки операционной системы, потому что в данном случае возможность возникновения сбоев и проблем гораздо меньше.
Рейтинг:
(голосов:1)
Предыдущая статья: Не отключается режим «В самолете» на Windows 10
Следующая статья: Как создать группу в ВК на Айфоне
Следующая статья: Как создать группу в ВК на Айфоне
Не пропустите похожие инструкции:
Комментариев пока еще нет. Вы можете стать первым!
Популярное
Авторизация






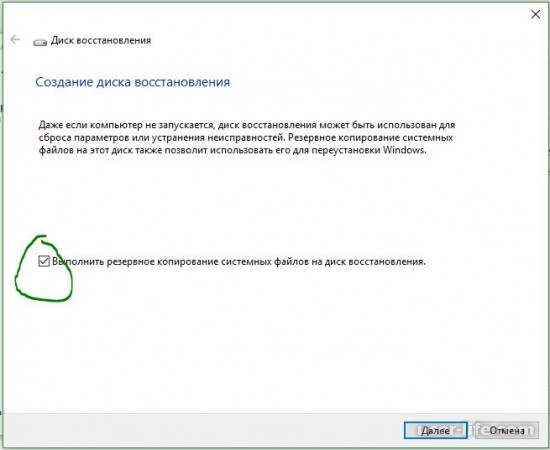
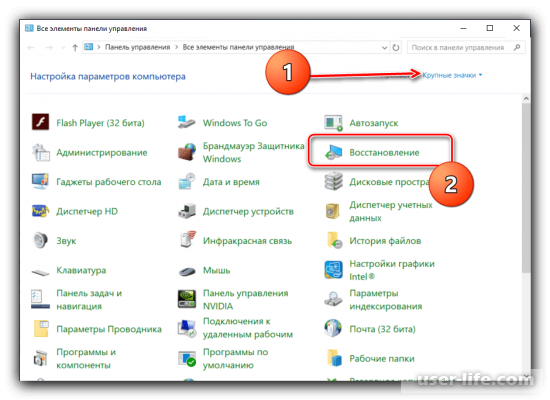
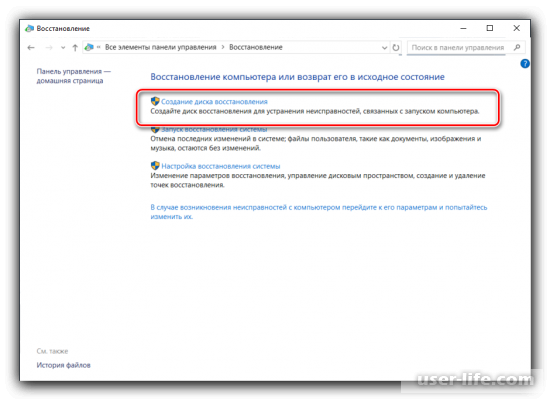
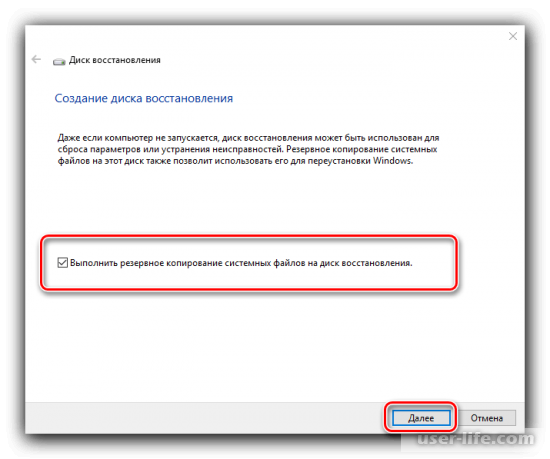
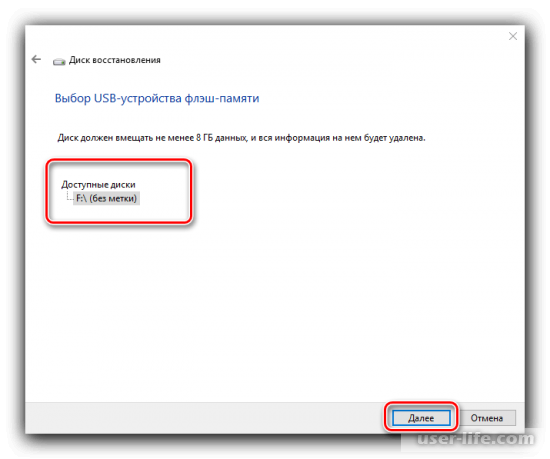
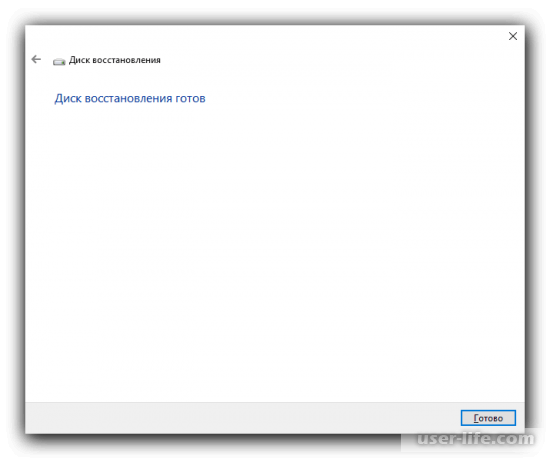
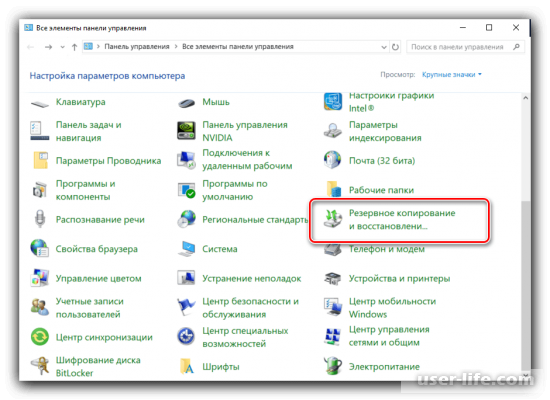
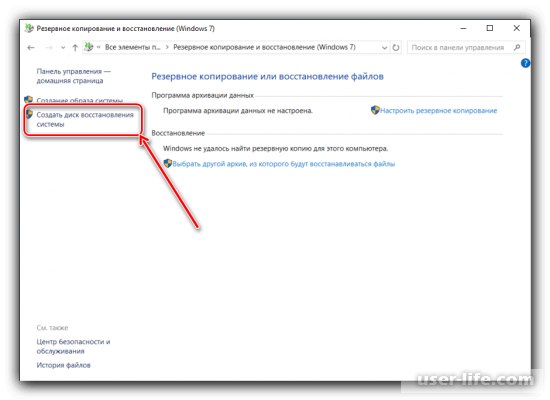










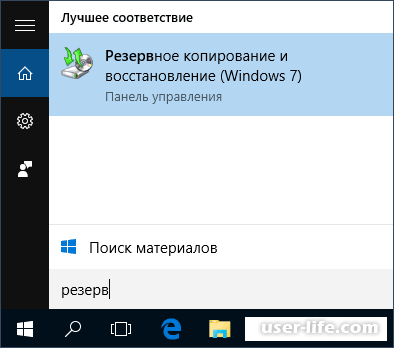

















Добавить комментарий!