Не работает клавиатура и мышь в Windows 7
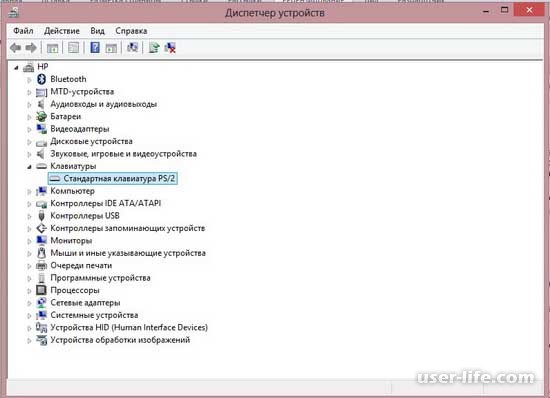
Всем привет! Сегодня поговорим про самые эффективные способы решения проблемы если не работает мышь и клавиатура в Windows 7. Итак, поехали!
Рассматриваемая проблема появляется по грядущим основаниям:
аппаратные трудности (с самими аксессуарами или же разъёмами на материнской плате);
повреждение файлов драйверов или же испорченные записи о их в системном реестре.
Начнём анализ способов уничтожения сбоя по порядку.
Метод 1: Уничтожение аппаратных задач
Зачастую предпосылкой трудности считаются аппаратные поломки как самих клавиатуры и мыши, например и надлежащих разъемов на материнской плате. Выяснить это довольно элементарно – вспомните включить проблемные прибора к иным разъемам или же другому компу.
В случае если сбой всё еще имеется, первопричина несомненно в устройствах, и их надо поменять. Этим же образом выясните и разъемы на плате, включая к ним заранее рабочую периферию – в случае если первопричина в материнке, её нужно отнести в сервис.
Порознь стоит обозначить случаи применения мыши и/или клавиатуры с разъёмом PS/2, подключённых к USB сквозь особый переходник – не исключено, собственно что корень трудности скрывается как раз в последнем, тем более в случае если это доступный прибор китайского изготовления.
Здесь наилучшим заключением станет подмена аксессуара, потому что PS/2 уже практически ушел из применения.
В случае если же в загруженной системе прибора не трудятся, при данном неплохо функционируя в среде LiveCD или же БИОСе компа, первопричина буквально программная.
Метод 2: Уничтожение задач в системном реестре
Главная программная первопричина, по которой не трудятся мышь и клавиатура – повреждение кое-каких записей в системном реестре, почему ОС не способна тактично узнавать периферию. Значит, способ уничтожения такового семейства проблемы заключается в исправлении повреждённых записей.
Например как по бесспорным основаниям из-под самой системы это сделать не выйдет, надо пользоваться LiveCD, базирующихся на Виндовс и записанным на флешку или компакт-диск. Делать этакие, в случае недоступности, нужно на ином компе.
Подробнее:
Как сделать загрузочную флешку
Программы для создания загрузочного диска
В среде LiveCD откройте «Редактор реестра». Легче всего это устроить сквозь утилиту «Выполнить»: нажмите кнопки Win+R, введите команду regedit и щёлкните «ОК».
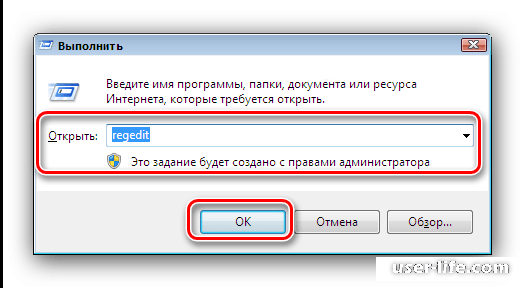
Раскроется подобранная оснастка. В ней выделите ветку HKEY_LOCAL_MACHINE, впоследствии чего пользуйтесь панелью инструментов способы, выбрав там пункты «Файл» – «Загрузить куст».
Станет не закрыто диалоговое окошко «Проводника», пользуйте его для перехода к накопителю, где установлена главная система. Там перейдите по адресу WINDOWSsystem32config, в котором откройте файл SYSTEM.
Загруженной ветке понадобится задать имя – подходит хоть какая композиция английскими знаками.
Перейдите по адресу:
HKEY_LOCAL_MACHINE*имя загруженного раздела*ControlSet001ControlClass
В нём отыщите директорию с заглавием {4D36E96B-E325-11CE-BFC1-08002BE10318} и перейдите в неё. Там быстрее всего станет существовать параметр LowerFilters с случайным знаком, выделите его, кликните правой кнопкой мыши и нажмите «Удалить».
Одобрите свой план.
Еще, в случае если в параметре UpperFilters наличествует знак отличающийся от kbdclass, его надо поменять как раз на это — для сего два раза кликните левой кнопкой мыши по подходящему параметру, введите необходимое в открывшемся окошке и нажмите «ОК».
Ныне перейдите к папке {4D36E96F-E325-11CE-BFC1-08002BE10318} и повторите воздействия из шага 4.
Дальше повторите шаг 5, лишь только на данный раз знак надлежит быть равен mouclass.
Вернитесь к исходной папке загруженного кустика, выделите её и пользуйтесь пунктами «Файл» – «Выгрузить куст».
Закрывайте «Редактор реестра» и отключайте машину. Выньте флешку или же диск с LiveCD и загрузите ПК. Клавиатура и мышь обязаны заработать.
Итог
Этим образом, мы показали предпосылки, по коим мышь и клавиатура перестают трудиться в Windows 7, а еще обсудили методы, которыми возможно возвратить приборам функциональность.
Читайте также: Почему не работает мышь и клавиатура на ноутбуке
Рейтинг:
(голосов:1)
Предыдущая статья: Как включить защиту номера на Авито
Следующая статья: Как включить AirDrop на iPhone
Следующая статья: Как включить AirDrop на iPhone
Не пропустите похожие инструкции:
Комментариев пока еще нет. Вы можете стать первым!
Популярное
Авторизация






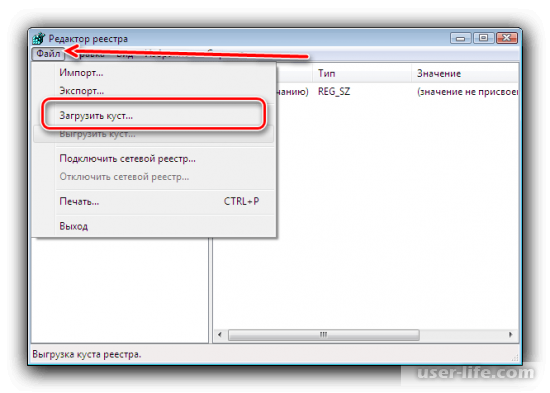
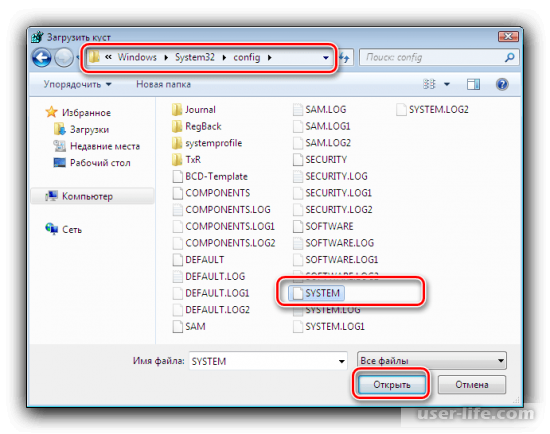
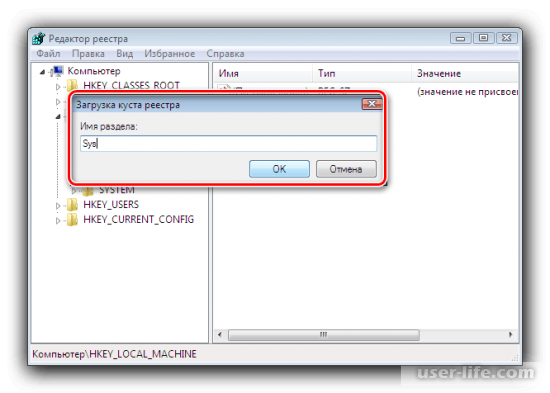
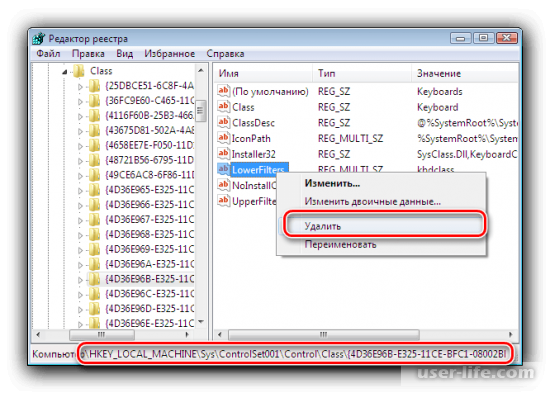
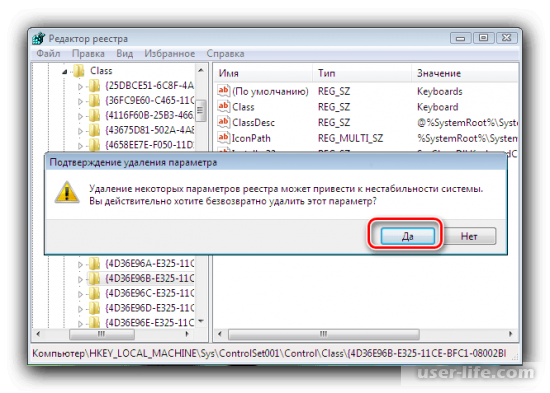
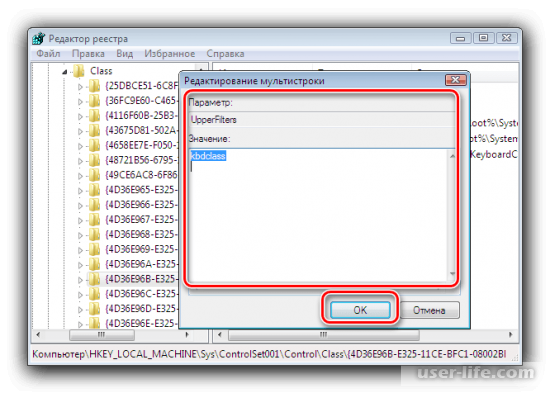
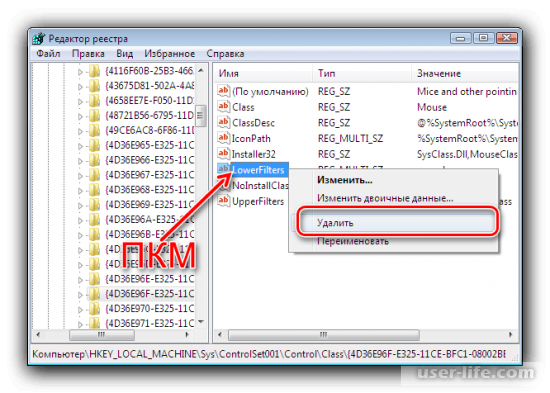
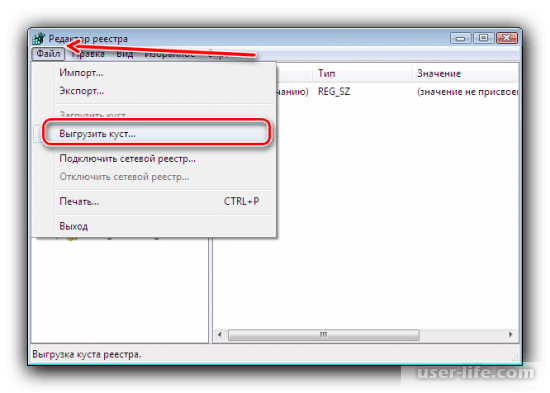




























Добавить комментарий!