Как открыть "Параметры папок" в Windows 10
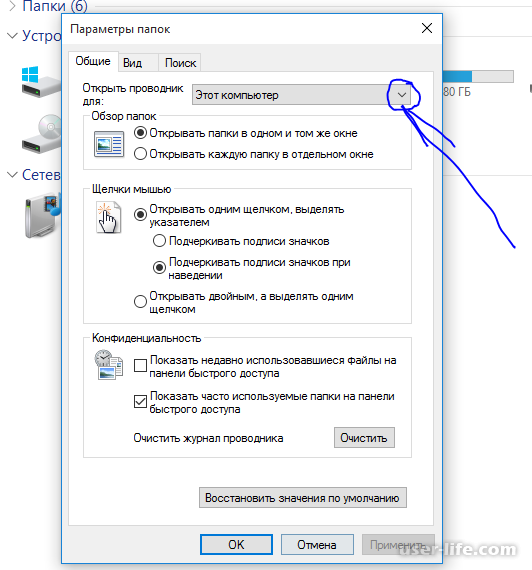
Всем привет! Сегодня поговорим про самые эффективные способы решения проблемы открытия «Параметры Проводника» в Windows 10. Итак, поехали!
1-ое весомое замечание — в данной версии Виндовс обычный всем раздел именуется уже не «Параметры папок», а «Параметры Проводника», вследствие этого дальше мы например и станем его именовать.
Впрочем само окошко называется и так, и так, собственно что находится в зависимости от метода его вызова и связано это имеет возможность быть с тем, собственно что Microsoft ещё не всюду переименовали раздел под 1 формат.
В заметке мы еще затронем вариант такого, как забежать в качества одной папки.
Метод 1: Панель окна папки
Находясь в всякий папке, вы сможете напрямик оттуда запустить «Параметры Проводника», при данном стоит обозначить, собственно что вносимые конфигурации станут прикасаться всей операционной системы, а не лишь только папки, которая не закрыта на этот момент.
Перейдите в всякую папку, нажмите на вкладку «Вид» в окне сверху, и из перечня составляющих изберите «Параметры».
Подобный итог станет достигнут, в случае если вызвать «Файл», а оттуда — «Изменить характеристики папок и поиска».
Незамедлительно запустится отвечающее окошко, где на 3-х вкладках находятся всевозможные характеристики для гибкой пользовательской опции.
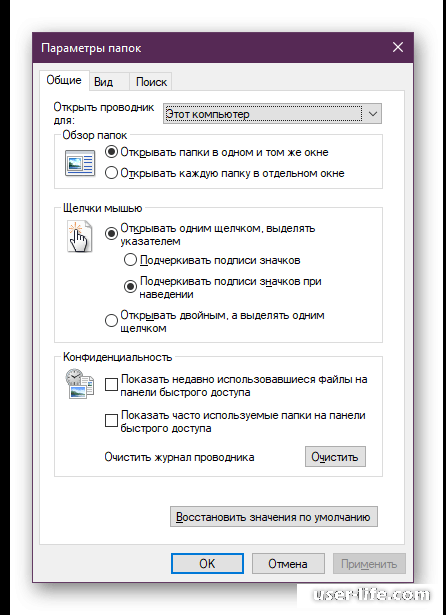
Метод 2: Окошко «Выполнить»
Инструмент «Выполнить» разрешает впрямую получить доступ к подходящему окошку методом ввода имени интересующего нас раздела.
Кнопками Win + R раскрываем «Выполнить».
Пишем в фон Control folders и нажимаем Enter.
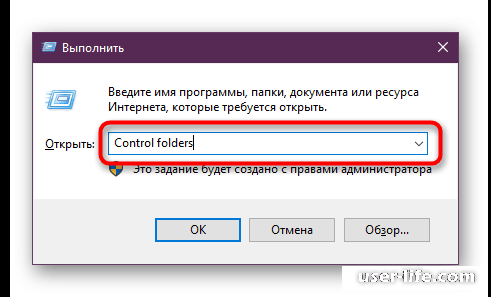
Данный вариант имеет возможность быть неудобен по что основанию, собственно что не всем получается уяснить, какое как раз заглавие надо включать в «Выполнить».
Метод 3: Окно «Пуск»
«Пуск» разрешает проворно перебежать к подходящей нам составляющей. Раскрываем его и начинаем набирать текст «проводник» без кавычек. Благоприятный итог располагается чуток ниже наилучшего соотношения. Нажимаем по нему левой кнопкой мыши для пуска.
Метод 4: «Параметры» / «Панель управления»
В «десятке» есть незамедлительно 2 интерфейса по управлению операционной системой. Пока же собственно что все ещё есть «Панель управления» и люди ее пользуют, но тем, кто перебежал на «Параметры», возможно запустить «Параметры Проводника» оттуда.
«Параметры»
Вызовите данное окошко, нажав по «Пуск» правой кнопкой мыши.
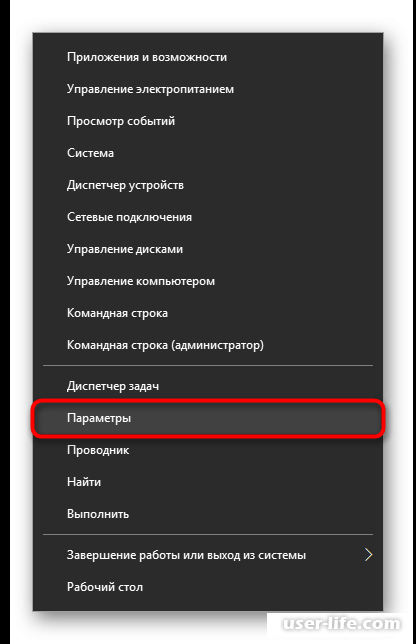
В поисковом фоне начните набирать «проводник» и щелкните по отысканному соотношению «Параметры Проводника».
«Панель инструментов»
Вызовите «Панель инструментов» сквозь «Пуск».
Перейдите в «Оформление и персонализация».
Кликните ЛКМ по уже знакомому наименованию «Параметры Проводника».
Метод 5: «Командная строка» / «PowerShell»
Оба варианта консоли еще имеют все шансы запускать окошко, которому и приурочена к данная заметка.
Запустите «cmd» или же «PowerShell» комфортной методикой. Легче всего это устроить, кликнув по «Пуск» правой кнопкой мыши и выбрав что вариант, который у вас установлен как ведущий.

Вчеркните Control folders и нажмите Enter.
Качества одной папки
Кроме способности менять массовые опции Проводника, вы сможете рулить и всякой папкой по отдельности. Впрочем в данном случае характеристики для редактирования станут другими, этими как доступ, наружная картина иконки, перемена значения ее защищенности и др. Для перехода довольно кликнуть по всякой папке правой кнопкой мыши и избрать строку «Свойства».
Тут, применяя все имеющиеся вкладки, вы можете менять те или же другие опции по собственному усмотрению.
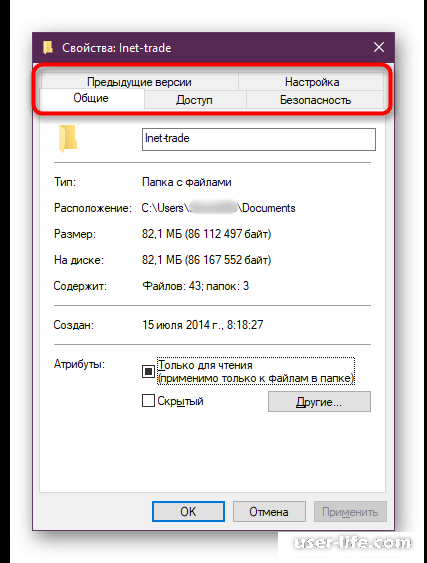
Мы обсудили главные варианты доступа к «Параметрам Проводника», впрочем сохранились и иные, наименее благоприятные и тривиальные методы. Вобщем, они вряд ли кому-то понадобятся когда-то, вследствие этого упоминать о их нет значения.
Читайте также: Свойства папки в Windows 7 8 10 XP где найти
Рейтинг:
(голосов:1)
Предыдущая статья: Как отключить Яндекс Клавиатуру на Андроид
Следующая статья: Почему не удается зарегистрироваться в Скайпе
Следующая статья: Почему не удается зарегистрироваться в Скайпе
Не пропустите похожие инструкции:
Комментариев пока еще нет. Вы можете стать первым!
Популярное
Авторизация






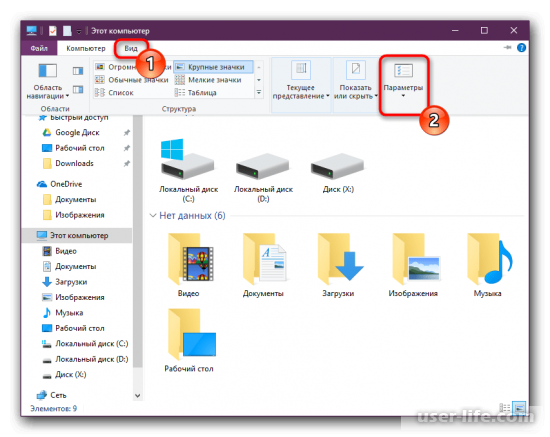
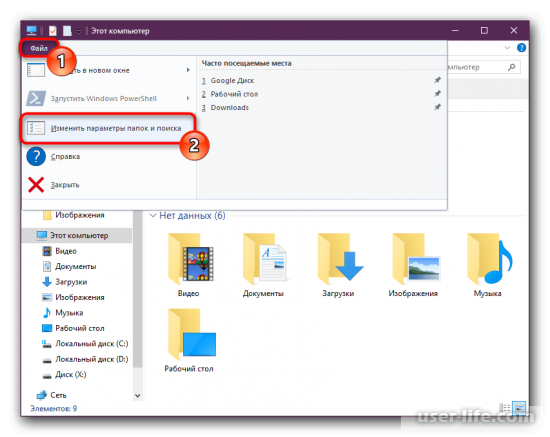
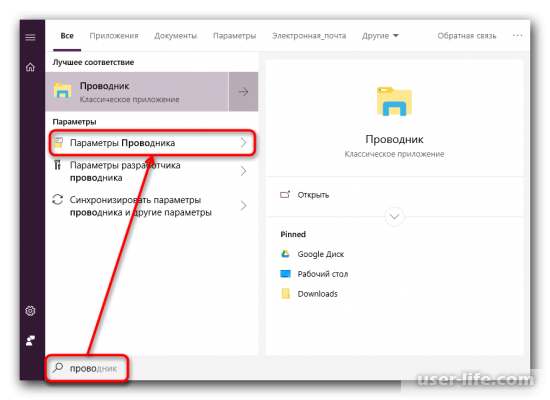
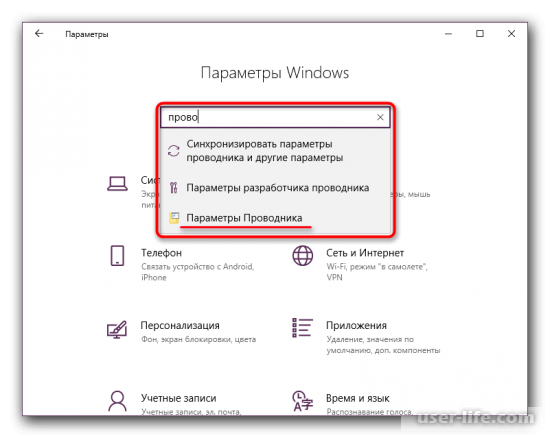
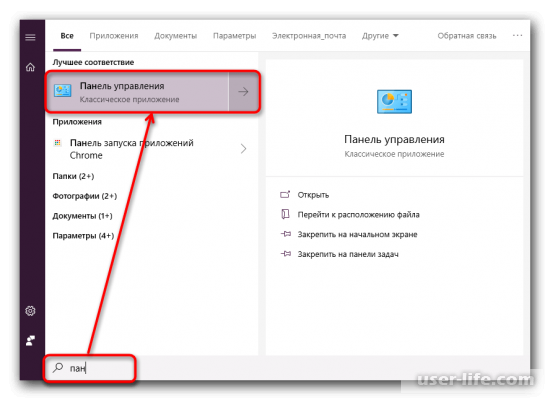
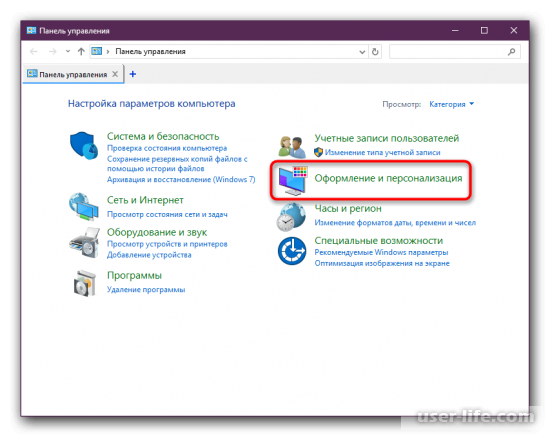
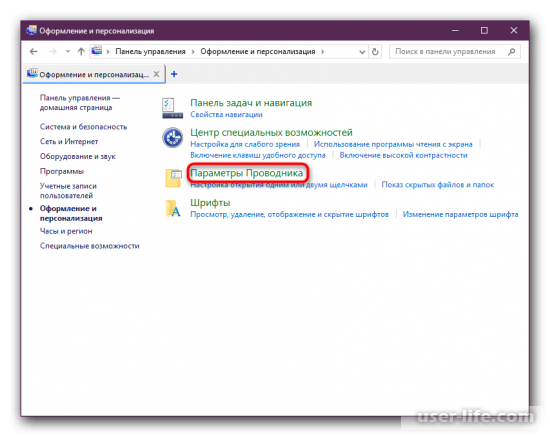
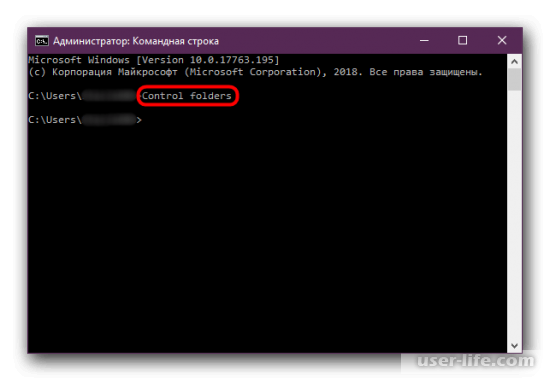
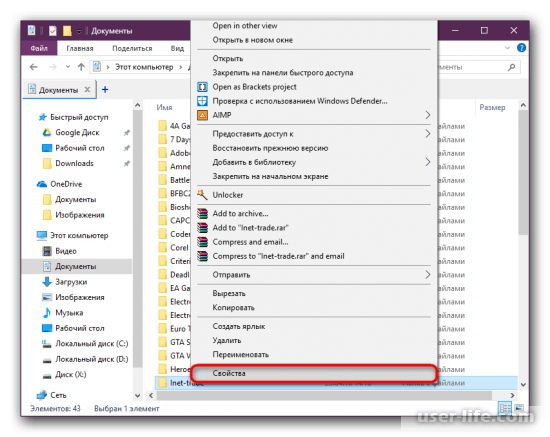




























Добавить комментарий!