Как опустить панель задач вниз рабочего стола
Всем привет! Сегодня поговорим про самые эффективные способы решения проблемы с перемещением панели задач Windows вниз рабочего стола. Итак, поехали!
Движение панели задач на обычное пространство во всех версиях Виндовс производится по похожему методу, маленькие различия заключаются только во наружном облике системных разделов, к коим понадобится обращаться, и особенностях их вызова.
Разглядим, какие непосредственно нужно исполнить воздействия для заключения нашей нынешней задачки.
Windows 10
В «десятке», как и в предыдущих ей версиях операционной системы, бегло перемещать панель задач возможно только в случае, если она не зафиксирована.
Для такого дабы выяснить это, довольно кликнуть правой кнопкой мышки (ПКМ) по ее свободной области и направить заботу на предпоследнее место в контекстном окне – «Закрепить панель задач».
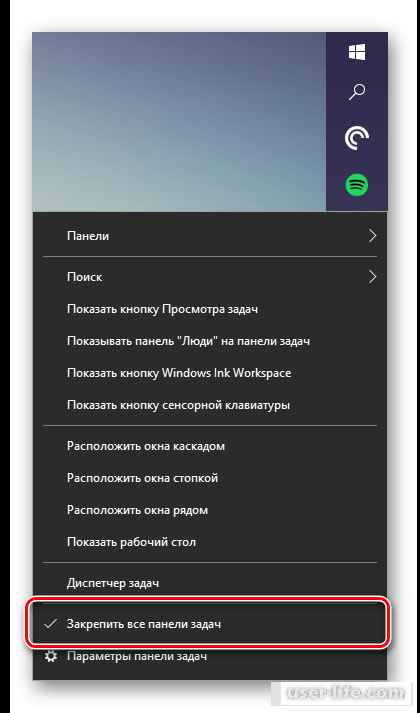
Присутствие галочки беседует о том, собственно что фиксированный режим отражения деятелен, то есть панель перевести невозможно.
Значит, для такого дабы возможно было поменять ее месторасположение, данную галочку нужно прибрать, нажав левой кнопкой мышки (ЛКМ) по сообразному пункту в сначала вызванном контекстном окне.
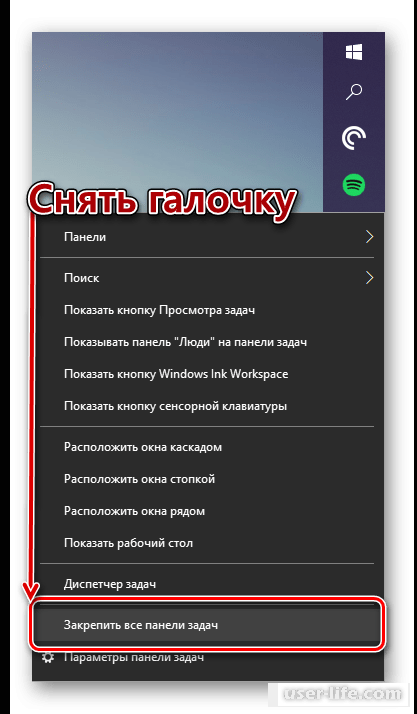
В каком бы положении панель задач не пребывала до сего, ныне вы можете вместить ее книзу.
Элементарно нажмите ЛКМ по ее бессодержательной области и, не отпуская кнопку, потяните к нижней границе экрана. Сделав это, при стремлении зафиксируйте панель, воспользовавшись ее окном.
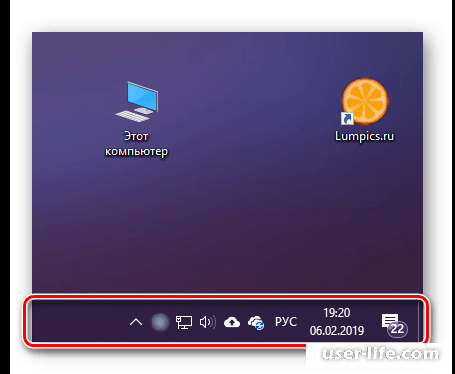
В редкостных случаях данный способ не включается и приходится обращаться к системным опциям, а вернее, характеристикам персонализации.
Нажмите «WIN+I» для вызова окошка «Параметры» и перейдите в нем к разделу «Персонализация».
В боковом окне откройте последнюю вкладку – «Панель задач». Выключите переключатель в пределах пункта «Закрепить панель задач».
С сего этапа вы сможете бегло перевести панель в каждое комфортное пространство, и на нижнюю граница экрана.
Это же возможно устроить, не покидая характеристик – довольно избрать сообразное место из выпадающего перечня «Положение панели задач на экране», расположенном несколько ниже перечня режимов отражения.
Обнаружить характеристики панели задач возможно и напрямик из вызываемого на ней контекстного окна – элементарно изберите конечное место в перечне настроек.
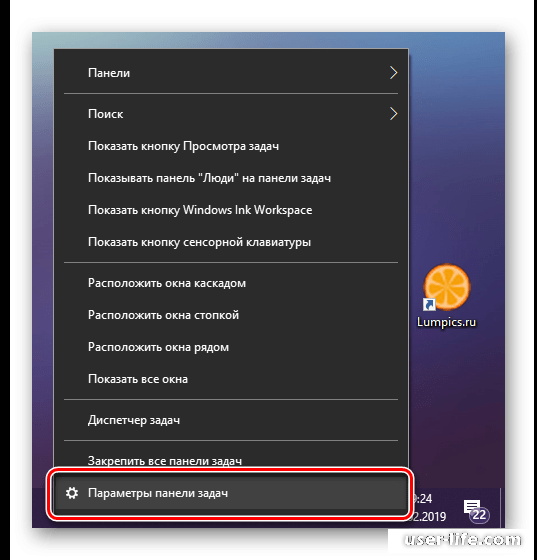
Разместив панель в обычном пространстве, зафиксируйте ее, в случае если сочтете это важным. Как вы ныне уже понимаете, устроить это возможно и сквозь контекстное окно предоставленного вещества ОС, и сквозь похожий раздел характеристик персонализации.
Windows 7
В «семерке» возобновить обычное состояние панели задач возможно буквально тем образом, собственно что и в рассмотренной повыше «десятке».
Для такого дабы открепить этот компонент, нужно адресоваться к его контекстному окну или же разделу характеристик.
Ознакомиться с больше доскональным управлением, посвященным заключению озвученной в заголовке предоставленной заметки задачки, а еще признать о том, какие ещё опции доступны для панели задач, возможно в представленном по ссылке ниже материале.
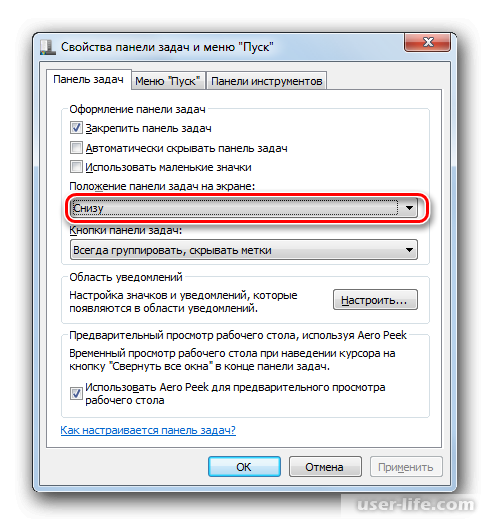
Подробнее: Движение панели задач в Виндовс 7
Заключение вероятных задач
В редкостных случаях панель задач в Windows имеет возможность не лишь только поменять свое обычное месторасположение, но и, напротив, не пропадать.
Читайте:
Восстановление работоспособности панели задач в Виндовс 10
Не скрывается панель задач Windows 10
Итог
В случае если по неким основаниям панель задач «переехала» вбок или же ввысь экрана, опустить ее на прежнее пространство не составит труда – элементарно выключите укрепление.
Рейтинг:
(голосов:1)
Предыдущая статья: Не работает \"Панель задач\" в Windows 10
Следующая статья: Не скрывается панель задач Windows 10
Следующая статья: Не скрывается панель задач Windows 10
Не пропустите похожие инструкции:
Комментариев пока еще нет. Вы можете стать первым!
Популярное
Авторизация






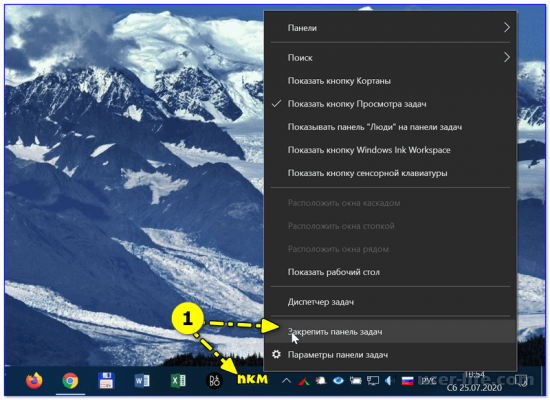
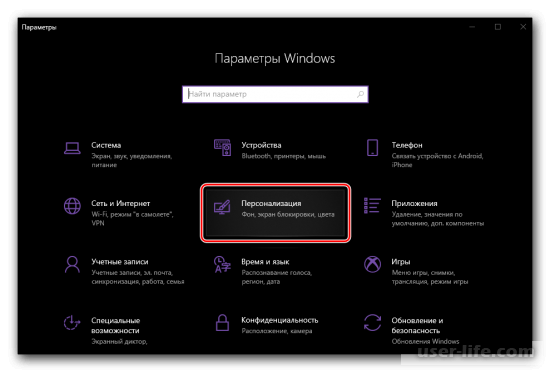
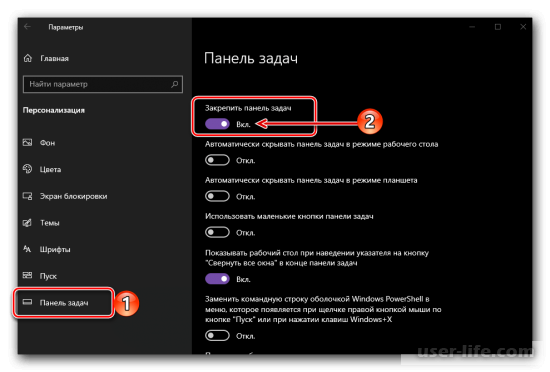
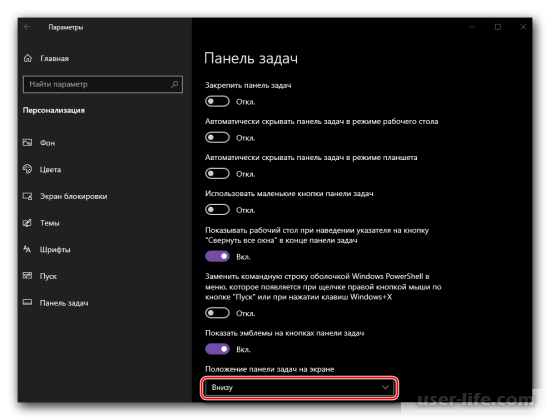
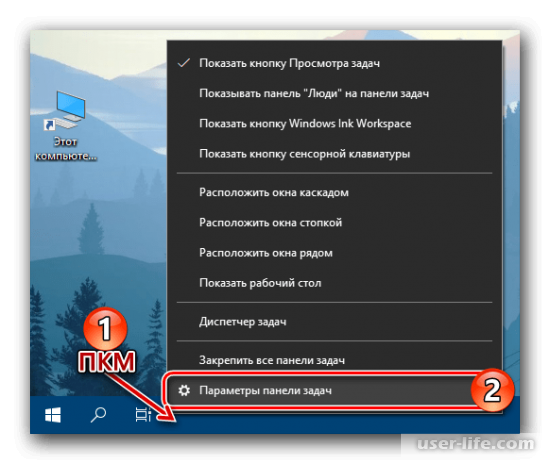




























Добавить комментарий!