Как восстановить Windows 7

В предыдущей статье мы научились создавать точку восстановления Windows. Сегодня же мы разберемся как восстановить систему Windows из точки восстановления. Если не читали прошлую статью, то рекомендую это сделать.
Случается со всеми, когда мы устанавливаем какую либо непонятную хренотень на свой ПК, к тому же на свой страх и риск. Не догадываясь о последствиях, мы устанавливаем различные программы на свой персональный компьютер, чтобы протестировать какую либо ее навороченую способность. Тем более, при их установке, на наш компьютер попадает множество ненужного софта. Такой софт впихивают не только мало известные разработчики, но и такие гиганты глобальной сети как Mail.ru.
И теперь, когда у нас компьютер засран до предела, чистка не всегда поможет вернуть предыдущее состояние ПК. Вот для этого мы можем восстановить систему до предыдущего состояния. Такой способ работает и на Windows 7, и на Windows 8.1.
Итак, приступим. Нажимаем на кнопку Пуск и выбираем панель управления.

Выбираем "Мелкие значки" как показано на скриншоте.
После чего появится такое окно, которое будет содержать пункт "Восстановление". Находим этот раздел и выбираем его.
Тут находим раздел "Запуск восстановления системы". При запуске восстановления все Ваши файлы останутся целыми и невредимыми, то бишь не удалятся.
Исчезнут только лишь те программы, которые устанавливались после создания точки восстановления операционной системы.
Не забываем отметить пункт, который находится внизу. Нажимаем "Далее".

Далее

Здесь просто жмем Готово

Выскочит очередное окно, здесь мы соглашаемся. Система начинает восстанавливается, и в это время ждем и ничего не трогаем. Пока месть можно сходить на перекур.

Все это займет примерно 10-20 минут. Все зависит от замусоренности Вашего ПК. После перезагрузки появится вот такое окно. Поздравляю, Ваша операционная система восстановлена.

Способ 2: Восстановление из резервной копии
Следующим способом реанимирования системы является её восстановление из резервной копии. Как и в предыдущем случае, обязательным условием является наличие копии ОС, которая была создана в то время, когда Виндовс работала ещё корректно.
Щелкайте «Пуск» и переходите по надписи «Панель управления».
Заходите в раздел «Система и безопасность».
Затем в блоке «Архивация и восстановление» выбирайте вариант «Восстановление из архива».
В открывшемся окне переходите по ссылке «Восстановить системные параметры…».
В самом низу открывшегося окна жмите «Расширенные методы…».
Среди открывшихся вариантов действий выберите «Используйте образ системы…».
В следующем окне будет предложено произвести архивацию пользовательских файлов для возможности их последующего восстановления. Если вам это нужно, то жмите «Архивировать», а в обратном случае нажимайте «Пропустить».
После этого откроется окно, где нужно нажать на кнопку «Перезапустить». Но перед этим закройте все программы и документы, чтобы не потерять данные.
После того как компьютер будет перезагружен, откроется среда восстановления Виндовс. Отобразится окно выбора языка, в котором, как правило, ничего изменять не нужно — по умолчанию отображается тот язык, который установлен у вас в системе, а поэтому просто жмите «Далее».
Затем откроется окно, где необходимо выбрать резервную копию. Если вы создавали её средствами Виндовс, то оставьте переключатель в позиции «Использовать последний доступный образ…». Если вы его делали с помощью других программ, то в этом случае установите переключатель в позицию «Выберите образ…» и укажите его физическое расположение. После этого жмите «Далее».
Затем откроется окно, где будут отображены параметры на основании выбранных вами настроек. Тут вам нужно только нажать «Готово».
В следующем окне для запуска процедуры необходимо подтвердить свои действия, нажав «Да».
После этого будет произведен процесс отката системы к выбранной резервной копии.
Способ 3: Восстановление системных файлов
Бывают случаи, когда системные файлы повреждены. Вследствие этого пользователь наблюдает различные сбои в работе Виндовс, но тем не менее может запустить ОС. В такой ситуации логично произвести сканирование на наличие подобных неполадок с последующим восстановлением поврежденных файлов.
Переходите в папку «Стандартные» из меню «Пуск» так же, как было описано в Способе 1. Найдите там пункт «Командная строка». Щелкните по нему правой кнопкой мышки и в раскрывшемся меню выберите вариант запуска от лица администратора.
В запустившийся интерфейс «Командной строки» введите выражение:
sfc /scannow
После выполнения этого действия жмите Enter.
Будет запущена утилита проверки целостности системных файлов. Если она обнаружит их повреждение, то тут же попытается автоматически произвести восстановление.
В случае если по окончании сканирования в «Командной строке» отобразится сообщение о невозможности восстановить поврежденные элементы, проведите проверку этой же утилитой, загрузив компьютер в «Безопасном режиме». Как запустить этот режим, описано ниже в рассмотрении Способа 5.
Способ 4: Запуск последней удачной конфигурации
Следующий способ подойдет в тех случаях, когда вы не можете загрузить Виндовс в обычном режиме или она вообще не загружается. Реализуется он посредством активации последней удачной конфигурации ОС.
После запуска компьютера и активации BIOS вы услышите звуковой сигнал. В это время вам нужно успеть зажать кнопку F8, чтобы отобразилось окно выбора варианта загрузки системы. Впрочем, если вам не удается запустить Виндовс, это окно может отобразиться и произвольно, без потребности нажимать вышеуказанную клавишу.
Окно запуска компьютера
Далее посредством клавиш «Вниз» и «Вверх» (стрелки на клавиатуре) выберите вариант запуска «Последняя удачная конфигурация» и жмите Enter.
После этого есть вероятность, что произойдет откат системы к последней удачной конфигурации и работа её нормализуется.
Данный способ помогает восстановить состояние Виндовс при повреждении системного реестра или при различных отклонениях в настройках драйверов, если до возникновения проблемы с загрузкой они были настроены правильно.
Способ 5: Восстановление из «Безопасного режима»
Бывают ситуации, когда вы не можете запустить систему обычным способом, но она загружается в «Безопасном режиме». В этом случае тоже можно выполнить процедуру отката к рабочему состоянию.
Для начала при запуске системы вызовите окно выбора типа загрузки, нажав F8, если оно не появляется само. После этого уже знакомым способом выберите вариант «Безопасный режим» и нажмите Enter.
Компьютер запустится в «Безопасном режиме» и вам нужно будет вызвать штатное средство восстановления, о котором мы рассказывали при описании Способа 1, или восстановиться из резервной копии, как описано в Способе 2. Все дальнейшие действия будут точно такими же.
Способ 6: Среда восстановления
Ещё один способ реанимирования Виндовс в случае если у вас вообще её не получается запустить, осуществляется посредством входа в среду восстановления.
После включения компьютера перейдите в окно выбора типа запуска системы, зажав кнопку F8, как уже было описано выше. Далее выберите вариант «Устранение неполадок компьютера».
Если у вас даже не запускается окно выбора типа запуска системы, то среду восстановления можно активировать посредством установочного диска или флешки Windows 7. Правда, на этом носителе должен быть тот же самый экземпляр, с которого была установлена ОС на данный компьютер. Вставьте диск в дисковод и запустите заново ПК. В открывшемся окне щелкните по пункту «Восстановление системы».
И при первом, и при втором варианте действий откроется окно среды восстановления. В нем вы имеете возможность выбора того, как именно будет реанимирована ОС. Если у вас на ПК имеется подходящая точка для отката, выберите вариант «Восстановление системы» и щелкните Enter. После этого запустится системная утилита знакомая нам по Способу 1. Все дальнейшие действия нужно производить точно таким же образом.
Если у вас есть резервная копия ОС, то в этом случае необходимо выбрать вариант «Восстановление образа системы», а затем в открывшемся окне указать директорию расположения этой самой копии. После этого будет выполнена процедура реанимирования.
Если возникли какие либо трудности, пишите в комментариях. На этом все, всех благ!
Рейтинг:
(голосов:2)
Предыдущая статья: Как вернуть Пуск в Windows 8
Следующая статья: Как установить Windows 7 (подробная инструкция)
Следующая статья: Как установить Windows 7 (подробная инструкция)
Не пропустите похожие инструкции:
Популярное
Авторизация

















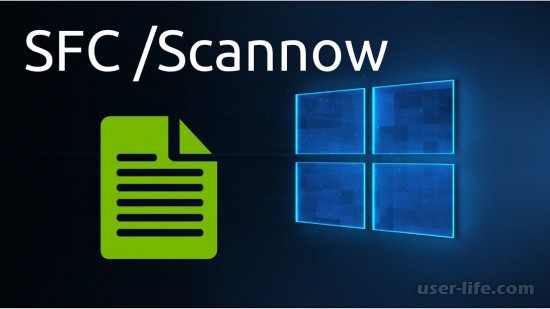
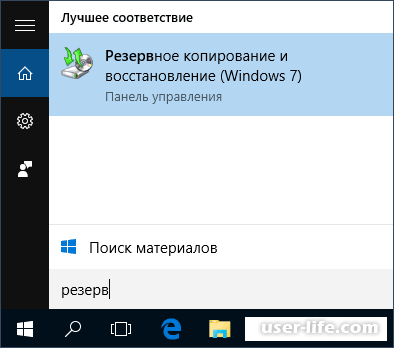


















Добавить комментарий!